Как создать сводную таблицу в Excel
Сводные таблицы – одна из самых мощных и полезных функций Excel. С небольшими усилиями вы можете использовать сводную таблицу для создания профессиональных отчетов для больших объемов данных.
Вы можете группировать данные по категориям, разбивать данные на годы и месяцы, фильтровать данные для включения или исключения категорий и даже строить диаграммы.
Что такое сводная таблица?
Возможно, вам интересно, что такое сводная таблица и чем она может вам помочь? Вы можете думать о сводной таблице как об отчете. Однако, в отличие от статического отчета, сводная таблица представляет собой интерактивное представление ваших данных.
Сводные таблицы позволяют смотреть на одни и те же данные с разных точек зрения. В сводных таблицах вы можете по-разному экспериментировать с данными.
Следующие шаги помогут вам создать сводную таблицу и использовать ее для сбора различных представлений ваших данных.
Создание сводной таблицы
Чтобы понять сводные таблицы, вам нужно работать с ними самостоятельно. Вы можете увидеть весь потенциал сводных таблиц, используя самую большую и сложную таблицу Excel, которая у вас есть.
Следующий метод демонстрирует, как создать сводную таблицу, чтобы вы могли найти смысл во всей этой, казалось бы, бесконечной мешанине данных на экране.
- Откройте электронную таблицу Excel, которую хотите проанализировать.
- Убедитесь, что ваши данные не содержат пустых строк или столбцов и имеют только заголовок одной строки.
- Выберите ячейки, из которых вы хотите создать сводную таблицу, выделив данные.
- В меню выберите Вставить .
- Выберите сводную таблицу .
- Во всплывающем окне убедитесь, что таблица / диапазон указаны правильно.
- Затем выберите, где вы хотите разместить отчет сводной таблицы.
- Выберите « Новый лист», чтобы разместить сводную таблицу на новом или существующем листе .
- Если вы выбрали существующий лист, выберите место , в котором должна отображаться сводная таблица.
- Выберите ОК.
Использование полей сводной таблицы для различных представлений
Вот где развлекается. Теперь вы можете начать манипулировать своими данными для захвата различных точек зрения.
Используя пример данных, показанный ниже, вы можете увидеть некоторые способы фильтрации данных для альтернативных точек зрения. Следуйте инструкциям, чтобы использовать фильтры сводной таблицы для ваших собственных данных.
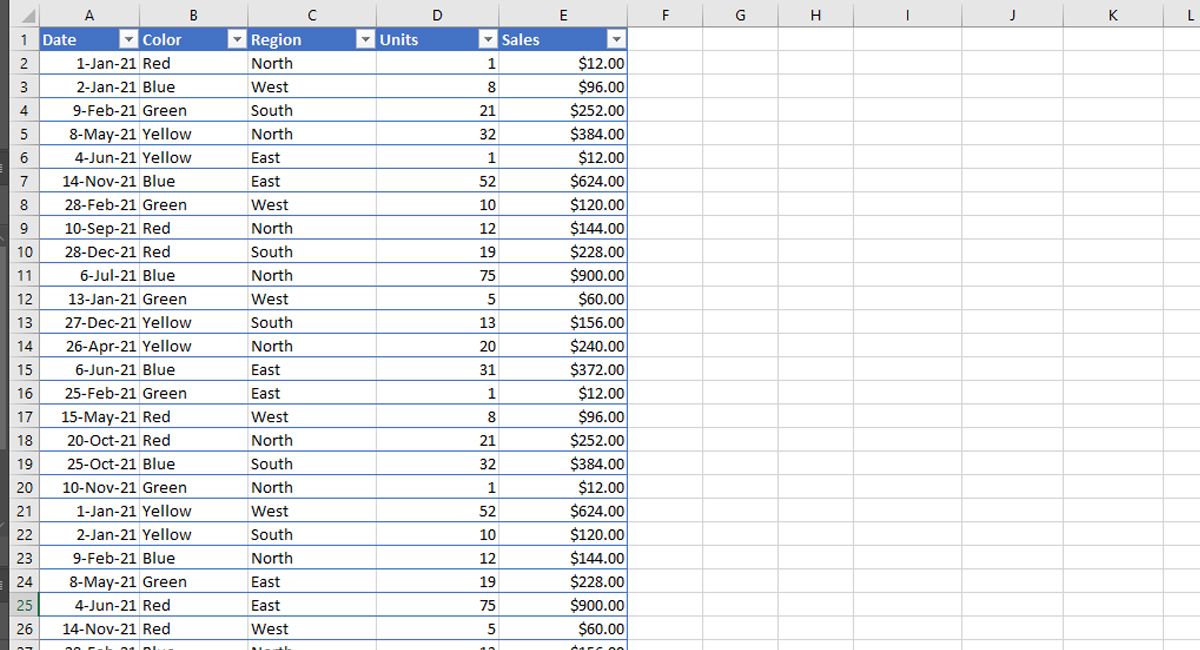
- Нажмите на сводную таблицу, которую вы создали на описанных выше шагах.
- В разделе « Выбрать поля для добавления в отчет» установите все флажки, чтобы получить полное представление данных в сводной таблице. Microsoft Excel сделает некоторые предположения о том, как вы хотите анализировать ваши данные, обычно помещая ваши значения в столбцы.
- Сводная таблица подстроится под ваш новый выбор. Выбрав + рядом с меткой строки в сводной таблице, вы можете развернуть данные для полного просмотра.
- Конфигурация данных сводной таблицы по умолчанию для примеров данных показывает подробную разбивку продаж по месяцам, дате, цвету и региону. Это ценная точка зрения, если вы профессионал по продажам.
- Чтобы отсортировать разбивку по-другому, вы можете перетащить строки. Если вы переместите цвет в верхнюю часть строк, вы увидите изменение данных.
- Чтобы увидеть индивидуальную разбивку определенной строки, перетащите ее из строки в фильтры. В этом примере вы увидите образцы данных с разбивкой по регионам.
- Над сводной таблицей появится раскрывающийся список, просто откройте раскрывающийся список и выберите любой конкретный параметр фильтра, который вы хотите проанализировать.
- Выбрав «+» рядом с каждым элементом «Ярлык строки», вы увидите подробную разбивку своих данных.
Использование сводной таблицы в Excel
Если вы не уверены, какие настройки поля сводной таблицы будут работать лучше всего, попробуйте кнопку «Рекомендуемые сводные таблицы», расположенную рядом с выбором «Вставить»> «Сводная таблица».
Сводные таблицы в Excel могут вывести ваш анализ и представление на новый уровень, если вы регулярно работаете с большими наборами данных. Надеюсь, что из примеров, приведенных в этой статье, у вас теперь есть навыки, чтобы начать углубляться в свои данные и увидеть их с новой точки зрения.