Как создать свою собственную марионетку для Adobe Character Animator в Photoshop
Adobe Character Animator предлагает безграничные возможности для создания и анимации любого искусства, созданного в Adobe Illustrator или Photoshop. Character Animator – одна из самых простых в использовании программ анимации, поскольку она сочетает в себе захват движения в реальном времени с системой многодорожечной записи для управления многослойными 2D-марионетками.
Это пошаговое руководство познакомит вас с основами создания собственного персонажа с использованием пустого шаблона.
1. Поиск пустого шаблона
Самый простой способ создать своего первого собственного персонажа для Character Animator – воспользоваться бесплатным шаблоном Blank puppet, предоставленным Adobe. Этот шаблон позволит вам накладывать пользовательские изображения персонажей поверх шаблона с помощью Photoshop.
Шаблон обеспечивает соблюдение всех необходимых соглашений об именах для Character Animator, что позволяет вашему персонажу перемещаться без какой-либо настраиваемой конфигурации.
Начните с загрузки и извлечения символа Blank с веб-сайта Adobe .
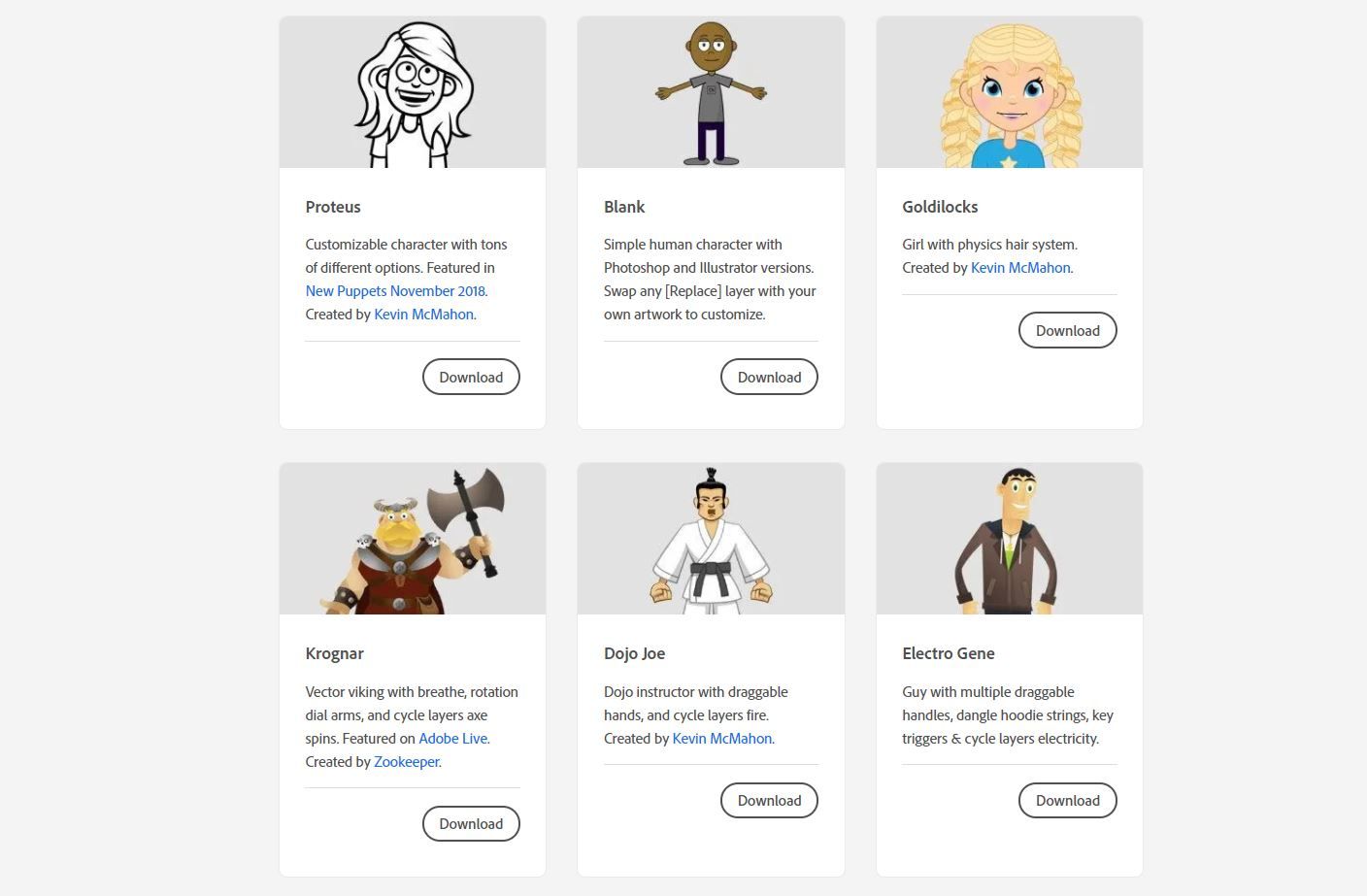
Вы можете создать своего собственного персонажа с нуля; однако для этого требуются некоторые углубленные знания требований Character Animator, таких как требуемая организация слоев и соглашения об именах.
2. Импорт марионетки в Character Animator
Когда у вас есть пустой персонаж, пора приступить к новому проекту Character Animator.
- Откройте Adobe Character Animator.
- Выберите Новый проект .
- Выберите расположение и имя для вашего нового проекта, а затем нажмите « Сохранить» .
- Выберите в меню Файл> Импорт .
- Перейдите к местоположению вашего персонажа, извлеченного из Adobe. Вы увидите два файла, доступных для импорта. Выберите файл Blank (Photoshop) .puppet и нажмите « Импорт» .
- На этом этапе, если вы хотите предварительно просмотреть свою марионетку в сцене, выберите своего пустого персонажа в разделе « Имя» слева от рабочего пространства.
- Выделив имя марионетки, выберите значок « Добавить в новую сцену», расположенный чуть ниже окна « Имя» .
Теперь, когда ваш шаблон импортирован и помещен в сцену, самое время ознакомиться с различными функциями, доступными в шаблоне.
Проверьте предварительно настроенные перетаскивания и, используя веб-камеру, просмотрите функции распознавания лиц. Не забудьте также убедиться, что настройки вашей камеры и микрофона настроены правильно.
3. Редактирование внешнего вида марионетки в Photoshop.
Теперь вы можете вносить различные коррективы в своего персонажа, по-прежнему пользуясь всеми преимуществами анимации и функций, которые предоставляет шаблон. Следуя приведенным ниже инструкциям, вы увидите, насколько легко настроить своего персонажа.
- Выберите пустой символ, который находится на вкладке « Имя » слева от рабочего пространства.
- Выберите в меню « Правка»> «Редактировать оригинал» . Это откроет вашу марионетку в Adobe Photoshop.
- Чтобы заменить черту лица, такую как нос, перейдите к + Пустой> Голова> Нос в меню «Слои».
- Выбрав папку « Нос », щелкните значок « Создать новый слой» .
- Выключите или удалите слой с именем [Replace] в папке «Нос».
- Выделите только что созданный слой и нарисуйте новый нос, используя выбранный вами инструмент. В этом примере мы использовали инструмент « Круг» без заливки и с черным контуром.
- Чтобы отредактировать функцию, например изменить цвет языка для определенных положений рта, перейдите к + Пустой> Голова> Рот в окне «Слои».
- По умолчанию нейтральное положение рта будет видимым . Отключите видимость нейтрального положения, щелкнув значок видимости .
- Теперь включите видимость слоя L. Затем выделите слой L, щелкнув по нему один раз.
- Выберите ведро заполнения на панели инструментов.
- Выберите цвет, на который вы хотите изменить язык, и нажмите OK .
- Щелкните по языку, чтобы залить его желаемым цветом.
- Выберите Файл> Сохранить . Ваши изменения не появятся, пока вы не сохраните свою работу.
- Вернитесь к Adobe Character Animator , и он автоматически обновится. Ваши изменения теперь появятся.
Как видите, изменения в этом шаблоне персонажа могут быть обширными. Вы определенно можете повеселиться с этим – добавить забавные зубы, новые наряды или большие прически.
4. Редактирование диапазона движения марионетки в Character Animator.
Теперь, когда вы внесли эти изменения в свою новую марионетку, вы можете настроить перемещение ее различных элементов. К счастью, вы можете легко настроить диапазон движения вашего персонажа для различных функций.
Следующие шаги помогут вам настроить брови марионетки. Узнав, как корректировать брови вашего персонажа, вы сможете легко настроить движения вашего персонажа и для других функций.
- Откройте своего персонажа в Character Animator.
- В режиме записи вы увидите окно свойств справа.
- Щелкните стрелку раскрывающегося списка рядом с пунктом « Лицо», чтобы просмотреть все корректировки функций лица вашего персонажа.
- Отрегулируйте силу бровей с 75 до 150 процентов . Теперь используйте веб-камеру и двигайте бровями вверх и вниз. Вы можете видеть на 75 процентов, брови остаются на вашей марионетке. Однако на 150% они прыгают с лица марионетки, создавая еще более мультяшный вид.
- Просмотрите каждый вариант, чтобы настроить марионетку по ходу дела. Еще одна отличная настройка – это приподнятая бровь , которая придает кукле более выразительное сердитое лицо.
5. Настройка триггеров и манипуляторов марионетки
Триггеры и манипуляторы – вот что оживляет вашу марионетку. Триггерам назначаются движения, которые «запускаются» нажатием выбранной клавиши на клавиатуре.
Перетаскивающие устройства – это точки, которые назначаются вашей марионетке, позволяя вам щелкать и перетаскивать определенную часть тела с помощью мыши, создавая желаемое движение.
В пустом шаблоне марионетки уже есть несколько триггеров и манипуляторов. Следуя приведенным ниже инструкциям, вы сможете просмотреть эти настройки и настроить их в соответствии с вашей настраиваемой марионеткой.
- В Character Animator откройте собственную марионетку в режиме Rig Mode .
- Чтобы просмотреть уже доступные манипуляторы, выберите свою марионетку в меню марионеток слева от персонажа.
- Справа в окне « Свойства» вы увидите раскрывающийся список « Перетаскивание» . Щелкните стрелку, чтобы показать манипуляторы, установленные в марионетке.
- Здесь вы можете настроить диапазон движения вашего манипулятора, установив флажок « Ограничить диапазон» . Введите желаемый диапазон в соответствующее поле.
- Отрегулируйте перетаскиватель так, чтобы он оставался на месте или возвращался в исходное положение, используя раскрывающийся список « После перемещения» . Если вы выберете « Вернуться в покой» , вы также сможете настроить время до возврата в исходное положение.
- Просмотрите и настройте триггеры марионетки в окне триггеров, которое находится слева от марионетки. Пустой шаблон марионетки имеет семь встроенных триггеров.
- Число в начале элемента «Триггер» – это клавиатурная команда для его активации. Чтобы изменить это, просто дважды щелкните номер и измените его на ключ, который вы хотите использовать вместо этого.
- Наконец, чтобы просмотреть, на какие части тела влияет выбранный триггер, щелкните соответствующий элемент « Слои и повторы», расположенный под окном « Триггеры» .
Adobe Character Animator предлагает множество забавных опций
Как вы, наверное, уже догадались, Adobe Character Animator имеет множество различных функций и возможностей, в которых стоит разобраться. Если вы не хотите создавать своего собственного персонажа с нуля, используя пустые шаблоны марионеток или даже пользуясь преимуществами других доступных онлайн-шаблонов марионеток, вы можете быстро создавать собственные анимации.