Как создать смарт-папку на Mac
Создание папок — отличный способ упорядочить все файлы на вашем Mac . Но через некоторое время запас папок становится не лучше, чем запас отдельных носителей, программного обеспечения и документов. Если вы по уши заняты традиционными папками Mac , попробуйте вместо этого создать смарт-папку!
Смарт-папки создавать несложно, и они позволяют легко найти похожие файлы. В этой статье мы научим вас создавать собственные смарт-папки и настраивать их по своему вкусу.
Что такое смарт-папка на Mac?
Смарт-папка — это автоматически обновляемая папка. После того как вы установили критерии, каждый раз, когда новый или отредактированный файл соответствует условиям, он автоматически помещается в папку.
Это позволяет вам настраивать смарт-папки для таких вещей, как файлы, созданные вами вчера, файлы, содержащие определенное слово, или файлы определенного типа, например PDF-файлы или изображения.
Кроме того, файлы не перемещаются в смарт-папку, которой они соответствуют. К ним можно просто получить доступ из смарт-папки, хотя технически они остаются на своем месте. Это позволяет быстро просматривать связанные файлы без поиска в десятках других папок.
Давайте посмотрим, как создать смарт-папку на Mac, а также отредактировать ее, если ваши критерии изменились.
Создать смарт-папку
Чтобы настроить смарт-папку на вашем Mac, откройте Finder , чтобы начать. Не имеет значения, какая папка отображается при открытии Finder, если только вы не хотите выполнить поиск в определенной папке.
Шаг 1. В строке меню выберите «Файл» и выберите «Новая смарт-папка» .
Шаг 2. В Finder вы увидите пустую папку. Выберите «Этот Mac» в левом верхнем углу рядом с «Поиск» , чтобы найти файлы на всем компьютере, если вы не хотите выполнять поиск только в текущей папке.
Шаг 3. Используйте поле поиска в правом верхнем углу, чтобы ввести слово, категорию, тип файла или дату, которые вы хотите использовать в качестве первого правила для смарт-папки.
В раскрывающемся списке выберите предложение, соответствующее тому, что вы хотите.
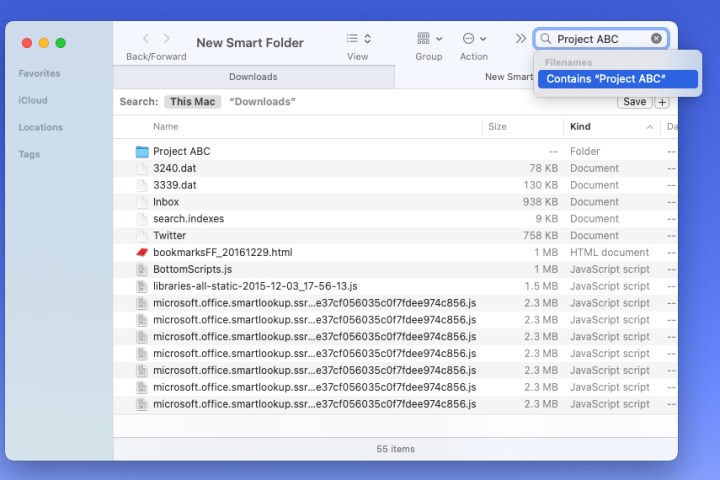
Шаг 4. Когда вы увидите результаты поиска, у вас есть возможность выбрать знак «Плюс» справа, рядом с кнопкой «Сохранить» , чтобы добавить правило, сужающее результаты.
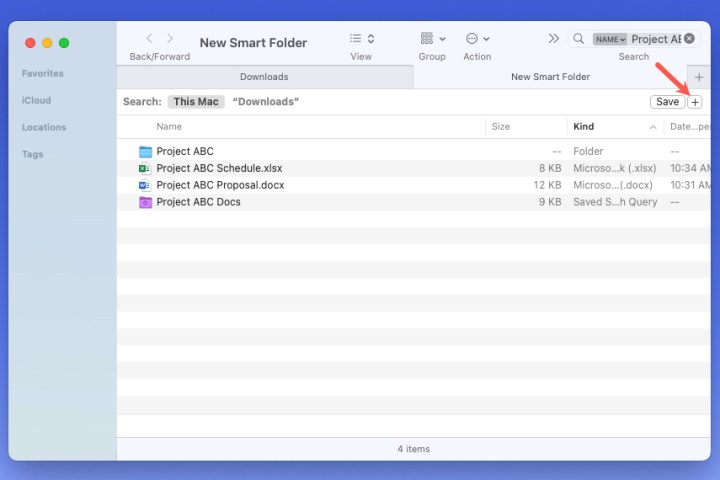
Шаг 5: Используйте первый раскрывающийся список слева, чтобы выбрать то, что вы хотите найти. Это может быть имя, содержимое, дата создания, тип или другой параметр.
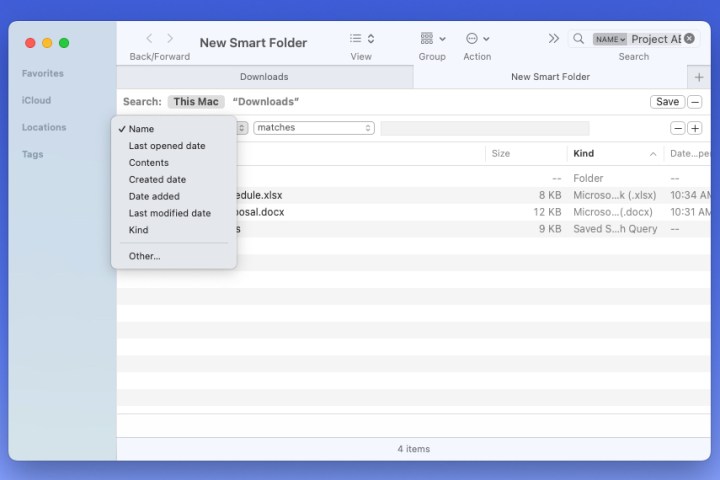
Шаг 6. Используйте следующий раскрывающийся список и последующее поле, чтобы добавить соответствующий атрибут. Эти параметры меняются в зависимости от того, что вы выбираете в первом раскрывающемся списке.
Вот пример. Мы хотим найти все элементы, в названии которых есть «Project ABC», используя наш поисковый запрос. Но мы хотим ограничить его документами, чтобы не видеть изображения, папки или другие элементы. Итак, для правила мы выбираем Вид в первом раскрывающемся списке и Документ во втором.
Вы можете добавить столько правил, сколько захотите. Просто имейте в виду, что элементы должны соответствовать всем условиям для отображения в смарт-папке.
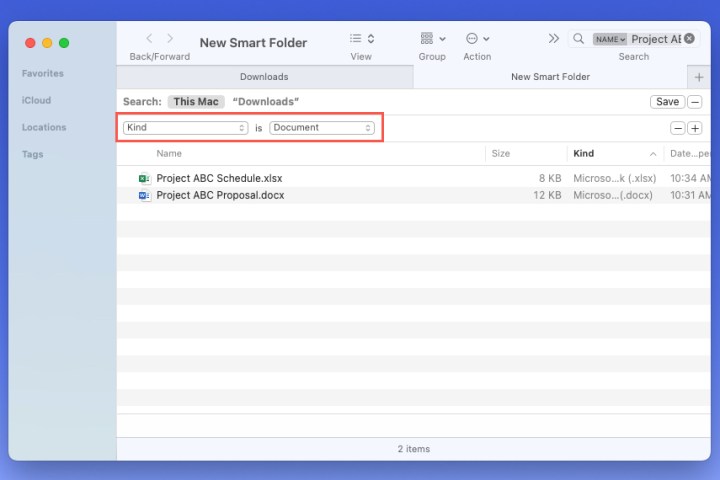
Шаг 7. Вы увидите результаты по мере добавления критериев. Это позволит вам подтвердить, что вы получаете ожидаемые результаты.
Когда закончите, выберите «Сохранить» в правом верхнем углу.
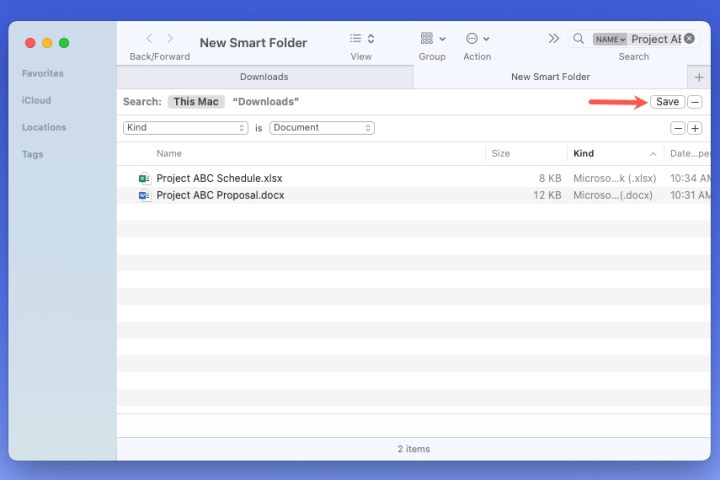
Шаг 8. Дайте вашей смарт-папке имя во всплывающем окне.
По умолчанию смарт-папки находятся в папке «Сохраненные поисковые запросы» на вашем Mac. Однако при желании вы можете выбрать другое место.
Наконец, при желании вы можете добавить папку на боковую панель Finder для быстрого доступа. Для этого установите флажок «Добавить на боковую панель» .
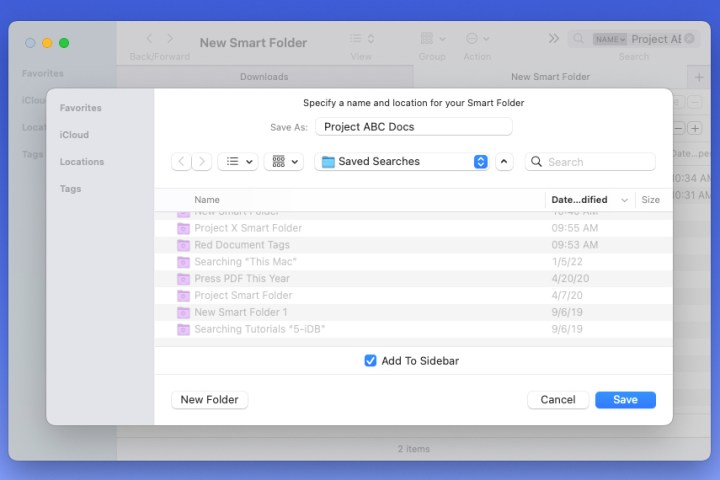
Шаг 9: Когда вы закончите, выберите «Сохранить» , чтобы сохранить смарт-папку.
Затем вы можете перейти к местоположению вашей смарт-папки, чтобы открыть ее.
Необязательно: найдите сохраненные поисковые запросы на Mac.
Если вы оставите местоположение своей смарт-папки в качестве сохраненных поисков по умолчанию на Mac, вы сможете перейти сюда из Finder .
Шаг 1. Откройте Finder и выберите «Перейти» > «Перейти к папке» в строке меню.
Шаг 2. Введите следующее в поле поиска в верхней части всплывающего окна: ~/Library/Saved Searches.
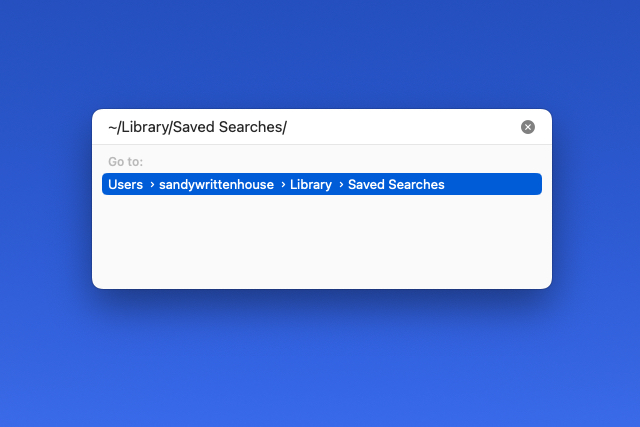
Шаг 3: Нажмите «Возврат» .
После этого вы увидите открытую папку «Умный поиск» с вашей смарт-папкой внутри.
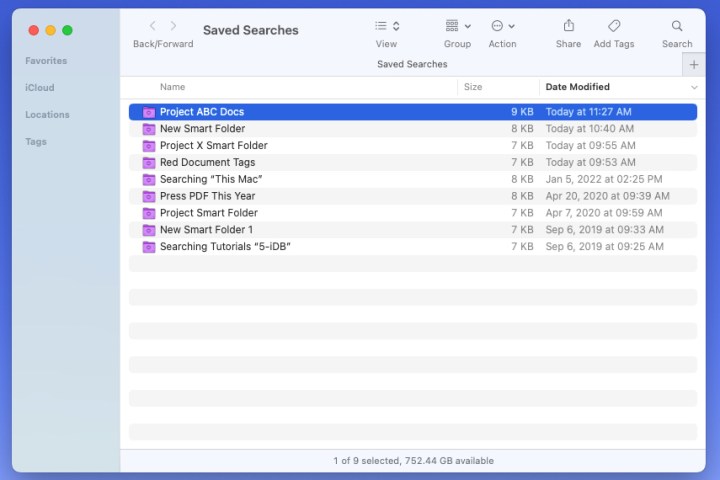
Редактировать смарт-папку
Возможно, вы хотите внести изменения в созданную вами смарт-папку. Возможно, вы захотите добавить больше правил или удалить одно.
Шаг 1: Откройте смарт-папку.
Шаг 2. Выберите раскрывающееся меню «Действие» на панели инструментов Finder в верхней части окна и выберите « Показать критерии поиска» .
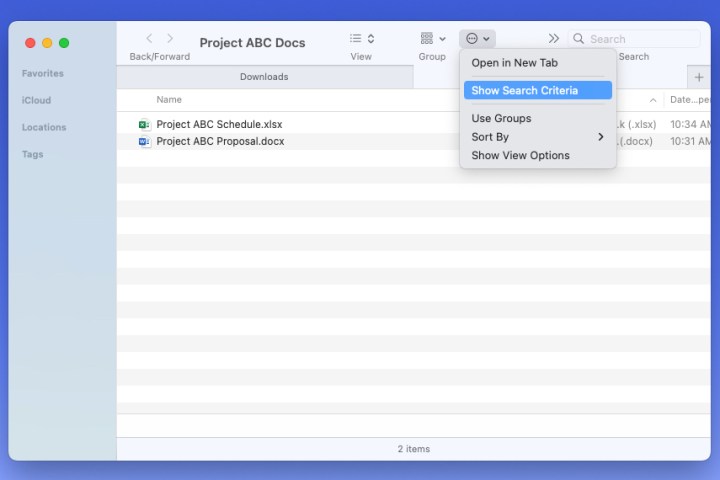
Шаг 3. После этого вы увидите свои правила так же, как при первоначальном создании смарт-папки. Внесите изменения и нажмите «Сохранить» .
Обновленные правила автоматически заменяют исходные.
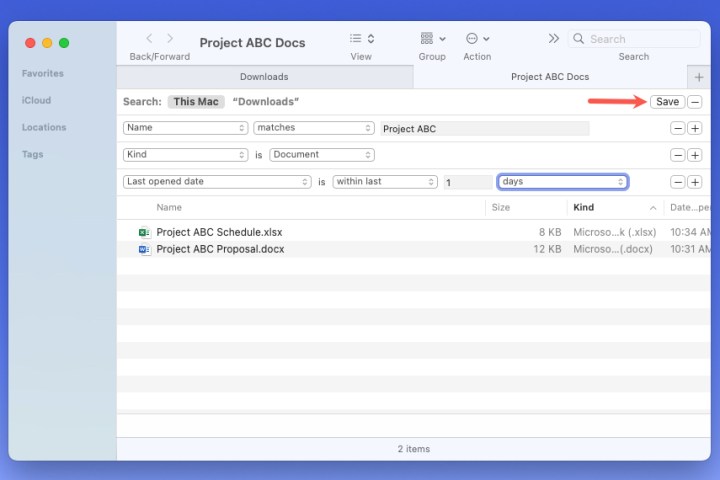
Умные папки на Mac удобны для быстрого поиска нужных файлов и других элементов. Теперь, когда вы знаете, как создать смарт-папку на Mac, узнайте, как изменить значок папки и на macOS !