Как создать собственную цветовую палитру в Adobe Photoshop
Adobe Photoshop – невероятно универсальная программа. Будь то текстуры, градиенты или кисти, вы можете без ограничений адаптировать эту программу под свои нужды.
Если вам не нравятся образцы цвета по умолчанию в Adobe Photoshop, что вы можете сделать? В этом объяснении мы поговорим о том, как создавать цветовые палитры в Photoshop для ваших проектов.
Шаг 1. Найдите свое вдохновение
Первое, что вам нужно сделать, это открыть изображение, чтобы получить каждый цвет. После того, как вы откроете свой файл, вы увидите экран, похожий на тот, что у меня сейчас.
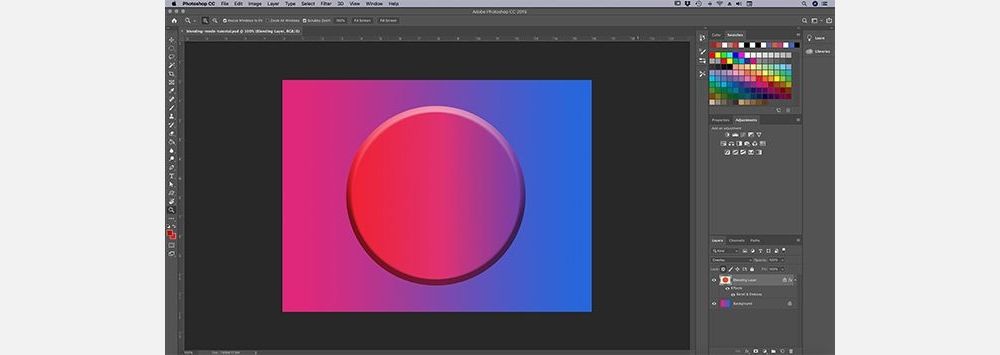
Ваше изображение будет в центре вашего рабочего пространства, а цветовая палитра по умолчанию – с правой стороны.
Шаг 2. Доступ к панели образцов цвета
Панель Color Swatches – это то, на что мы обратим наше внимание дальше. Он расположен в правом верхнем углу вашего рабочего пространства. Вот как будет выглядеть ваша цветовая палитра по умолчанию в Photoshop – группа квадратов, выложенных в виде сетки.
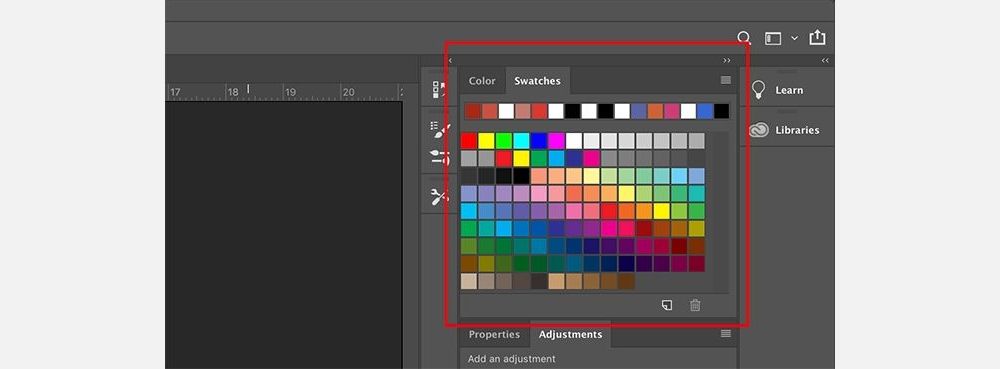
В верхнем ряду вы увидите серию цветов. Это цвета, которые я недавно выбрал с помощью инструмента «Пипетка», в результате чего получилась, казалось бы, случайная цветовая палитра. Adobe Photoshop помещает их туда, чтобы я мог быстро восстановить их, если мне нужно. Под этими образцами мы найдем прямоугольную сетку, цветовую палитру по умолчанию в Photoshop.
Эта сетка хороша сама по себе, но сейчас она нам не нужна. Избавимся от этих образцов.
Шаг 3. Удалите ненужные образцы цвета
Чтобы удалить эти образцы цвета, щелкните гамбургер-меню в правом верхнем углу панели «Образцы».
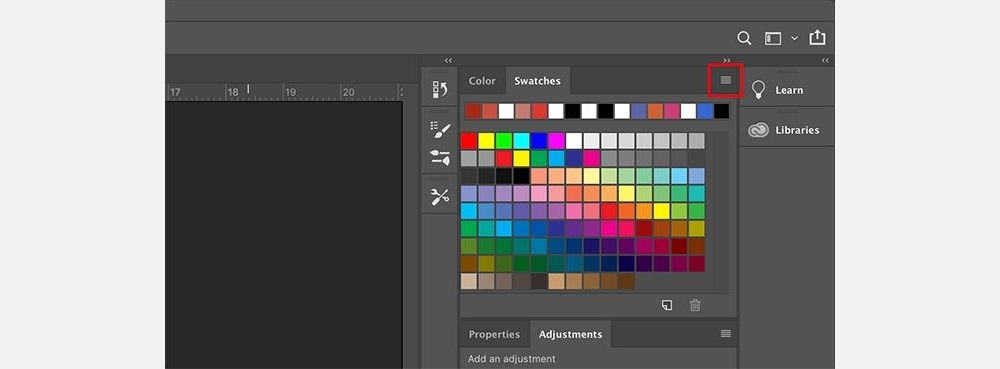
Далее появится гигантское меню. Это меню предоставит вам список всех действий, которые вы можете выбрать. Он также предоставит вам список цветов по умолчанию, доступных вам в Photoshop. Пока не обращайте на них внимания. Вместо этого нажмите Preset Manager .
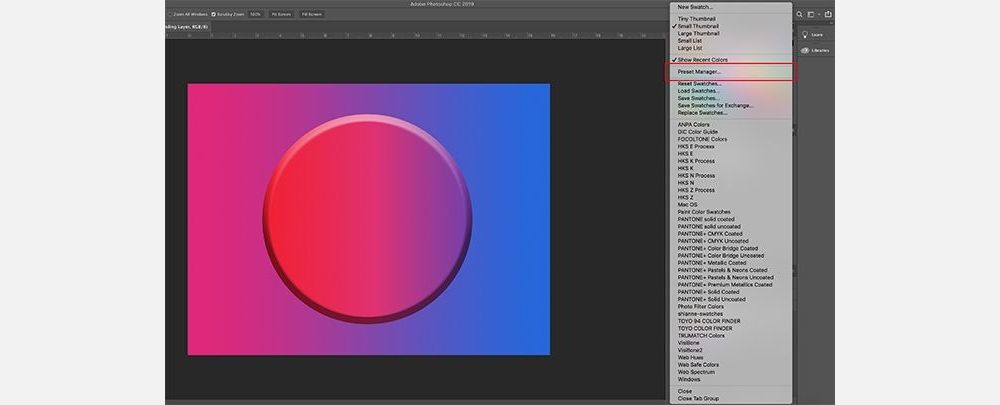
Как только вы это сделаете, появится новое диалоговое окно. В этом поле вы можете управлять образцами цвета, активными в данный момент на панели «Образцы».
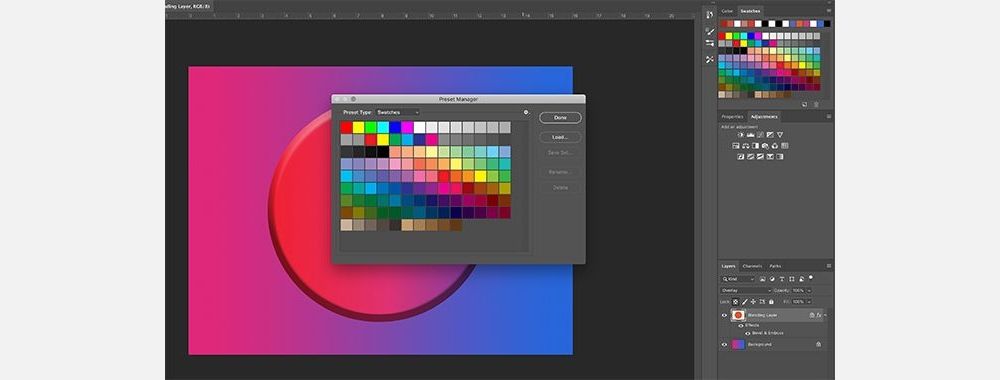
Вы также можете:
- Загрузите больше цветов, чтобы увеличить цветовую палитру.
- Удалить цвета.
- Переставьте цветовую сетку.
- Переименуйте цвета, которые у вас уже есть.
- Создайте новую цветовую палитру Photoshop.
Чтобы удалить эти цвета по умолчанию, щелкните левой кнопкой мыши первый цвет.
Затем щелкните левой кнопкой мыши + Shift на последнем цвете, чтобы выделить всю палитру. Вы узнаете, что он выделен синими контурами вокруг квадратов.
Затем нажмите « Удалить» , а затем нажмите « Готово» . Это не приведет к постоянному изменению цветовой палитры Photoshop по умолчанию. В Photoshop уже сохранен шаблон; вы всегда можете позвонить по нему, если вам нужно.
Шаг 4: используйте инструмент "Пипетка".
Теперь, когда вы избавились от цветов по умолчанию, вы готовы заполнить пространство новыми.
Чтобы выбрать отдельные цвета для пользовательской цветовой палитры, активируйте инструмент « Пипетка» .
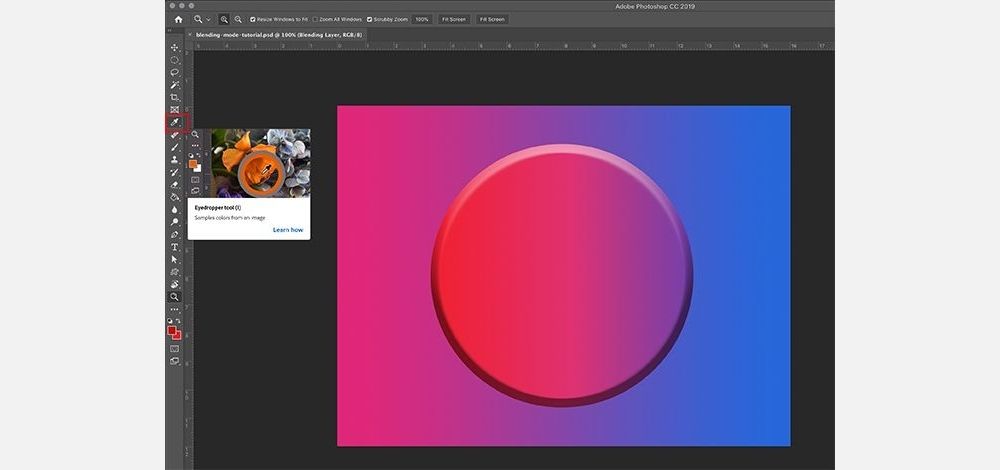
Затем в верхнем левом углу вы увидите раскрывающееся меню с надписью « Образец» . Щелкните по нему и выберите « Все слои» .

Этот параметр « Все слои» означает, что вы производите выборку всех слоев файла одновременно. Это значительно ускорит процесс выбора цвета.
Шаг 5: создайте новый образец цвета
После того, как вы выбрали инструмент « Пипетка» и « Все слои» , щелкните область, в которой вы хотите взять образец нового цвета.
Вы увидите всплывающее цветовое колесо. В верхней части колеса вы увидите цвет, который вы сейчас выбираете, – в моем случае ярко-розовый.
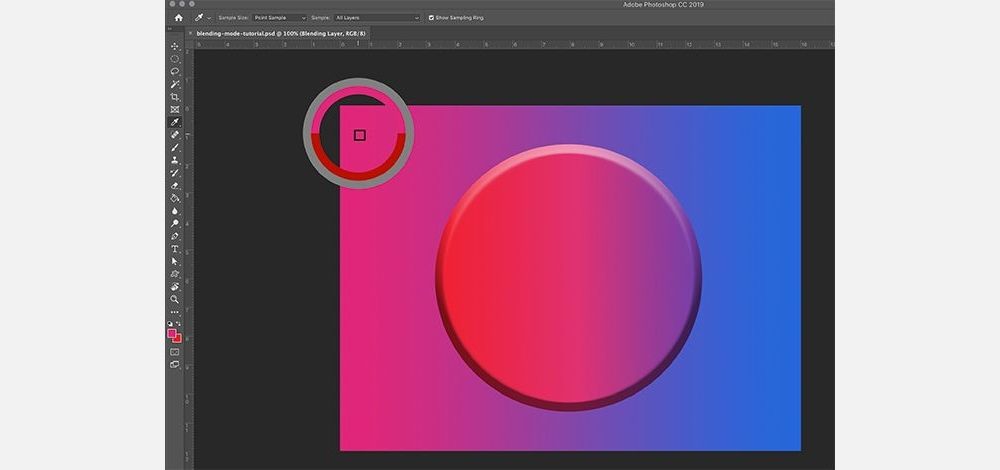
Внизу будет цвет, который вы ранее выбрали с помощью инструмента «Пипетка». Для меня это был красный цвет.
Получив цвет, переместите инструмент «Пипетка» на пустую панель «Образцы». Вы заметите, что курсор переключается со значка « Пипетка» на значок « Ведро с краской» .
Когда значок изменится, щелкните левой кнопкой мыши пустую панель «Образцы». Photoshop немедленно поместит ваш цвет в качестве нового образца.
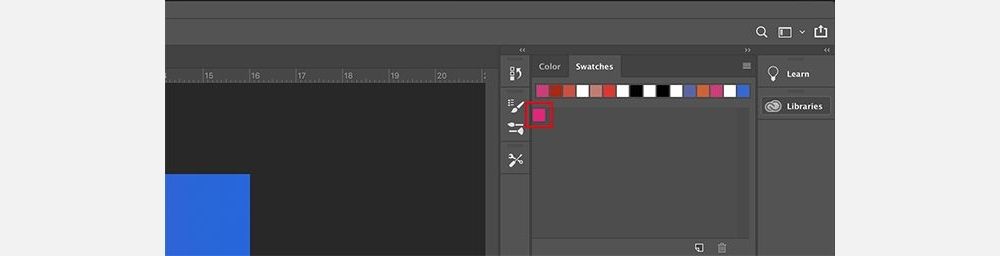
После того, как вы отбросите образец, появится окно под названием Color Swatch Name. Здесь вы назовете свой новый образец. У вас также будет возможность сохранить его в своей библиотеке. После того, как вы присвоите ему имя, нажмите OK .
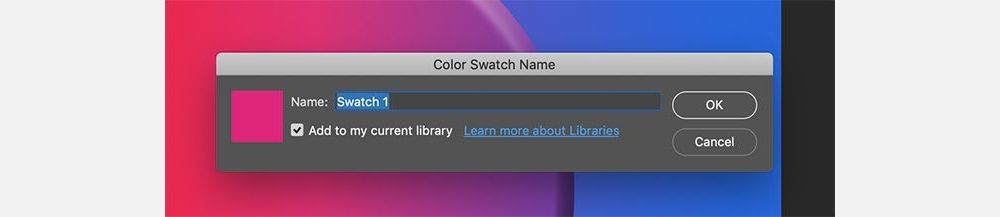
Если вы выбрали вариант сохранения этого цвета в своей библиотеке, вы можете увидеть, что панель « Библиотеки» откроется и простирается над панелью «Образцы», особенно если вы выполняете этот шаг впервые.
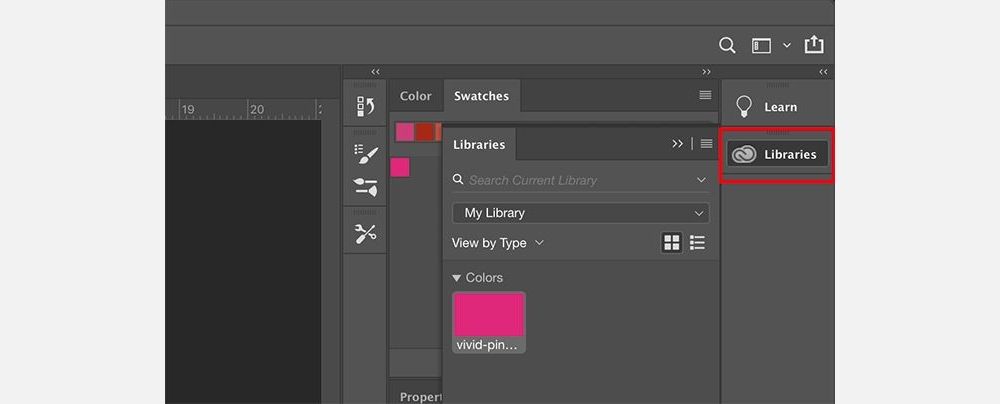
Мы не собираемся исследовать библиотеки в этом руководстве. Чтобы избавиться от него, просто нажмите кнопку с надписью « Библиотеки» . Панель свернется, и вы сможете продолжить работу над своими образцами.
Шаг 6. Завершите создание образцов цвета
Повторяйте предыдущий шаг еще раз, пока не получите все нужные цвета в вашей пользовательской цветовой палитре. Photoshop может хранить столько цветов, сколько вы хотите, на панели «Образцы».
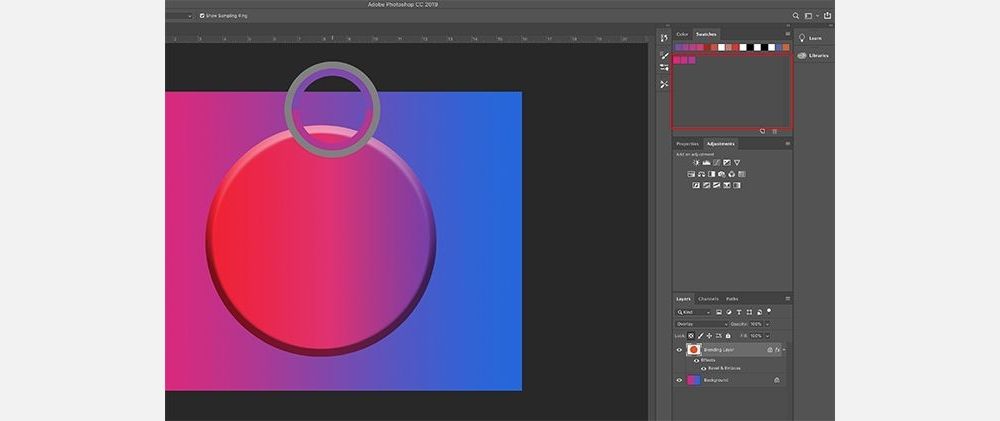
Когда у вас есть все необходимые цвета, щелкните раскрывающееся меню « Образцы» и снова выберите « Диспетчер предустановок» . Как и при первом открытии Preset Manager, вы увидите опции для загрузки , сохранения набора , переименования и удаления . Однако вместо того, чтобы удалять цвета, мы собираемся переставить их в зависимости от оттенка.
Чтобы изменить порядок образцов, щелкните цвет, чтобы он выделился. Затем щелкните и перетащите цвет туда, где вы хотите, чтобы он отображался; вы узнаете, куда перетащили этот цвет, по синей линии, которая появляется, когда вы протягиваете его по образцам. Такое расположение цветов позволяет увидеть, пробовали ли вы один и тот же цвет дважды.
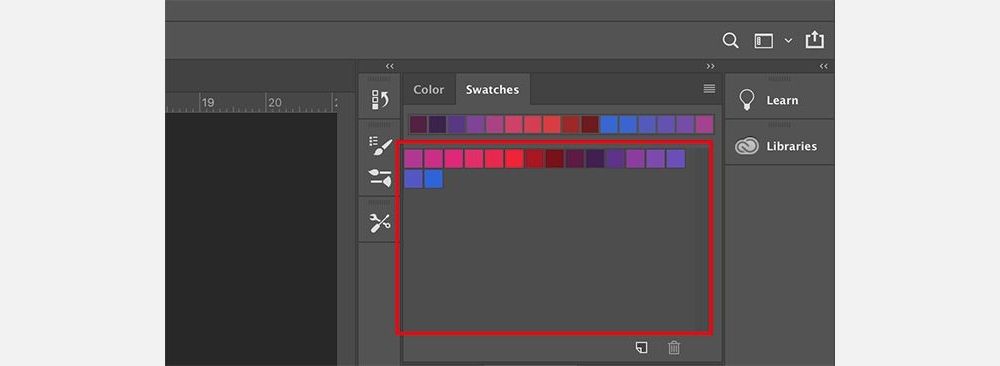
В этом случае я дважды пробовал один и тот же цвет. Чтобы удалить этот дополнительный образец цвета, щелкните по нему, чтобы он был выделен. Затем нажмите Удалить .
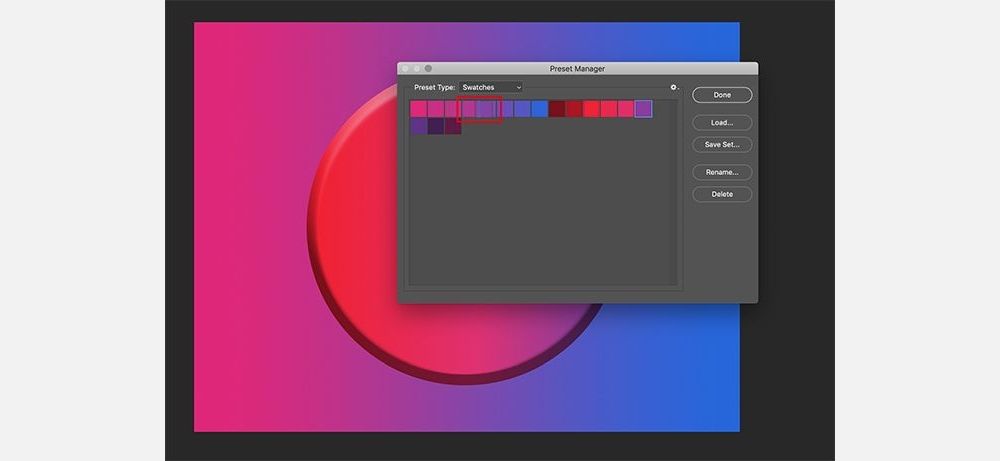
После того, как ваша цветовая палитра Photoshop настроена по своему вкусу, нажмите Готово .
Шаг 7: Сохраните цветовую палитру
Когда вы закончите работу с Preset Manager, вы можете проверить свои цвета на панели Swatches. Если вы довольны тем, что у вас есть, пора сохранить их для будущего использования.
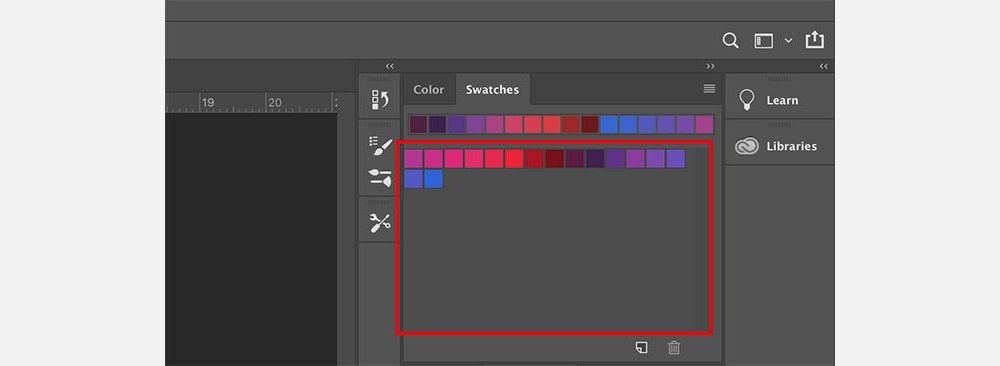
Чтобы сохранить эти образцы как пользовательскую цветовую палитру Photoshop, щелкните раскрывающееся меню « Образцы» и выберите « Сохранить образцы» .
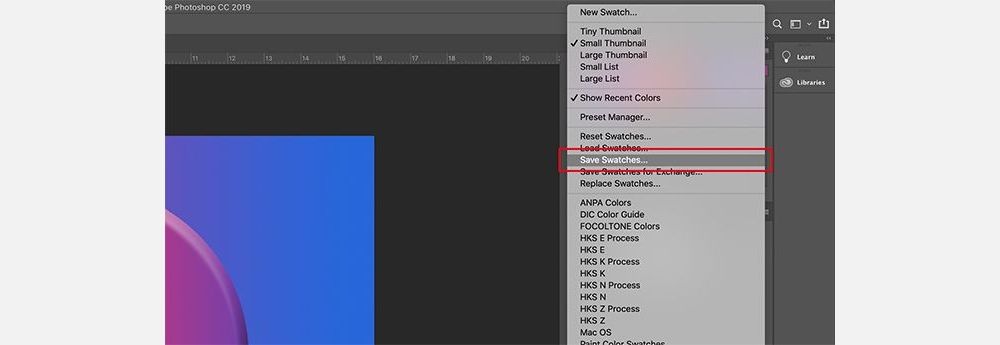
Появится диалоговое окно «Сохранить как» для вашей пользовательской цветовой палитры, и вы сможете назвать ее оттуда. Дайте ему осмысленное имя, которое легко запомнить.
Шаг 8. Верните образцы Photoshop к значениям по умолчанию.
Допустим, вы не хотите использовать эту настраиваемую цветовую палитру в Photoshop. Что делать, если вам нужны оригинальные цветовые палитры Photoshop?
Чтобы получить к ним доступ снова, щелкните раскрывающееся меню « Образцы» и выберите « Сбросить образцы» .
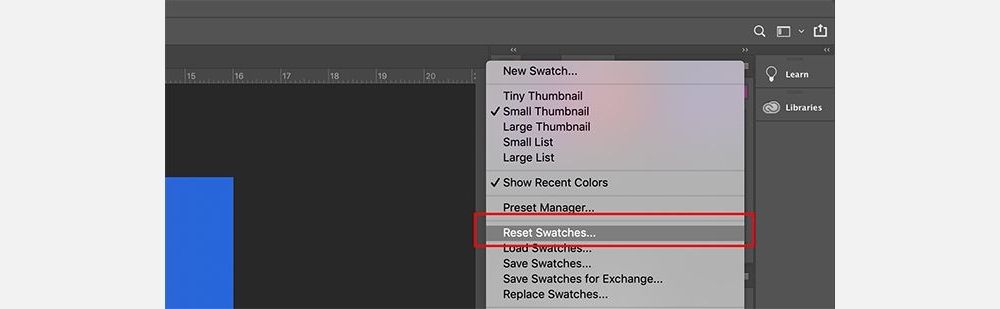
Когда Photoshop спросит вас, можно ли заменить ваши текущие цвета, нажмите OK .
Важно, чтобы вы не нажимали здесь « Добавить» . Если вы это сделаете, Photoshop просто добавит цвета по умолчанию в вашу цветовую палитру вместо их замены.
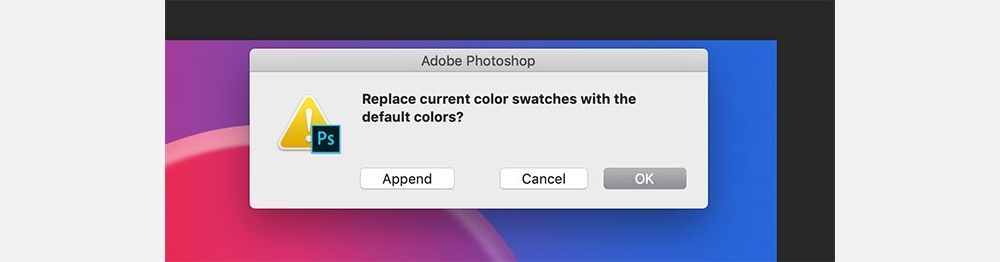
Шаг 9: перезагрузите образцы пользовательского цвета
Теперь, когда у вас активна цветовая палитра по умолчанию, где вы снова можете найти свои собственные образцы? Как вернуться обратно?
Опять же, процесс прост. Просто перейдите на панель «Образцы», щелкните раскрывающееся меню « Образцы» и выберите « Заменить образцы» .
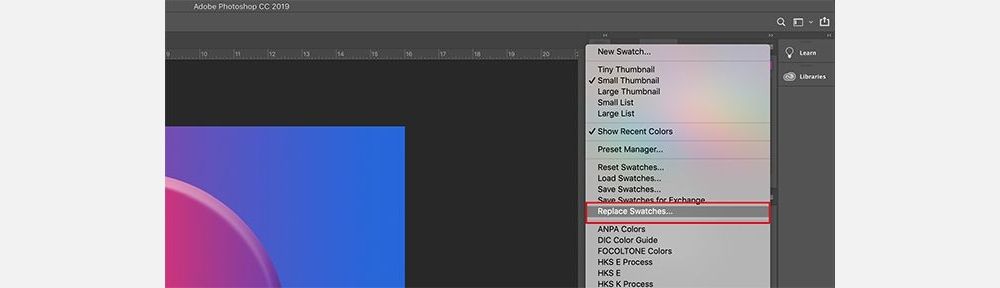
Внутри папки Color Swatches вы найдете файл цветовой палитры Photoshop, которую хотите использовать. Выберите нужный файл, нажмите « Открыть» и загрузите его.
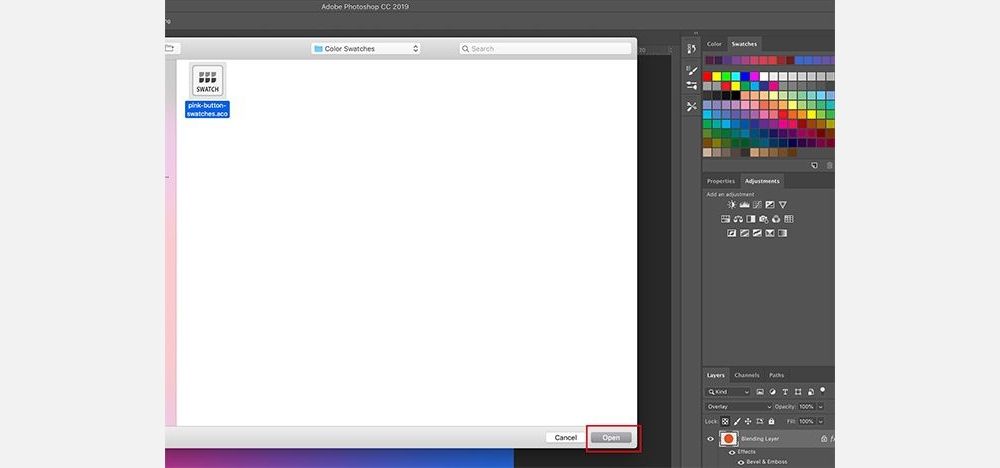
Подберите подходящие цвета для своего проекта
Теперь, когда вы узнали, как создать собственную цветовую палитру в Photoshop, вы можете применить этот навык при разработке своего следующего проекта. Вдохновением для цветовой палитры в Photoshop может стать что угодно: от красивого заката до последней модной новинки вашей любимой знаменитости.
Хорошо сбалансированная и привлекательная цветовая палитра Photoshop может быстро превратить проект графического дизайна или любое другое творческое начинание из скучного в потрясающий. Если вы хотите, чтобы ваш дизайн превозносился, выбор идеальной индивидуальной цветовой палитры в Photoshop должен быть одной из первых вещей, которую вы решите.