Как создать форму в Microsoft Access
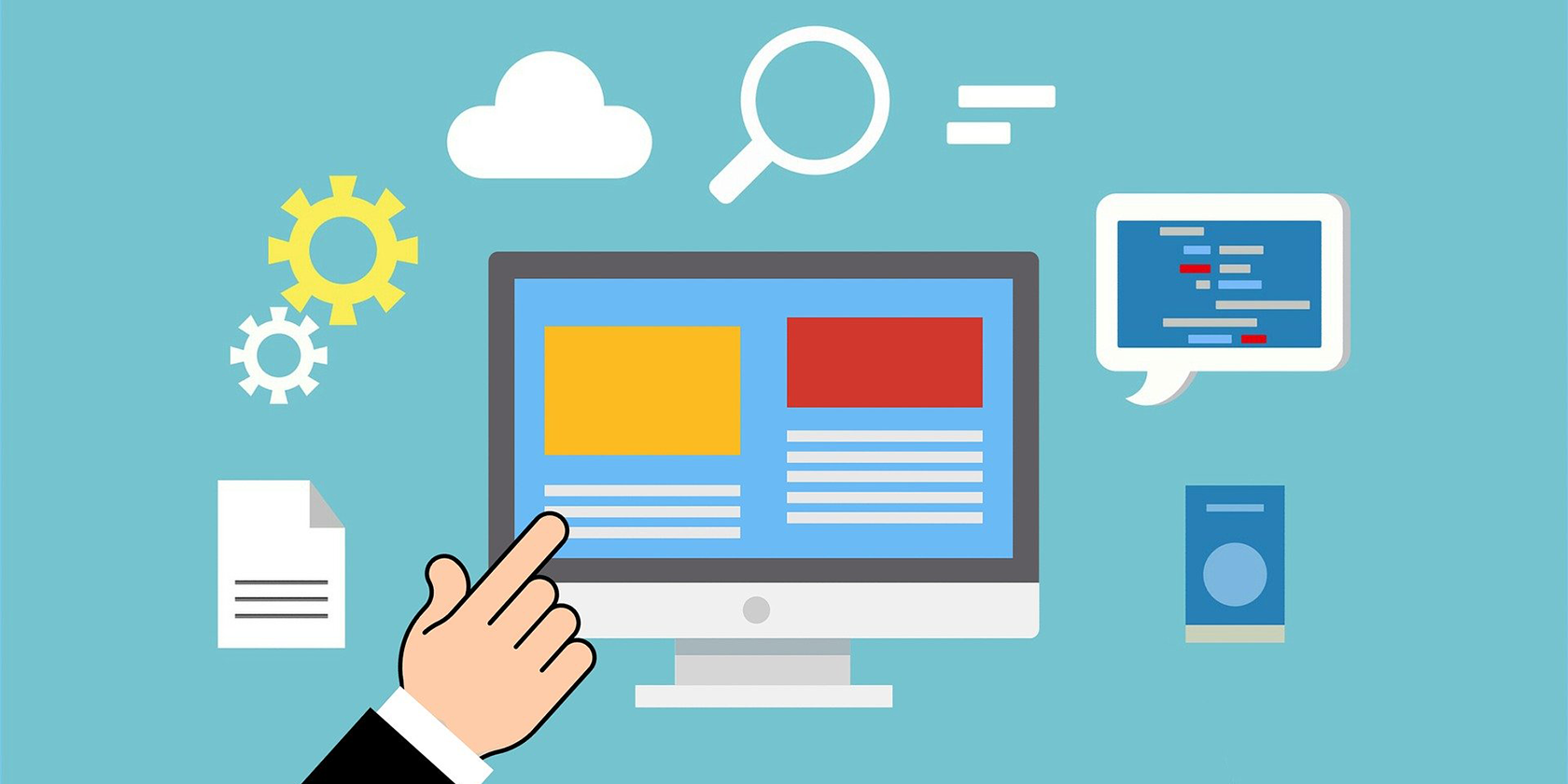
Если вы используете Microsoft Access, вы уже знаете множество способов добавления данных в свои базы данных. Большинство пользователей используют табличный метод, так как это самый простой способ просмотра и добавления новых данных. Однако проблема в том, что вам нужно просмотреть существующие данные, прежде чем вы сможете добавить новые.
Также существует вероятность случайного изменения существующих данных с помощью табличного метода.
К счастью, в Access есть что-то под названием Forms, которое позволяет вам работать над одной записью за раз, чтобы добавлять новые данные в ваши таблицы. Формы – это простой способ как редактировать, так и сохранять новые элементы в таблицах, и вам следует начать их использовать, если вы еще этого не сделали.
Прежде чем вы сможете создать форму в Microsoft Access, вы должны создать хотя бы одну таблицу в своей базе данных. Это таблица, в которую вы будете добавлять данные из созданной вами формы.
Когда ваша таблица будет готова с несколькими столбцами, выполните следующие действия, чтобы добавить для нее форму:
- Выберите таблицу базы данных, щелкнув ее в Access.
- Щелкните вкладку « Создать » вверху, найдите раздел « Формы » и выберите « Форма» .

- Microsoft Access создаст новую форму со всеми столбцами вашей таблицы в виде полей.
- Теперь вы можете редактировать, а также добавлять новые данные в свою таблицу с помощью этой формы. Используйте нумерацию страниц внизу, чтобы просмотреть записи таблицы.
- Щелкните значок Сохранить в верхнем левом углу, чтобы сохранить вновь созданную форму.
- Введите описательное имя для вашей формы и нажмите OK, чтобы сохранить ее.

2. Как создать пустую форму в Microsoft Access
Вышеупомянутый метод создает форму, в которую добавлены все столбцы вашей таблицы. Если вы не хотите использовать все столбцы, сначала создайте пустую форму, а затем выберите поля, которые хотите включить.
Вы можете добавлять поля в пустую форму из любой таблицы в той же базе данных. Вы также можете изменить порядок полей в форме с помощью этого метода.
Вот как создать пустую форму в Access:
- В Access щелкните вкладку « Создать » вверху и выберите « Пустая форма» .

- Начните добавлять поля. Справа выберите таблицу, из которой вы хотите добавить поля, затем дважды щелкните отдельные поля, чтобы добавить их в форму.

- После того, как выбранные вами поля будут добавлены в форму, щелкните значок сохранения в верхнем левом углу, чтобы сохранить форму.
- Введите имя вашей формы и нажмите ОК .
3. Как добавить новые поля в формы в Microsoft Access
Когда вы обновляете свои таблицы и добавляете в них новые столбцы, эти новые столбцы не будут автоматически добавляться в ваши формы. Таким образом, вы не можете добавлять данные в эти новые столбцы, пока не обновите формы.
В Access вы можете в любое время добавлять новые поля к существующим формам.
- Щелкните правой кнопкой мыши форму в Access и выберите « Просмотр макета» . Это открывает форму в виде макета.
- Щелкните вкладку « Дизайн » вверху и выберите « Добавить существующие поля» в разделе « Инструменты ». Это позволит вам добавлять новые поля в вашу форму.
- Справа вы увидите все поля, которые есть в ваших таблицах. Дважды щелкните отсутствующее поле, и оно будет добавлено в вашу форму.

- Сохраните форму, щелкнув значок сохранения.
4. Как настроить формы в Microsoft Access
Вы можете упростить работу по добавлению данных, настроив формы Access. Есть много параметров, которые вы можете указать для своих форм, чтобы они работали так, как вы хотите.
Например, если в вашей таблице есть определенный столбец, который принимает только определенные значения, вы можете указать эти значения в раскрывающемся меню, чтобы можно было выбирать из него при добавлении данных.
Таким образом, вы можете избежать добавления нежелательных данных в свои таблицы. Здесь мы покажем, как вы можете использовать один из этих элементов управления формой, а именно поле со списком, в форме доступа:
- Дважды щелкните свою форму, чтобы она открылась.
- Щелкните вкладку « Дизайн » вверху и выберите один из элементов управления, которые хотите добавить в форму. Давайте выберем Combo Box для этого примера.

- Щелкните форму, в которую вы хотите добавить поле.
- Вы увидите диалоговое окно на вашем экране. Выберите « Я введу нужные значения в поле» и нажмите « Далее» .
- На следующем экране введите элементы, которые можно выбрать при использовании этой формы для добавления данных. Затем нажмите Далее .

- Access спросит, где вы хотите сохранить данные, введенные в это поле. Выберите параметр « Сохранить это значение в этом поле» и выберите поле, в которое вы хотите добавить данные, из этого поля со списком.

- Нажмите « Далее» , введите имя поля со списком и нажмите « Готово» внизу.
- Теперь ваша форма должна иметь два поля для одного столбца. Удалите старое поле, щелкнув его правой кнопкой мыши и выбрав « Удалить» .

- Сохраните форму, щелкнув значок сохранения в верхнем левом углу.
Формы – это простой способ добавлять данные даже в самые большие базы данных. Это связано с тем, что независимо от размера вашей базы данных вы всегда будете видеть только одну запись за раз. Это поможет вам сосредоточиться на этой записи и внести в нее изменения, не беспокоясь о других данных в таблице.
Microsoft Access – идеальный выбор для многих типов баз данных. Однако он может не работать во всех сценариях. К счастью, у вас есть несколько альтернатив Microsoft Access на выбор. Эти программы позволяют создавать базы данных и управлять ими разными способами.