Как создать шаблон сертификата в Microsoft Word
Большинство организаций в какой-то момент используют сертификаты для тех или иных целей. Научившись создавать свой собственный сертификат, вы сможете сэкономить деньги и время, не нанимая кого-то, кто сделает их за вас.
Самый быстрый и точный способ создать сертификат в Microsoft Word – использовать шаблоны Word. В этой статье вы найдете пошаговое руководство по использованию шаблона сертификата для создания сертификатов. Мы также предлагаем вам альтернативный метод создания сертификата без использования шаблонов Word.
Как вы решаете, какой шаблон использовать в Word?
Шаблон определяет, какие макросы и стили используются при настройке документа. В документе можно использовать только один шаблон за раз. Однако вы можете изменить некоторые вещи в шаблоне в соответствии с желаемым результатом, например: стиль, цвет, текст и шрифт.
Выполнив поиск по слову «сертификат» в поисковой системе Word , вы можете выбрать шаблон сертификата, который лучше всего соответствует вашим потребностям. Есть несколько вариантов на выбор, и даже не найдя идеального соответствия, вы всегда можете отредактировать содержимое любого шаблона, который в конечном итоге выберете для обслуживания вашего мероприятия или цели для сертификата.
Метод 1: создание сертификата с использованием шаблонов Word
В Microsoft Word есть набор готовых шаблонов сертификатов. Все, что вам нужно сделать, это выбрать один и начать редактирование. Ниже выделены шаги, которые необходимо выполнить для доступа к шаблонам:
Выберите шаблон для использования
- Откройте Word и в боковом меню нажмите « Создать» .
- Щелкните поле поиска и введите сертификат, чтобы отобразить несколько шаблонов сертификатов.
- Выберите шаблон сертификата из предложенных вариантов и нажмите « Создать» . Выбранный сертификат откроется как ваш новый документ.
- Вы можете начать с добавления настраиваемой рамки к вашему сертификату. Для этого выберите «Дизайн» и в правом верхнем углу меню нажмите « Границы страницы» .
- Во всплывающем меню щелкните границы страницы на вкладках « Затенение» и «Границы» .
- В диалоговом окне настроек найдите и нажмите « Пользовательский» и выберите желаемую границу.
- Примените выбранную границу, нажав ОК.
- Теперь вы можете применить выбранные вами цвета к сертификату. Для этого щелкните поле « Дизайн» и выберите «Цвета» в ассортименте «Форматирование документа». Наведите курсор на отображаемые темы, чтобы просмотреть различный внешний вид сертификата.
- Выберите тему, которая соответствует вашим предпочтениям, затем Сохраните изменения.
Отредактируйте текст, чтобы он соответствовал содержанию
Следующий шаг – персонализировать текст сертификата по умолчанию и написать все, что вы хотите, чтобы документ указывал. Вы можете изменить шрифт текста, размер текста, пространство и цвет.
- Выберите заголовок шаблона, дважды щелкнув по нему.
- Найдите вкладку «Главная» в верхнем меню документа Word и выберите отображение раздела шрифтов .
- Выберите размер и тип шрифта, который вы хотите для своего заголовка.
- Вы можете выбрать один из различных типов шрифтов и применить к заголовку полужирный, курсив или подчеркивание, чтобы проверить, подходит ли он.
- Щелкните стрелку под заголовком « Цвет шрифта», чтобы выбрать цвет для заголовка.
- Введите в заголовке персонализированный текст, соответствующий вашему мероприятию или случаю. Сделайте то же самое с остальным текстом в каждом разделе сертификата и отредактируйте содержание, чтобы сделать соответствующие утверждения.
Метод 2: создать сертификат в Microsoft Word без использования шаблона
При разработке сертификата не обязательно использовать шаблон; можно обойтись и без него. Для этого выполните следующие действия:
- Сначала вам нужно отредактировать ландшафт документа, чтобы создать сертификат в обычном формате документа. Откройте новый документ Word, перейдите в поле « Макет» и выберите отображение раздела « Параметры страницы ».
- Выберите Ориентация в категории настройки страницы. Щелкните стрелку раскрывающегося списка, чтобы отобразить командное окно.
- Найдите и выберите Пейзаж .
- Затем на ленте выше нажмите « Дизайн» .
- Щелкните Границы страницы .
- В разделе « Граница страницы » вы можете выбрать дизайн для своего сертификата.
- Вы можете настроить стиль, цвет, рисунок и ширину, нажать « ОК», чтобы сохранить изменения, а затем просмотреть документ, чтобы определить, подходит ли вам дизайн сертификата.
- Чтобы настроить поля сертификата, вы можете нажать « Параметры» и ввести новые значения по своему вкусу.
- Поместите в документ несколько текстовых полей. Вы можете изменить шрифт, размер и цвет текста , чтобы они отображались по своему усмотрению . По завершении сохраните изменения в настраиваемом шаблоне.
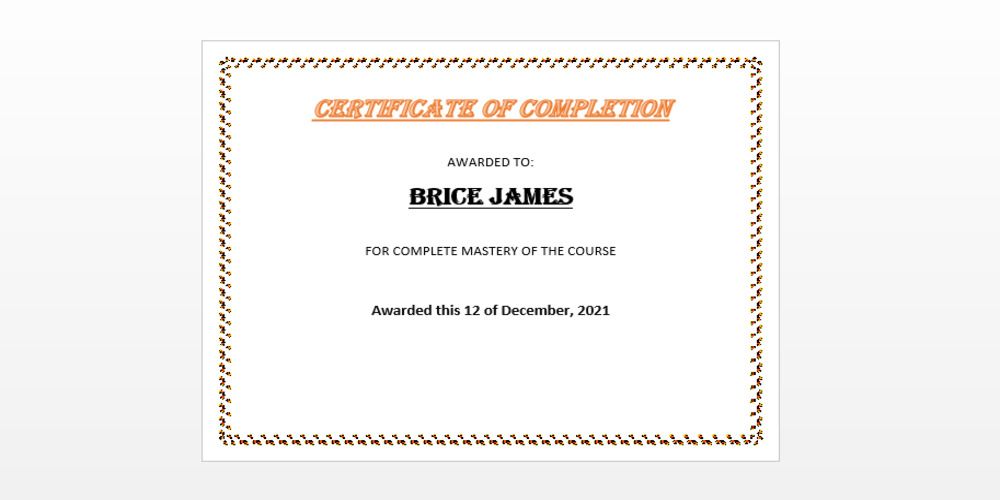
Совет : Выделенные выше функции доступны для Microsoft Word 2019, 2013, 2016 и Microsoft 365. Кроме того, если вам требуются дополнительные параметры шаблона, вы всегда можете загрузить дополнительные шаблоны Microsoft Word для применения к вашему сертификату.
Какое значение имеют сертификаты в любой организации или учреждении?
Помимо характера награды и признания, который он представляет, сертификат также является персонализированным удостоверением, которое человек зарабатывает, чтобы указать и подтвердить свою компетентность в конкретной области деятельности.
Получение сертификата означает легитимность человека и его квалификацию для решения конкретной задачи. В нем говорится, что человек получил образование, обучение и тестирование, чтобы убедиться, что он подходит и достоин определенной роли или ответственности.
Сделайте это самостоятельно
Создание и печать собственного сертификата станет значительно проще и удобнее, если вы поймете, как использовать Microsoft Word для создания шаблона. Однако наиболее точный способ создания сертификата – использовать шаблоны сертификатов, представленные в Word, поскольку это не вызывает затруднений и позволяет сэкономить время.
Ваш сертификат может быть вручен коллегам или сотрудникам при необходимости. В рабочей среде выдача сертификатов за выдающуюся работу или просто для признания служит мотивацией для устойчивых или улучшенных результатов ваших сотрудников. Microsoft Word позволяет самостоятельно разрабатывать и создавать сертификаты самыми простыми способами.