Как создать PDF-файл, защищенный паролем, из документа Word
Защита ваших документов паролем является необходимостью для защиты данных в вашем файле. Таким образом, вы можете безопасно обмениваться файлами с несколькими избранными людьми, поделившись паролем.
Существует несколько способов защиты паролем PDF-файла, включая Adobe Acrobat, novaPDF и т. Д. Вы можете зашифровать существующий PDF-файл с помощью этих инструментов. Чтобы зашифровать текстовый документ с помощью шифрования AES, давайте напрямую конвертируем его в защищенный паролем PDF-файл.
Можете ли вы положиться на защиту паролем Microsoft?
Схемы шифрования Microsoft до Office 2003 были слабыми. С большинством программ для взлома код было легко взломать. Начиная с Office 2007, Microsoft использует Advanced Encryption Standard (AES), надежное шифрование, не оставляющее лазеек для программ для взлома паролей.
Если вы ограничите доступ для редактирования паролем и разрешите другим просматривать файлы, эти файлы не будут полностью зашифрованы, поэтому их можно легко взломать. Помимо ограничения доступа для редактирования, используйте полное шифрование с паролем, чтобы полностью защитить ваши файлы.
Кроме того, всегда сохраняйте файлы в формате DOCX. Более ранние версии Microsoft Office могут хранить файлы в формате doc, который невозможно полностью зашифровать.
Защита паролем файла Word
Прежде чем перейти к преобразованию файла Word непосредственно в PDF-файл, защищенный паролем, давайте обсудим, как можно защитить паролем документ Word. Кроме того, с какими ограничениями вы столкнетесь при преобразовании защищенного паролем файла Word в другой формат.
1. Откройте файл Word.
2. Перейдите в меню "Файл" .
3. Щелкните Защитить документ .
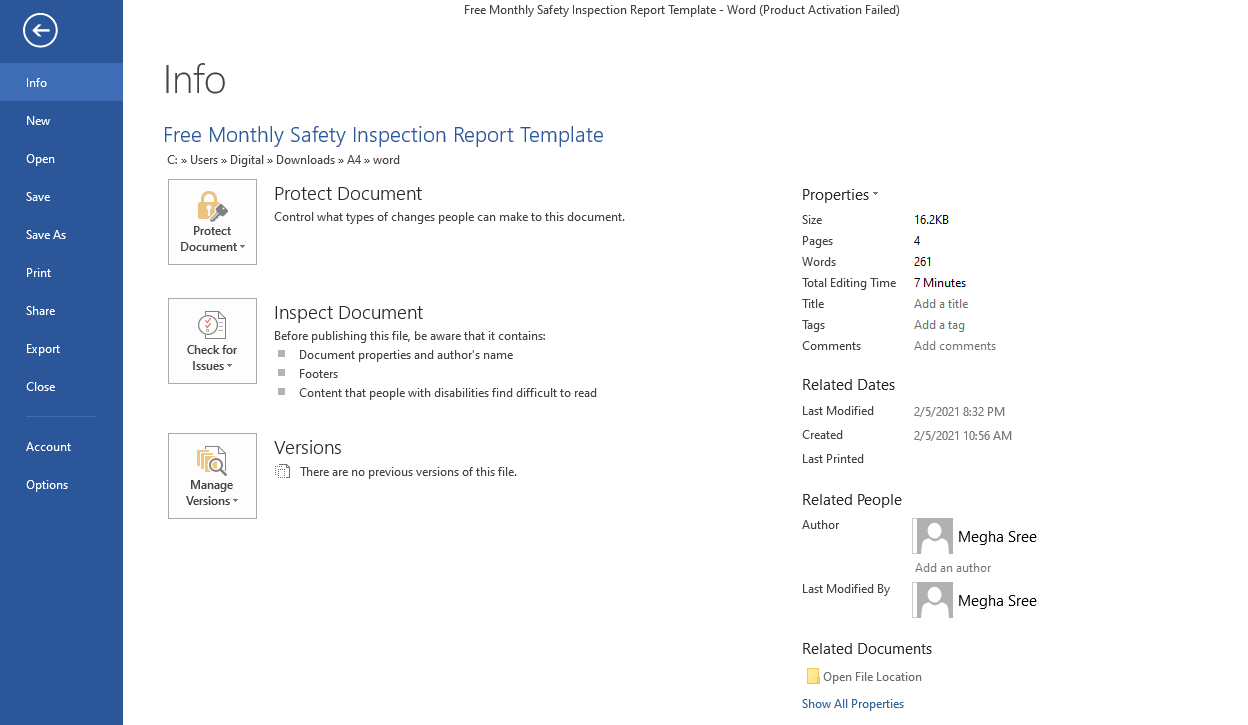
4. Перейдите в Зашифровать с паролем .
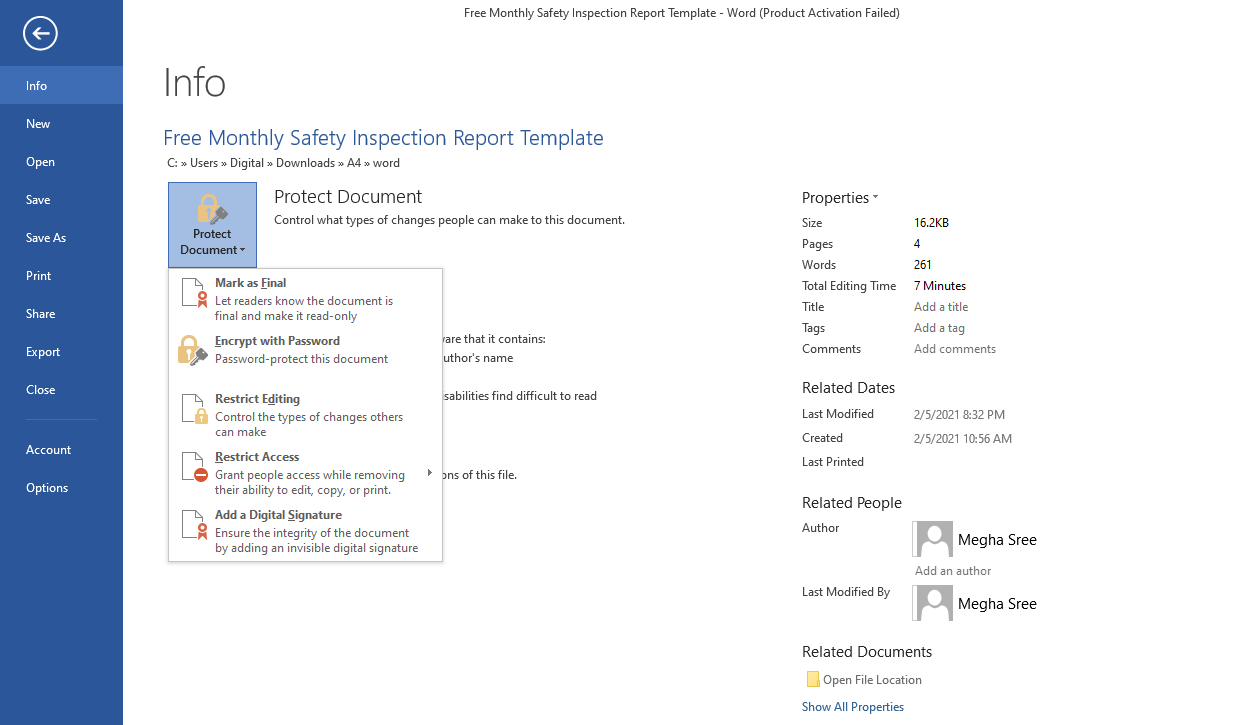
5. Введите пароль .
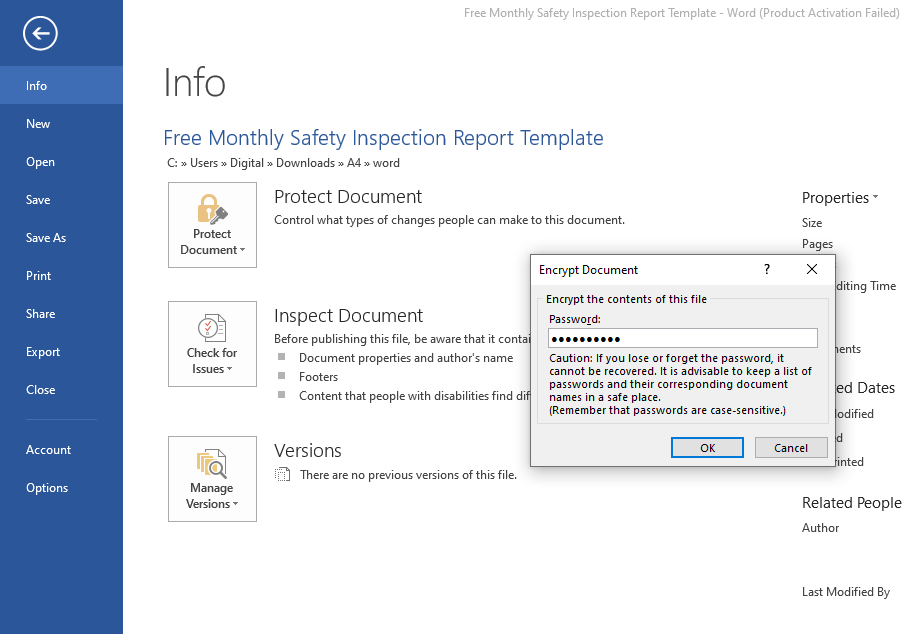
6. Еще раз введите тот же пароль.
Ваш файл Word теперь защищен паролем. Все, включая вас, могут открыть этот файл только с зашифрованным паролем.
Нет другого способа получить доступ к файлу, если вы забудете пароль. Итак, запишите пароль и сохраните его где-нибудь.
Ограничения преобразования документов Word, защищенных паролем
Непосредственное сохранение защищенного паролем файла Word в другом формате снимет защиту паролем. Таким образом, вам придется снова защитить PDF-файл паролем, используя другие методы шифрования.
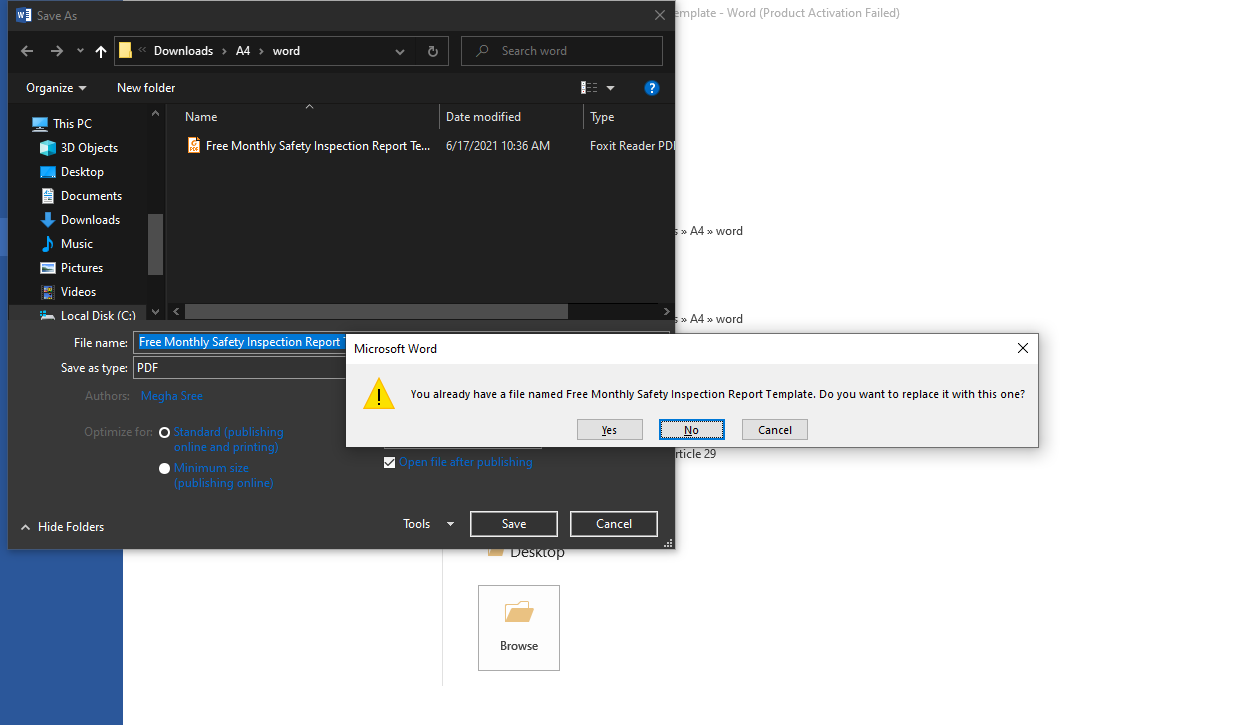
Однако вы можете преобразовать файл DOCX непосредственно в защищенный паролем PDF-файл с помощью Word. Вот как это сделать.
Преобразование файла Word непосредственно в PDF, защищенный паролем
1. Перейдите в меню "Файл" .
2. Щелкните « Экспорт» .
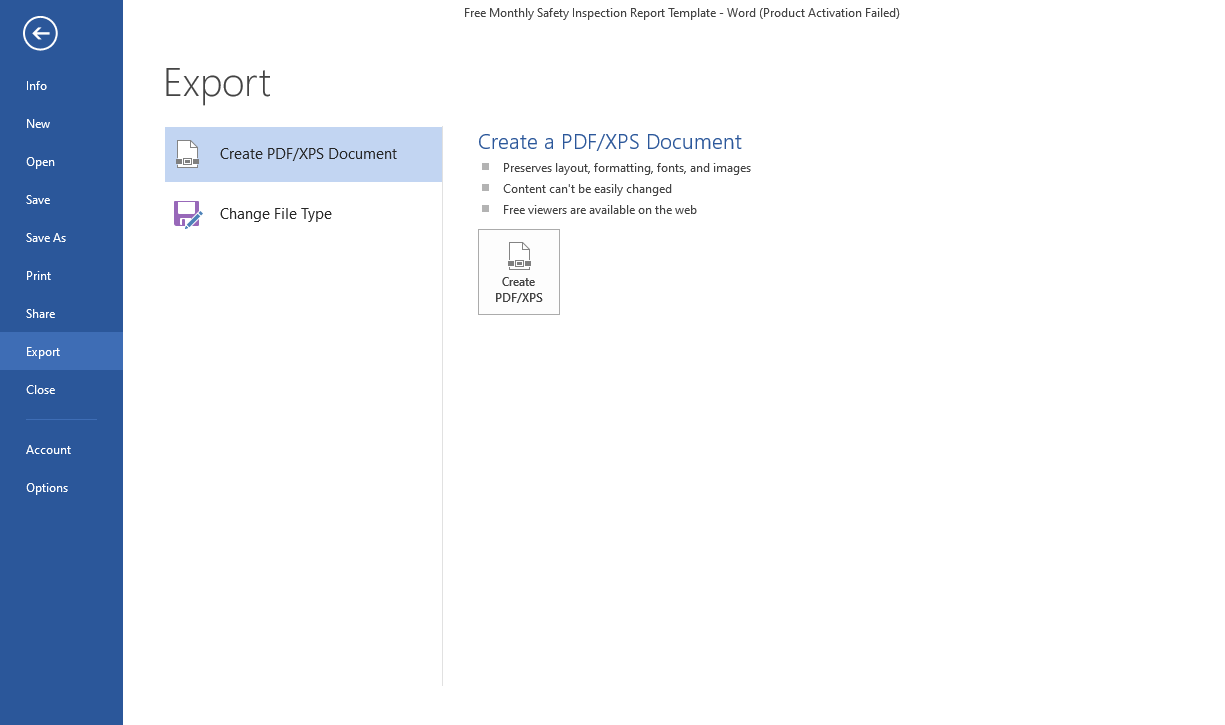
3. Щелкните « Создать PDF / XPS» .
Это экспортирует файл Word в формат PDF.
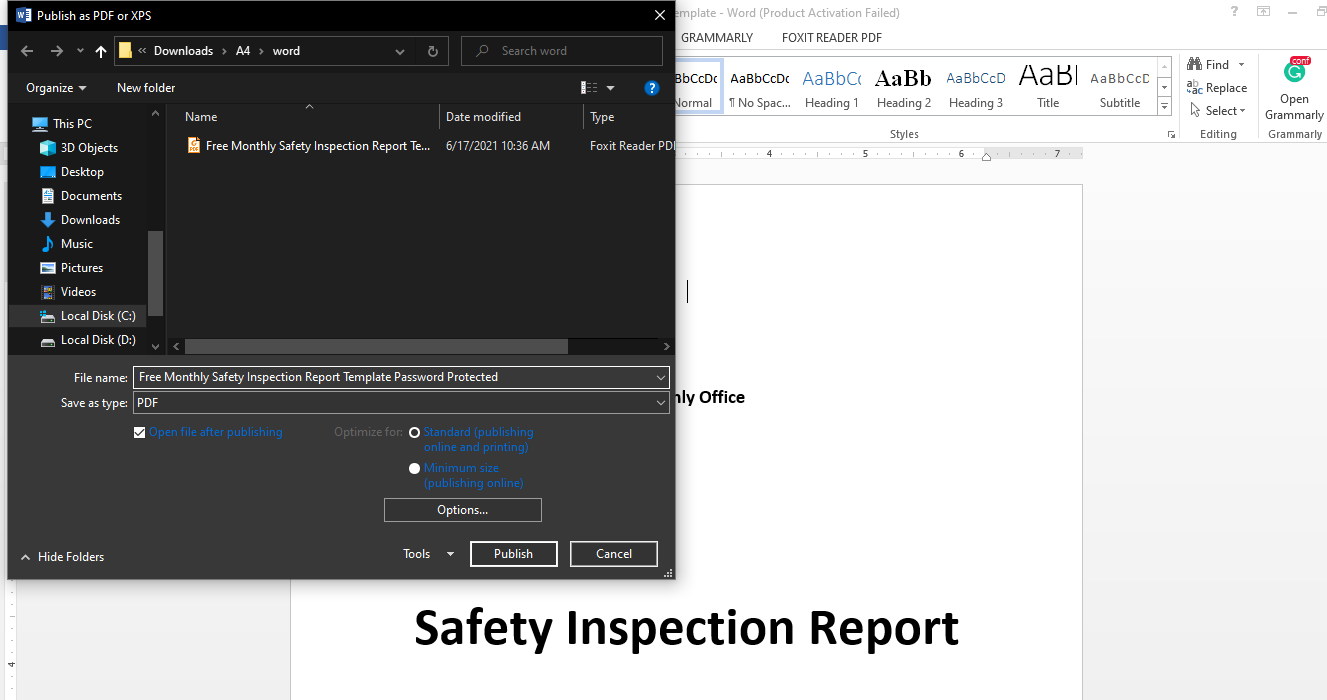
Прежде чем сохранить файл, нажмите кнопку « Параметры» прямо над « Опубликовать» .
4. Откройте настройки параметров в диалоговом окне сохранения.
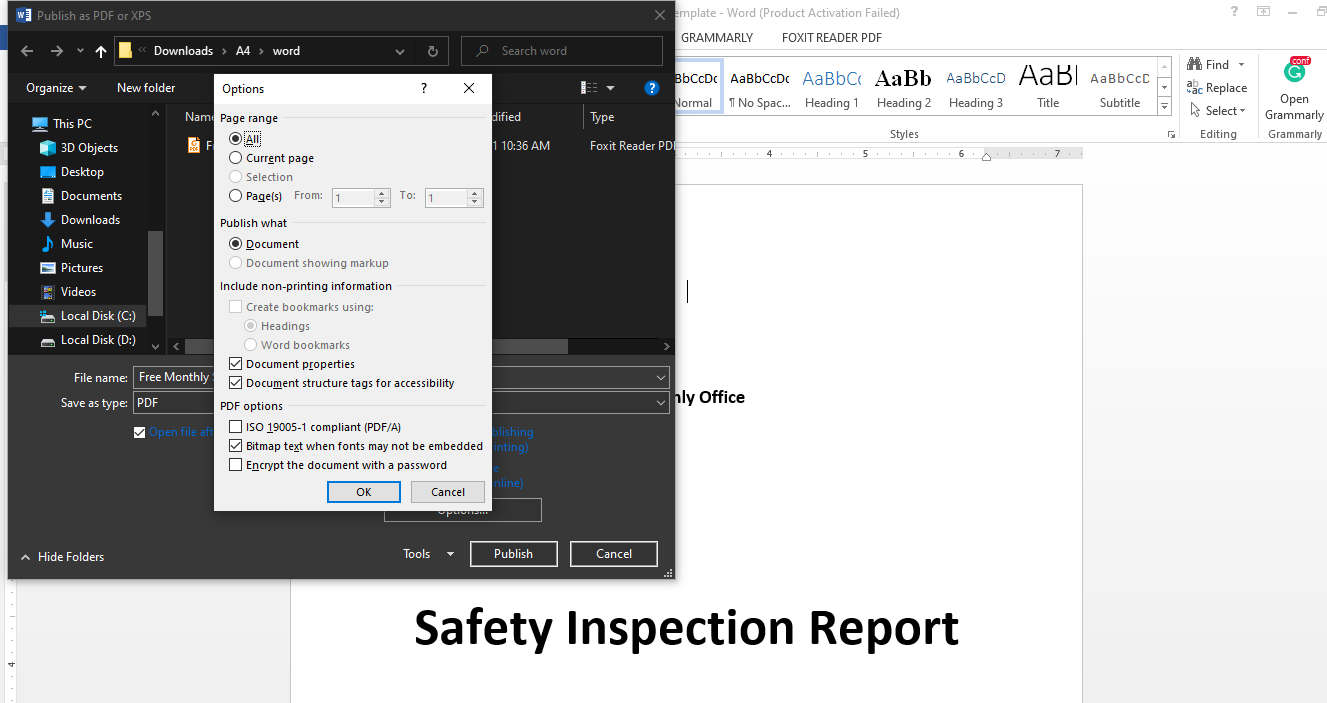
5. Установите последний флажок « Зашифровать документ паролем ».
6. Щелкните ОК .
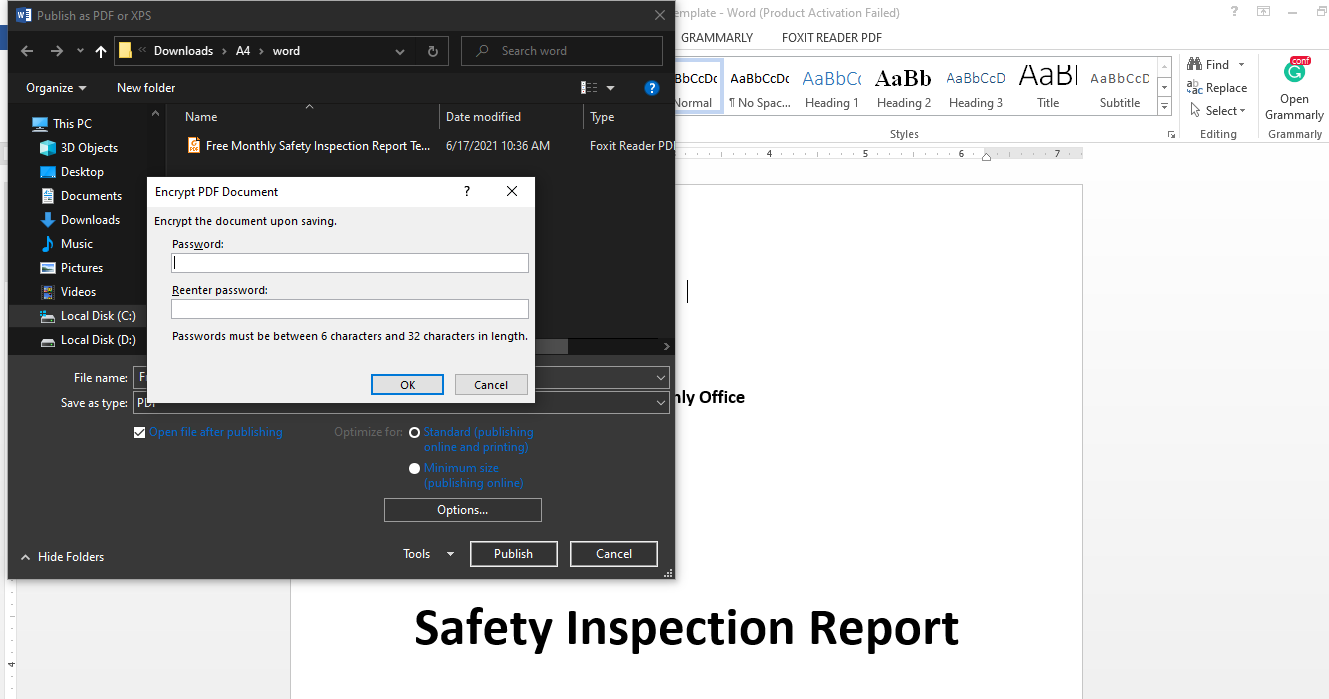
Появится диалоговое окно, как показано выше, с просьбой ввести пароль.
7. Введите и повторно введите пароль дважды.
8. Щелкните ОК .
Когда вы нажмете «Опубликовать», Word автоматически сохранит ваш документ как PDF-файл, защищенный паролем.
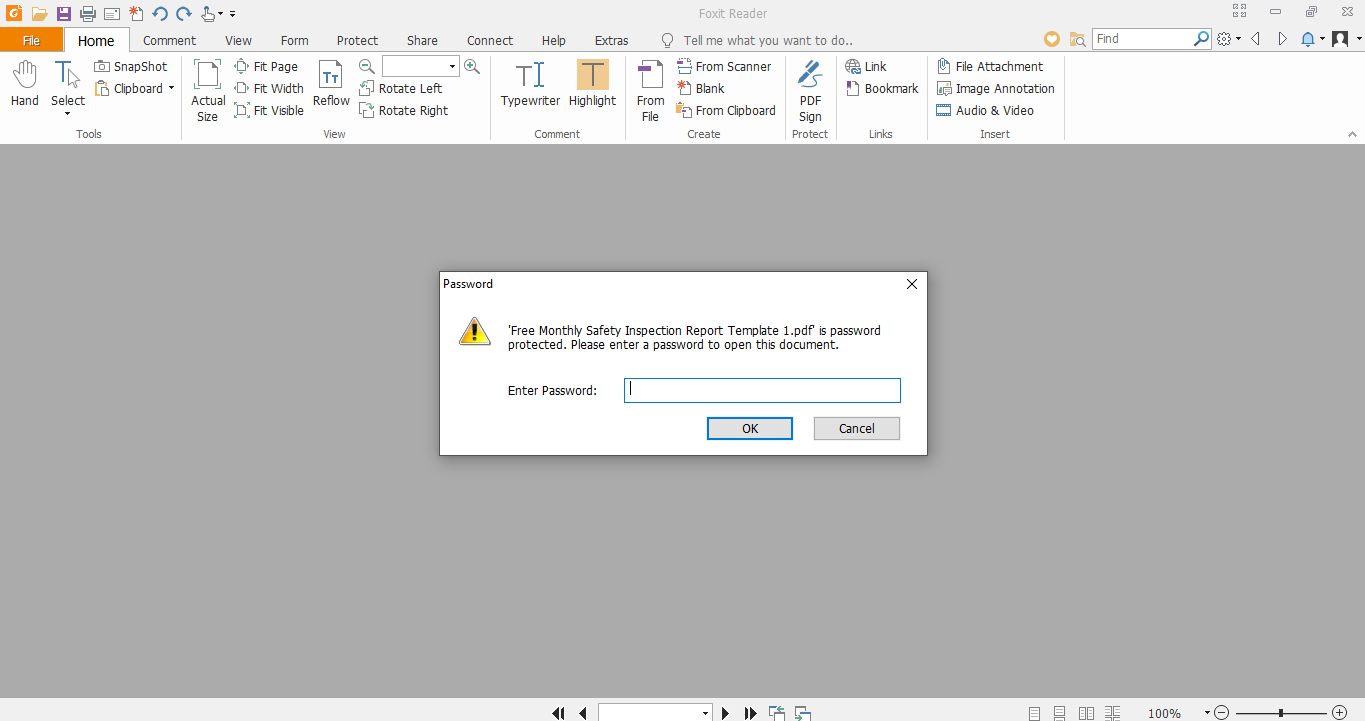
Как и в случае с документами Word, защищенными паролем, открыть PDF-файл, защищенный паролем, без пароля невозможно.
Можно ли напрямую преобразовать файлы Excel в PDF-файлы, защищенные паролем?
К сожалению, в Excel нет этой функции. Когда вы переходите в область параметров в диалоговом окне сохранения, нет возможности зашифровать документ паролем. Таким образом, описанный выше метод может не работать с документами Excel.
Здесь вам нужно будет преобразовать файл Excel в PDF, а затем зашифровать его паролем.
Защитите паролем данные, чтобы сделать их более безопасными
Защита конфиденциальных документов паролем может помочь обеспечить их безопасность. Легче и безопаснее преобразовать текстовый документ непосредственно в защищенный паролем PDF-файл.
Вы также можете использовать сторонние инструменты для той же цели. Однако, если документы слишком конфиденциальны, не используйте ненадежные приложения.