Как сортировать столбцы в Google Таблицах как профессионал
Информация может рассказать историю, если вы знаете, как правильно сортировать данные. Глядя на беспорядочную электронную таблицу, вы только запутаетесь, но электронные таблицы, такие как Google Таблицы, упрощают логическую сортировку данных.
Существует несколько различных способов сортировки столбцов в Google Таблицах, включая добавление фильтров или сортировку по нескольким столбцам. И как только все будет отсортировано, вы можете визуализировать свои данные с помощью графиков и диаграмм, чтобы их было еще проще понять.
Сортировка Google Таблиц по столбцам
В электронных таблицах используются столбцы и строки. Столбцы идут сверху вниз, а строки слева направо. Строки пронумерованы, а столбцы обозначены буквами. Цифры и буквы появляются на левом и верхнем краях таблицы соответственно.
Таблицы обычно структурированы так, что каждая строка представляет одну группу информации, а каждый столбец представляет одну часть этой информации. Например, вот подборка данных из музыкальной базы данных Spotify:
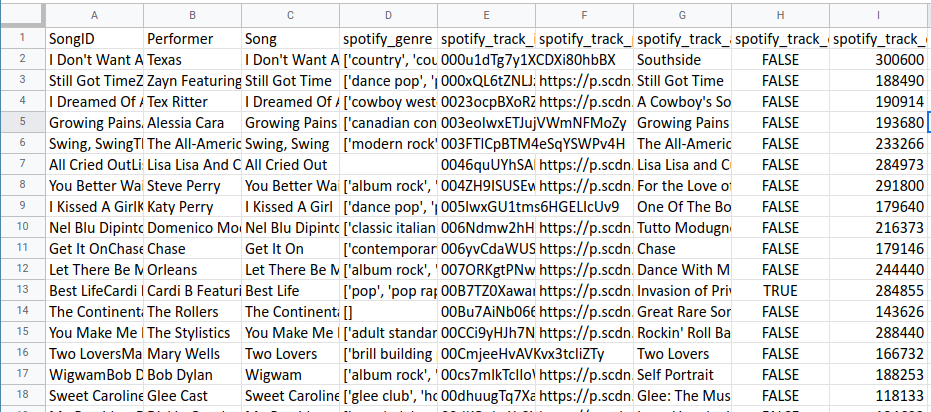
Каждая строка представляет одну песню. И каждый столбец представляет информацию об этой песне: исполнитель, название песни, жанр и так далее.
Если вы наведете курсор на букву столбца, вы увидите значок стрелки раскрывающегося списка. Щелкните стрелку, чтобы увидеть раскрывающееся меню действий, которые можно выполнить с этим столбцом.
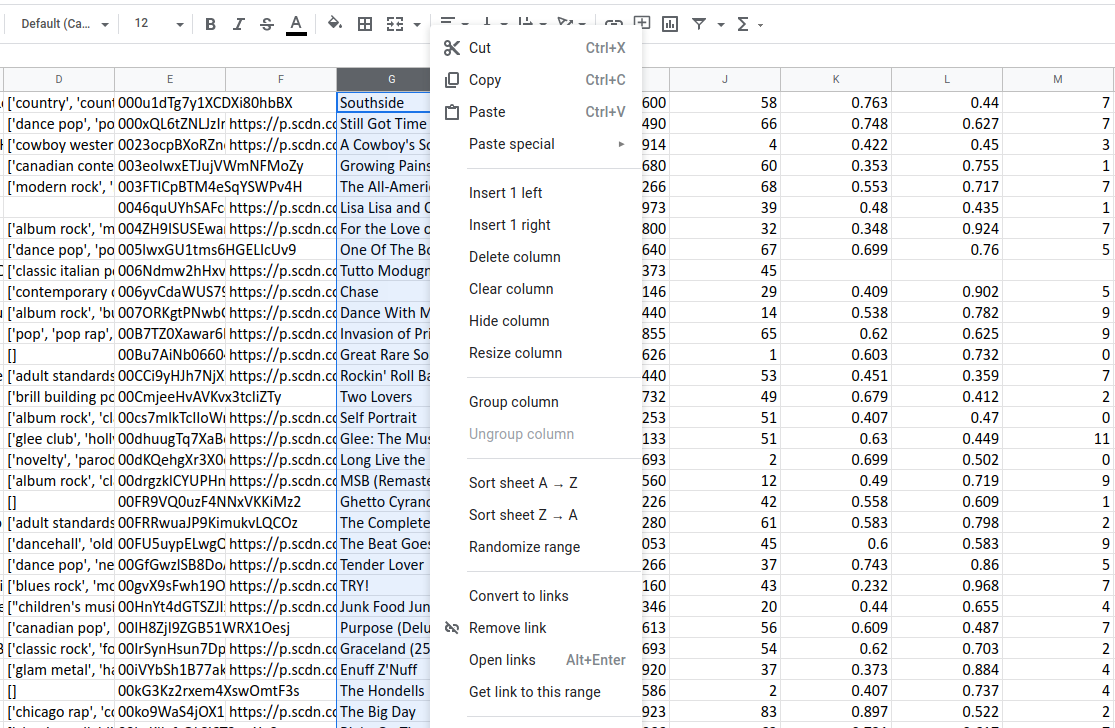
Глядя на четвертый раздел раскрывающегося списка, вы увидите два варианта сортировки листа . Когда вы выбираете один из этих параметров, листы Google упорядочивают все данные в этом столбце по алфавиту, чтобы все данные в каждой строке совпадали.
Другими словами, вы сортируете весь документ по данным в этом столбце. Вы не просто сортируете этот столбец. Вы также можете щелкнуть правой кнопкой мыши заголовки столбцов, чтобы открыть раскрывающийся список действий.
Другой способ отсортировать документ – щелкнуть одну ячейку и выбрать « Данные» в строке меню. Вы можете увидеть те же параметры таблицы сортировки , которые доступны в самом верху этого меню.
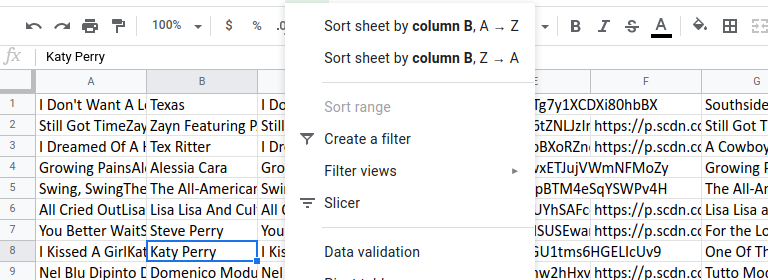
Они также указывают, по какому столбцу будет сортировать лист для ясности.
Если вы только начинаете работать с электронными таблицами, вот лучшие способы найти шаблоны Google Таблиц, поэтому вам не нужно начинать с нуля.
Проясните свои столбцы, назвав их
Просмотр необработанных данных может сбивать с толку. Это особенно верно для неназванных данных, например, вы можете найти музыкальную базу данных Spotify.
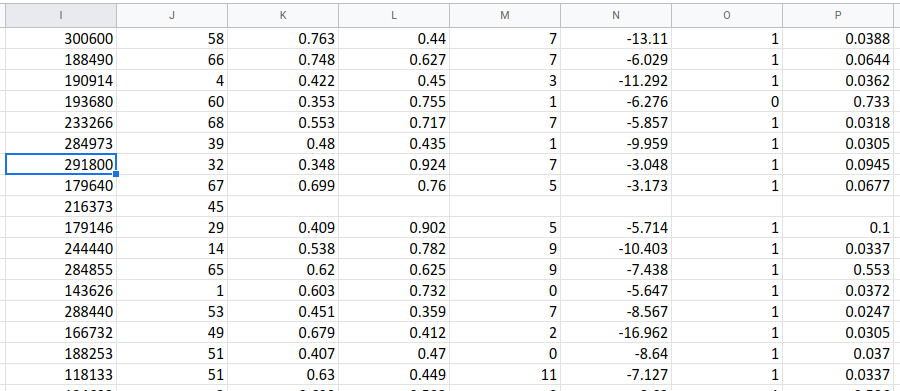
Полезно иметь имя вверху каждого столбца, а не просто букву, чтобы вы могли идентифицировать каждый столбец. Щелкните правой кнопкой мыши первую строку и выберите Вставить 1 выше, чтобы создать новую строку над ней. Теперь введите имя для каждого столбца в этой строке.
Вы также можете изменить ширину столбцов, чтобы лучше читать их содержимое. Если вы наведете курсор на правый край заголовка столбца, вы увидите стрелку вправо. Перетащите его, чтобы изменить ширину столбца. Это также работает со строками, но используется не так часто.
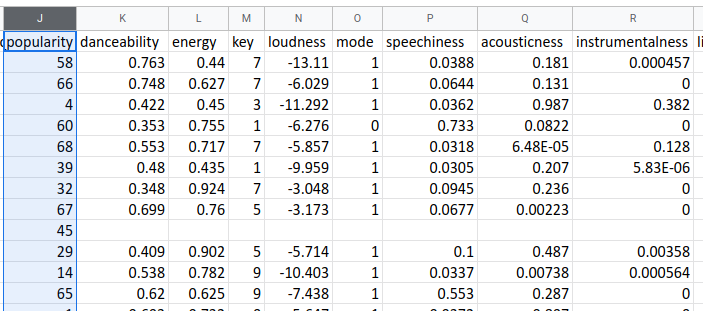
Теперь, когда мы назвали наши столбцы, у нас возникла другая проблема. Если вы отсортируете столбцы, имена столбцов потеряются вместе с остальными данными, потому что Sheets не знает, что это не обычные данные. Но есть хитрость, чтобы закрепить эту строку на месте.
Вам не нужно выделять что-то особенное, чтобы закрепить верхнюю строку. В меню выберите « Просмотр»> «Закрепить»> 1 строка . Вы увидите, что это сработало, если прокрутить документ вниз. Вы заметите, что замороженный ряд прилипает к верхней части листа.
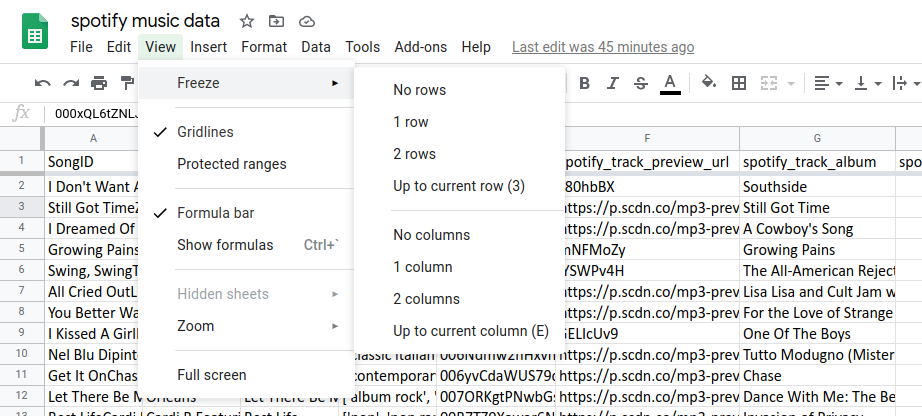
Есть и другой способ сделать это. Если вы посмотрите на изображение выше, вы заметите толстую серую линию, разделяющую замороженный ряд. Обычно он находится в верхнем левом углу пустой ячейки. Вы можете видеть, что вертикальный разделитель, который используется для закрепления столбцов, все еще существует.
Вы можете перетащить эти серые линии, чтобы настроить закрепленные столбцы и строки. При перемещении разделителей из столбца или строки убедитесь, что вы перетаскиваете разделитель, а не изменяете размер столбца или строки.
Найдите скрытые отношения путем сортировки по нескольким столбцам
Сортировка по отдельным столбцам – отличный способ систематизировать данные. Если вы хотите увидеть алфавитный список песен или альбомов, это все, что вам нужно. Но если вы хотите проанализировать данные, помогает сортировка по нескольким столбцам.
Например, предположим, вы хотите узнать, какие песни в каждом альбоме самые популярные. Первое, что нужно сделать, это выбрать все ваши данные. Вы можете сделать это, щелкнув пустую ячейку в верхнем левом углу или нажав Ctrl + A. Затем выберите « Диапазон сортировки» в раскрывающемся списке « Данные» в строке меню.
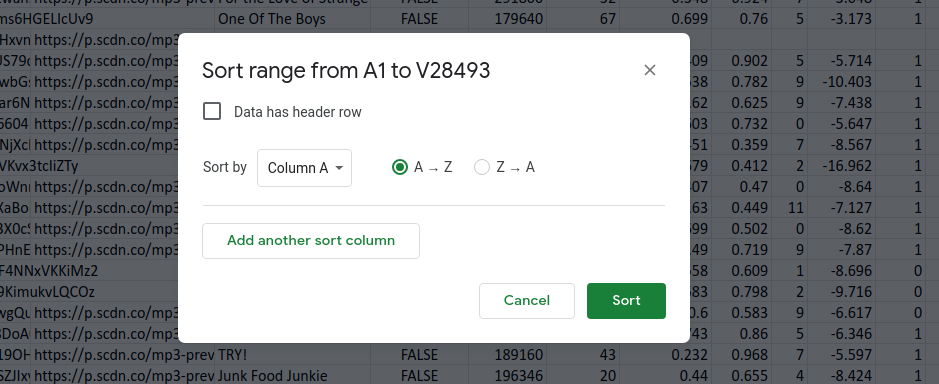
Щелкните Данные имеют строку заголовка, чтобы увидеть закрепленные заголовки столбцов вместо букв. Это очень помогает, если у вас много столбцов, как в этой таблице, которая идет от А до Я.
Следующим шагом является выбор первого столбца, по которому нужно выполнить сортировку. Затем щелкните Добавить еще один столбец сортировки и выберите другой. Вы можете сортировать по любому количеству столбцов. И вы можете сортировать их по разным направлениям. В этом примере популярность отсортирована по убыванию, так что сначала мы можем увидеть самые популярные треки.
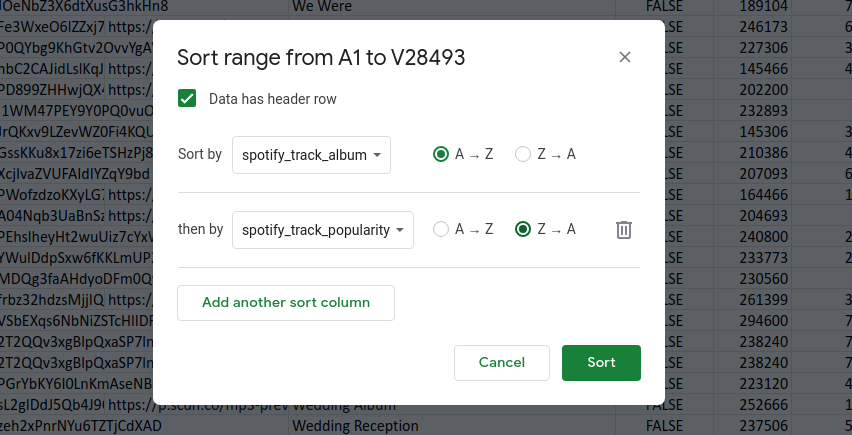
Порядок, в котором вы добавляете столбцы, важен, потому что Google Таблицы сортируют их именно в этом порядке. Итак, если мы сначала выбрали популярность, а затем выберем альбомы, мы получим список всех песен в порядке популярности. Затем альбомы с песнями с одинаковой популярностью будут отсортированы по алфавиту.
Вместо этого мы хотим сначала сгруппировать альбомы по названию, а затем найти наиболее популярные песни в этом альбоме.
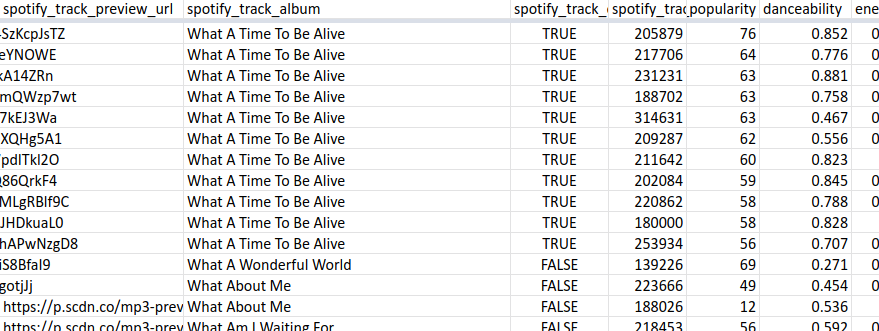
Подобная сортировка таблицы – это только начало того, что вы можете делать с помощью Google Таблиц. Чтобы узнать больше, ознакомьтесь с этими мощными скриптами Google Таблиц .
Перейти на следующий уровень с фильтрами
Теперь, когда вы узнали, как сортировать столбцы, следующий шаг – научиться фильтровать их. Фильтрация очень хорошо сочетается с сортировкой, поскольку позволяет искать определенные данные и ограничивать отображаемые данные.
Например, вы можете найти исполнителя и отсортировать его альбомы в алфавитном порядке. Или вы можете отфильтровать лист, чтобы отображать только песни с баллом танцевальности 0,8 или выше и ничего больше.
Вы можете активировать фильтрацию, щелкнув « Создать фильтр» в раскрывающемся списке « Данные» в строке меню. После этого в заголовках столбцов появится значок с тремя строками рядом с ними. Если вы нажмете этот значок, появится меню с параметрами поиска и фильтрации, которые вы сможете изучить.
Поздравляю! Теперь вы на один шаг ближе к профессиональному управлению своими данными.