Как составить отчет о движении денежных средств в Microsoft Excel
Вам не нужно использовать конкретное приложение или даже нанимать бухгалтера для создания финансовых документов. Все, что вам нужно, это Microsoft Excel и немного ноу-хау.
Большинство финансовых отчетов состоят из отчета о движении денежных средств, отчета о прибылях и убытках и баланса. А пока остановимся на первом документе.
Итак, вот руководство о том, как составить отчет о движении денежных средств в Excel.
Что такое отчет о движении денежных средств?
Отчет о движении денежных средств – это финансовый документ, который показывает движение денежных средств и их эквивалентов в вашем бизнесе. Вы могли видеть, откуда пришли все деньги в вашем бизнесе и на что вы их тратите.
Этот документ расскажет вам, как вы управляете своими операциями. Достаточно ли у вас денег для ведения бизнеса? Сможете ли вы расплатиться с предстоящими обязательствами?
С его помощью вы можете точно определить, сколько наличных у вас есть в наличии за любой конкретный период.
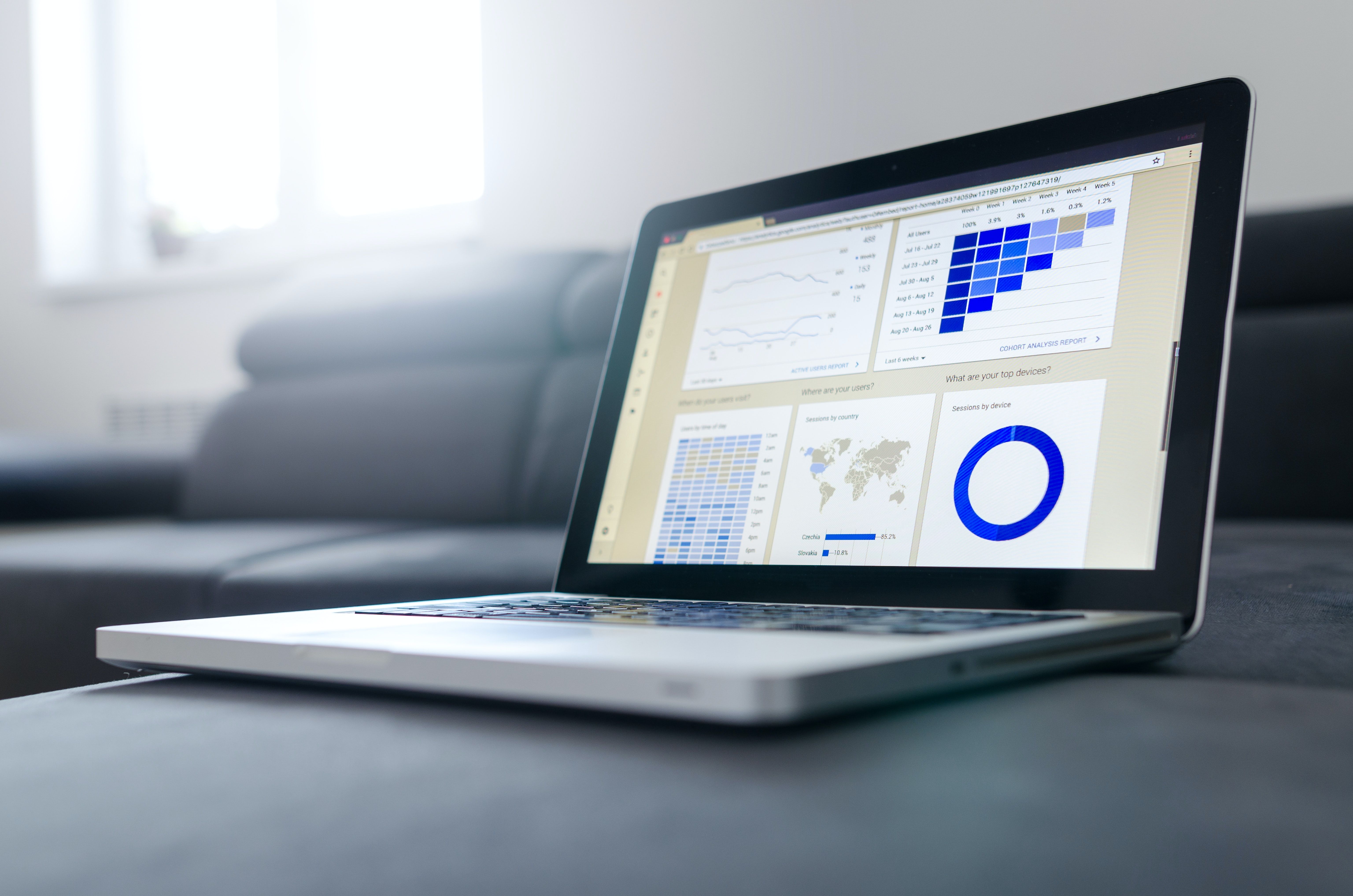
1. Выберите период для покрытия
Отчеты о движении денежных средств обычно разбиваются на месячные периоды. Так вы сможете увидеть, сколько вы приобрели и потратили.
Большинство предприятий начинают финансовый год с даты основания. Но вы можете начать в другие месяцы (например, январь), если вам так удобнее.
2. Подготовьте свои данные
Перед созданием отчета о движении денежных средств вы должны иметь свои данные под рукой. Это позволяет получить точные результаты. Итак, если у вас есть дневник, держите его под рукой.
Если у вас нет журнала, хорошей отправной точкой будет список всех ваших расходов и доходов. Если вы записываете дату, получателя платежа, плательщика, детали и сумму каждого движения денежных средств, вы можете составить отчет о движении денежных средств.
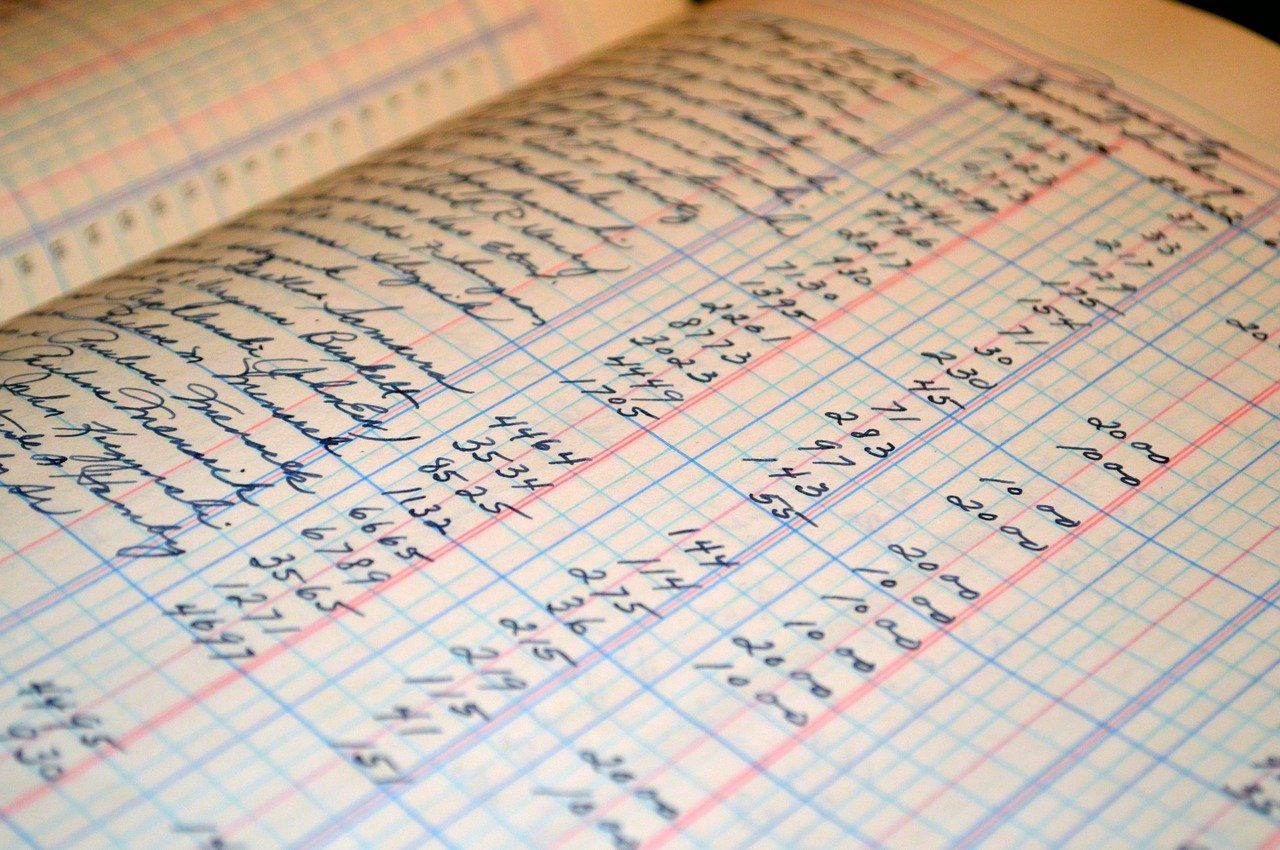
3. Отсортируйте данные
Когда у вас есть все транзакции, самое время разбить их на три категории: операции, инвестиции и финансирование.
Операции относятся к денежным средствам, полученным и потраченным на повседневную деятельность. К ним относятся деньги, полученные от продажи товаров и услуг. Денежные средства, выплаченные на накладные расходы, заработную плату и товарно-материальные запасы, также подпадают под эту категорию.
Инвестирование покрывает расходы на долгосрочные активы, такие как основные средства. Здесь также учитываются любые денежные средства, полученные от продажи этих активов.
Финансирование поступает от инвесторов (в том числе собственников) и за счет кредитов. В этом разделе мы также обсуждаем дивиденды и выплаты по кредитам.
4. Создайте файл Excel.
Чтобы начать составлять Отчет о движении денежных средств, откройте Excel и создайте новый файл.

В верхней строке запишите отчет о движении денежных средств [Название компании] . Это позволяет легко идентифицировать файл при открытии.
Оставьте одну строку пустой для форматирования, затем напишите « Начало периода» и «Окончание периода» в следующих двух строках. Сделайте это, чтобы знать, какой период вы точно охватываете.
Опять же, оставьте одну строку пустой, затем напишите Cash Beginning и Cash Ending . Эти строки будут отражать то, что у вас было в начале и в конце периода.
5. Определите свои подкатегории
Три основные категории в целом остаются одинаковыми для разных компаний. Однако подкатегории сильно различаются. Они будут зависеть от вашего типа бизнеса и операций.
Чтобы помочь вам начать работу, вот несколько отличных примеров для каждой категории.
1. Операции
- Недостаточный приток денежных средств
- Продажи
- При оттоке денежных средств
- Инвентарь
- Заработная плата
- Операционные расходы: сюда входят накладные расходы, такие как аренда, связь, электричество.
- Проценты: это процентная сумма, которую вы платите по предоставленным вами займам.
- Налоги
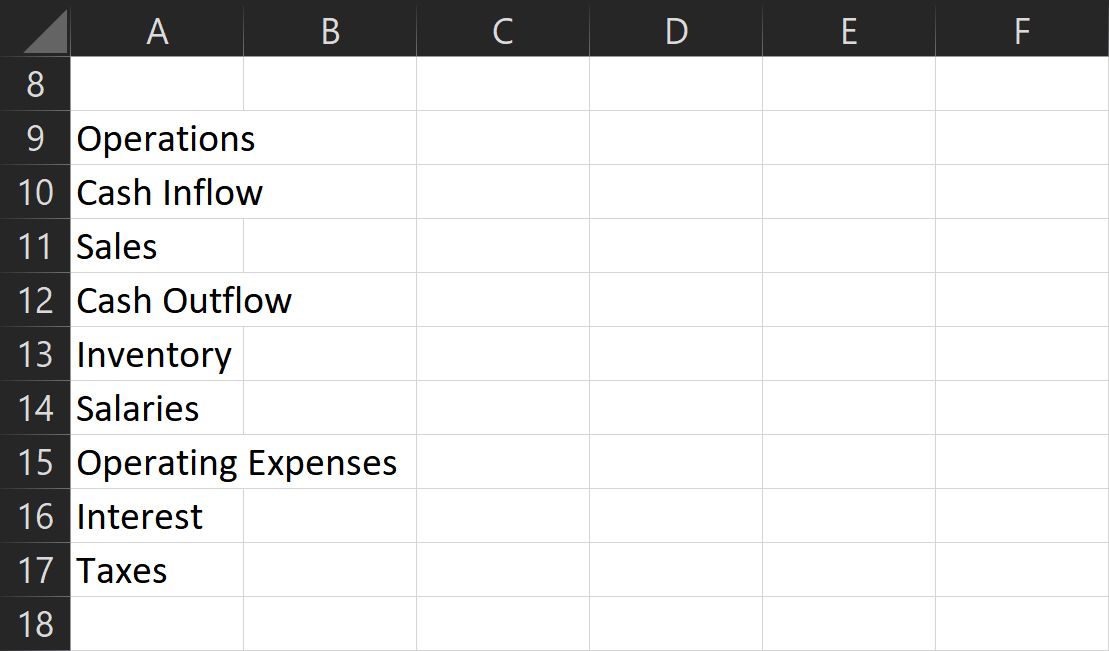
2. Инвестиции
- Недостаточный приток денежных средств
- Проданные активы
- Выплаченные ссуды: это выплаты по ссудам, которые вы предоставили физическим или юридическим лицам.
- При оттоке денежных средств
- Купленные активы
- Выданные ссуды: это сумма, которую вы ссудили физическим или юридическим лицам.
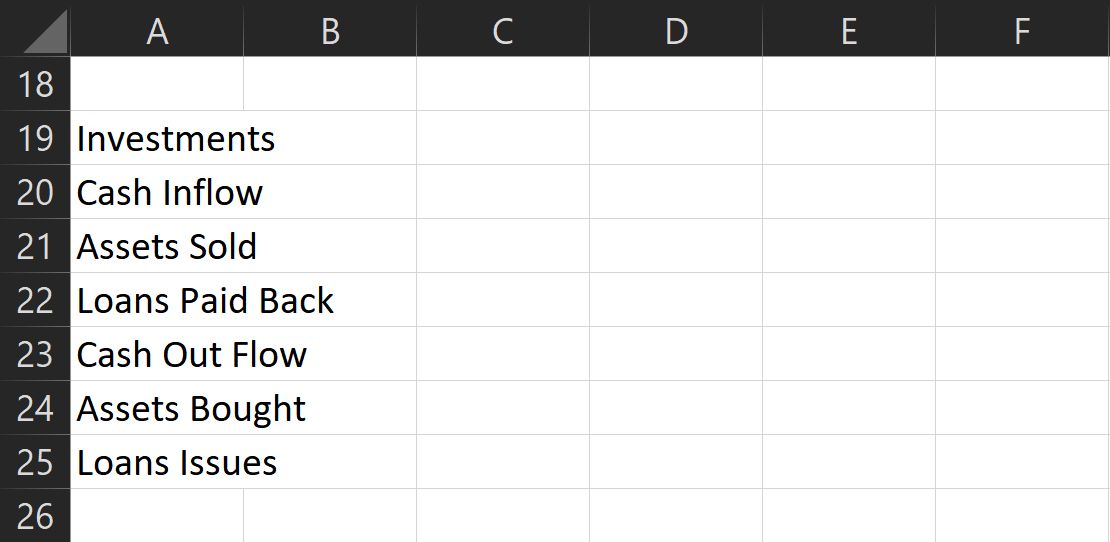
3. Финансирование
- Недостаточный приток денежных средств
- Займы: это деньги, которые вы получаете от кредитных организаций.
- Выпуск акций: это инвестиции, сделанные владельцами и другими третьими сторонами.
- При оттоке денежных средств
- Погашение кредита: это сумма, которую вы тратите на погашение основной суммы кредита.
- Дивиденды: это деньги, потраченные при разделении прибыли с инвесторами и владельцами (включая вас самих).
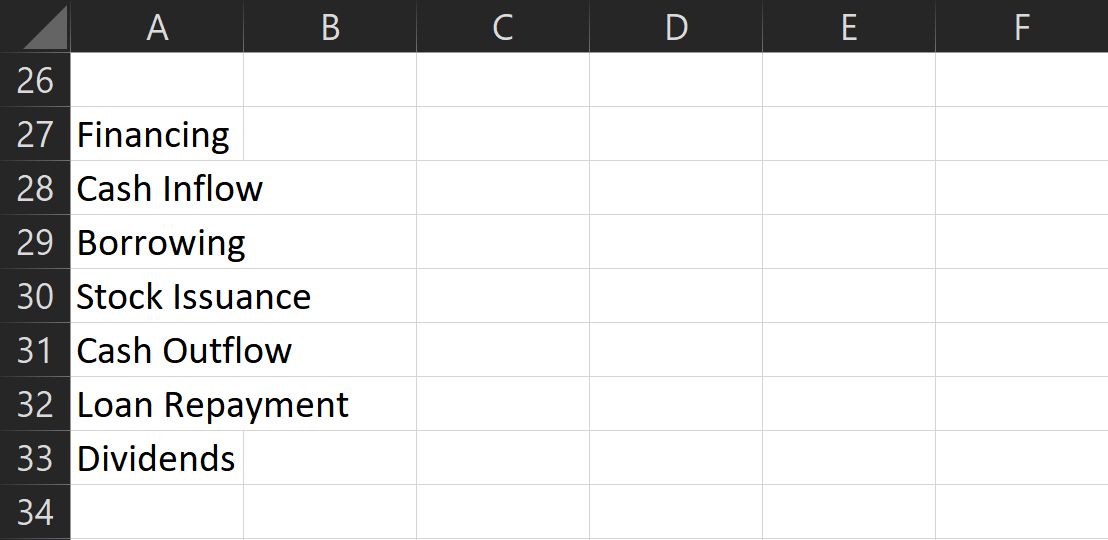
Это часто используемые подкатегории, но вы можете добавлять их по своему усмотрению. Напоминаем: каждая категория должна относиться к фактически потраченным и полученным денежным средствам.
Добавьте пустую строку в конец каждого списка категорий, затем напишите Чистый денежный поток – [Категория] . Это промежуточный итог, который показывает, сколько денег вы заработали (или потратили) на каждый раздел.
Наконец, после перечисления всех категорий, подкатегорий и промежуточных итогов внизу напишите Чистый денежный поток . Это показывает общий приток (или отток) денег, которые у вас были за период.
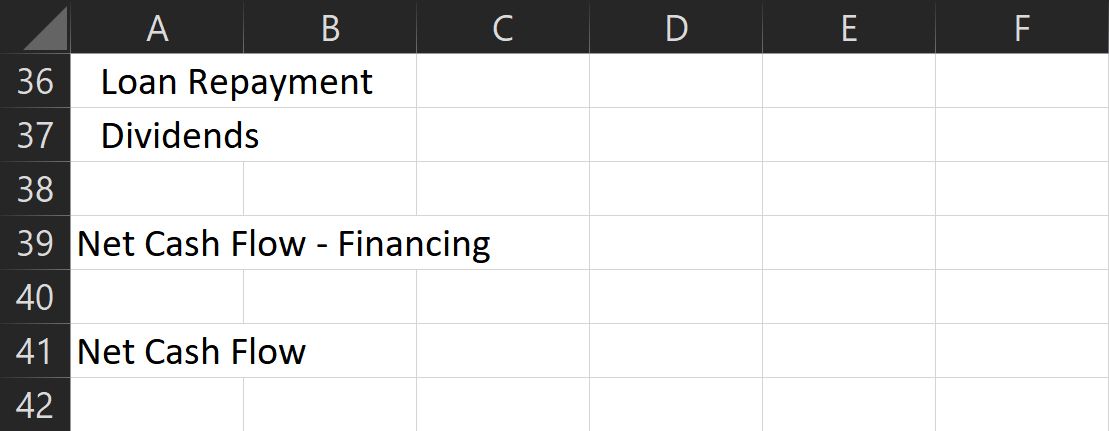
Не забудьте добавить пустую строку между категориями (после промежуточного итога) и отступ для каждой подкатегории. Вы можете найти кнопку « Отступ» в разделе « Выравнивание » на ленте «Главная» . Это обеспечивает более чистое форматирование и упрощает просмотр и анализ.
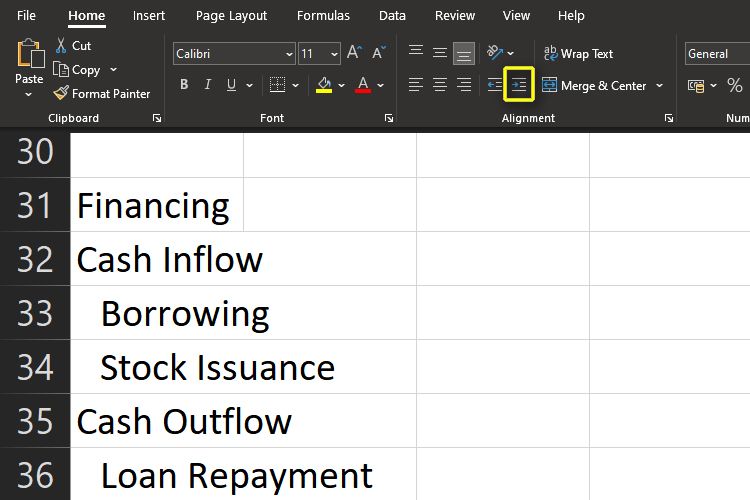
Кроме того, измените размер первого столбца, чтобы его содержимое не переносилось на следующие столбцы. Дважды щелкните линию между столбцами A и B, чтобы сделать это автоматически.
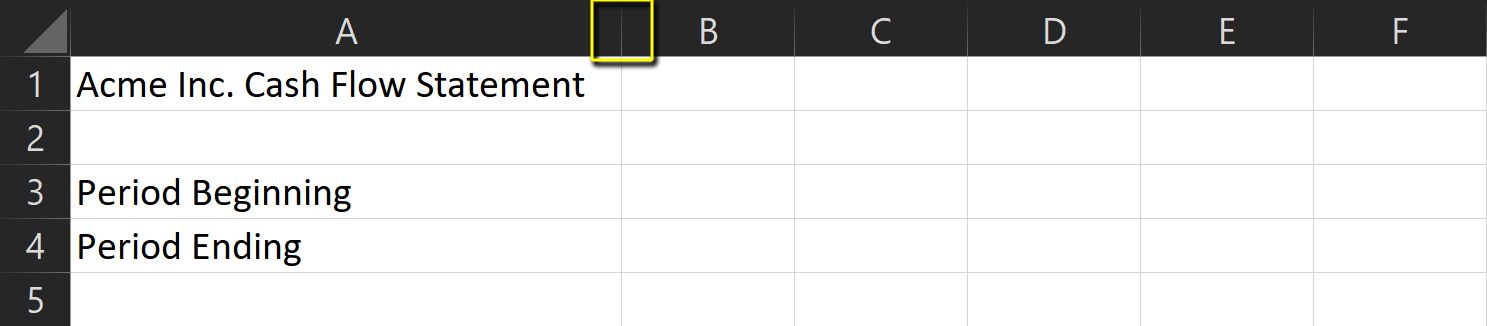
6. Подготовьте формулы
Формулы отчета о движении денежных средств довольно просты. Все, что вам нужно, это использовать команду sum для подведения итогов по каждой категории.
- Сначала выберите ячейку Чистый денежный поток – [Категория] под соответствующим промежуточным итогом за период и категорию.
- Затем введите = сумма ( и выберите все ячейки для каждого раздела. Не забудьте удерживать клавишу Shift, чтобы вы могли выбрать несколько ячеек.
- После этого нажмите клавишу Enter , и вы должны увидеть промежуточный итог для этой категории.
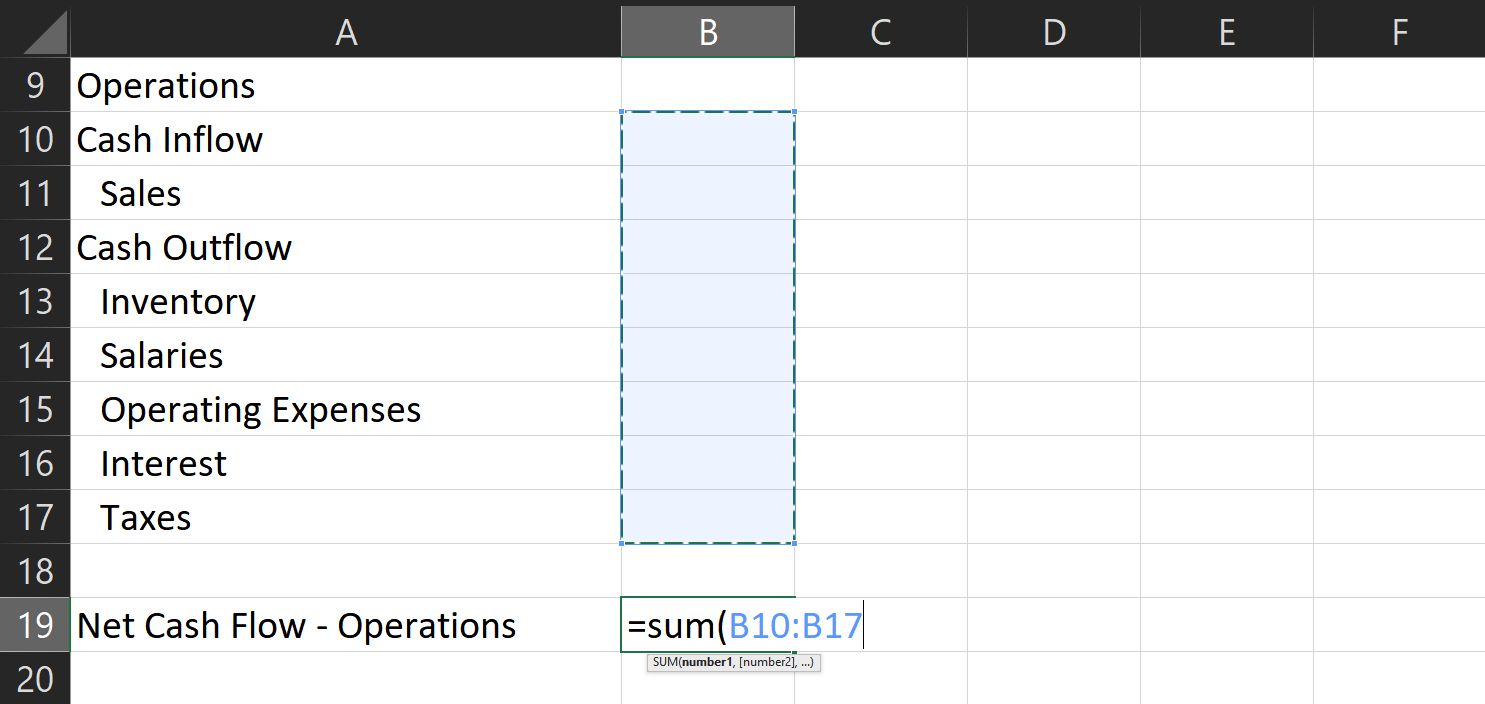
4. Чтобы получить чистый денежный поток, повторите описанную выше процедуру.
5. Введите = сумма ( , затем выберите каждый соответствующий промежуточный итог .
6. На этот раз удерживайте клавишу ctrl, чтобы выбрать несколько ячеек, которые не находятся рядом друг с другом.
7. После этого снова нажмите клавишу Enter , и у вас будет общий денежный поток за выбранный период.
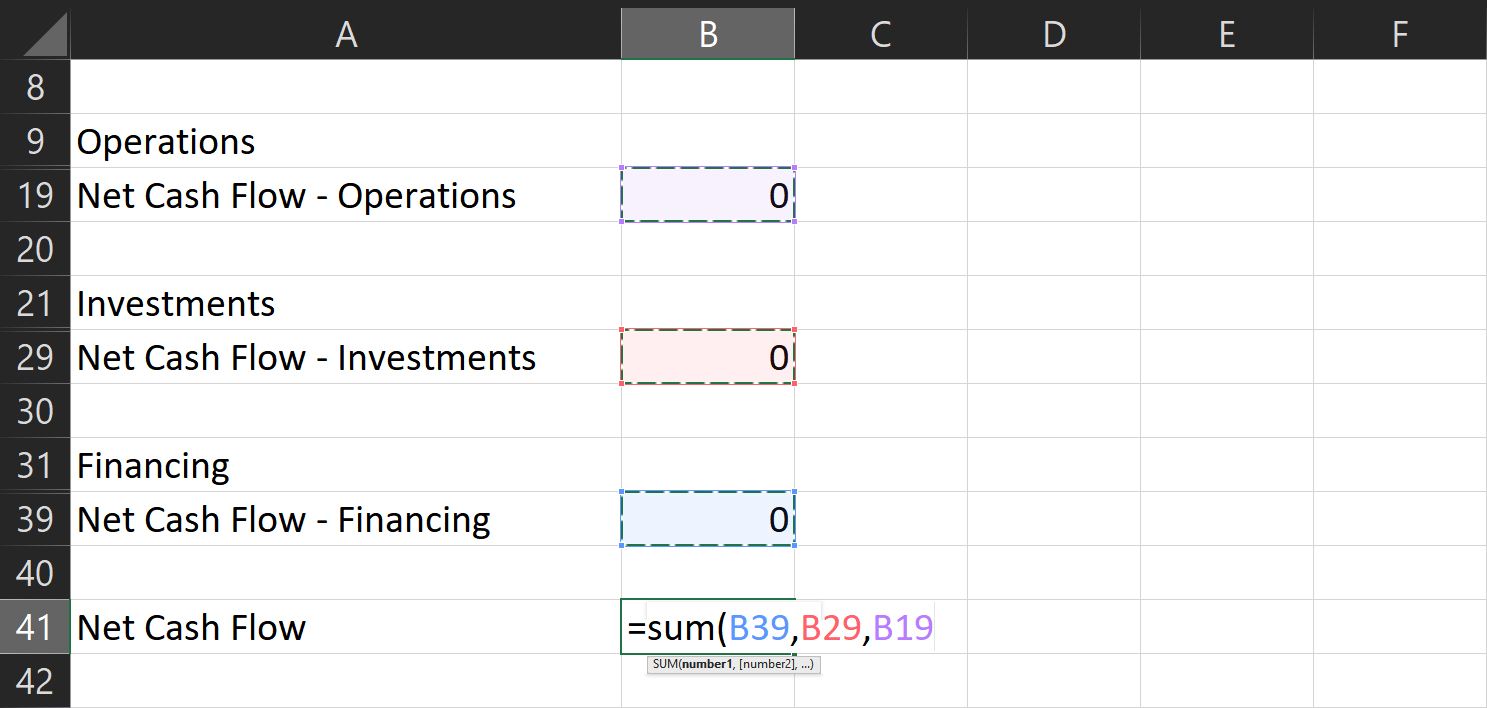
Чтобы получить окончание с наличными:
- Перейдите в соответствующую ячейку и введите = сумма (
- Удерживая нажатой клавишу ctrl , щелкните ячейки с чистым денежным потоком и начальными значениями денежных средств за соответствующий период.
- Нажмите клавишу Enter , и вы получите сумму, которая должна быть у вас в конце выбранного вами периода.
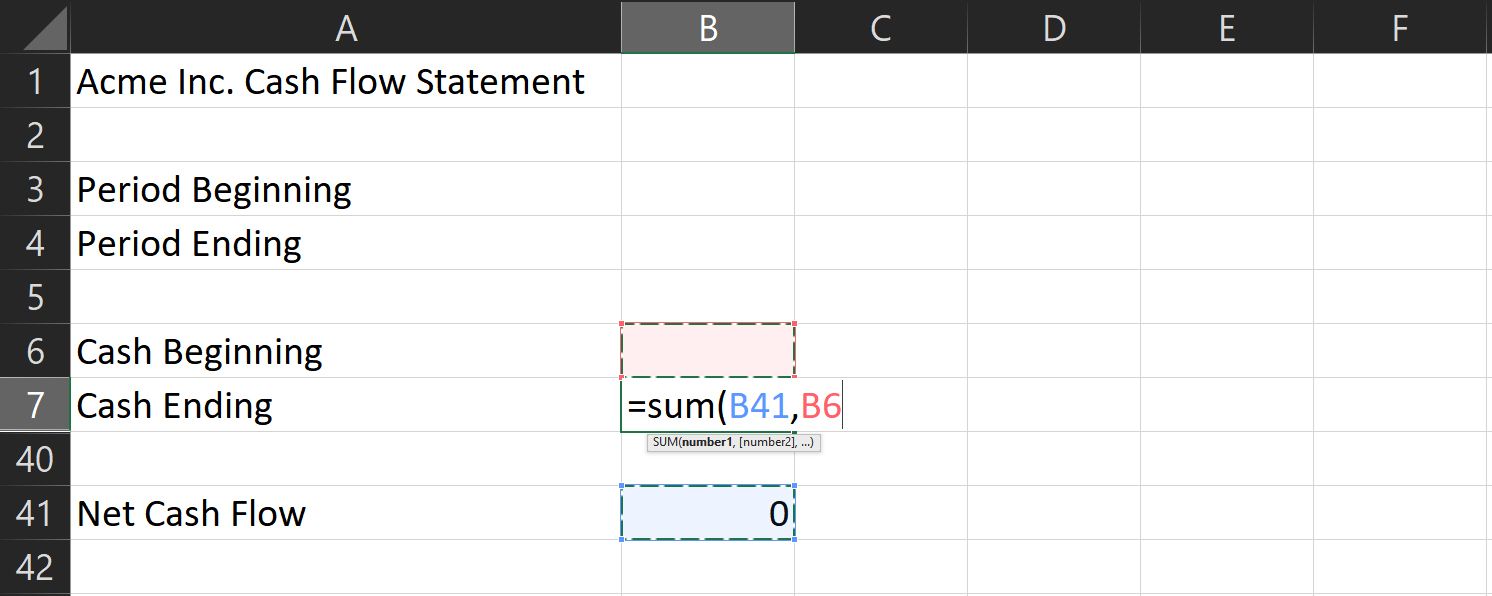
7. Установка нескольких месяцев
Если вы хотите сравнить свой денежный поток за несколько месяцев, вам нужно сначала установить эту формулу. В разделе «Начальные выплаты на следующий месяц» напишите « = », затем щелкните соответствующую ячейку для «Конечные выплаты за последний месяц». При этом конечная сумма наличных за предыдущий месяц автоматически копируется в начальную кассу следующего месяца.
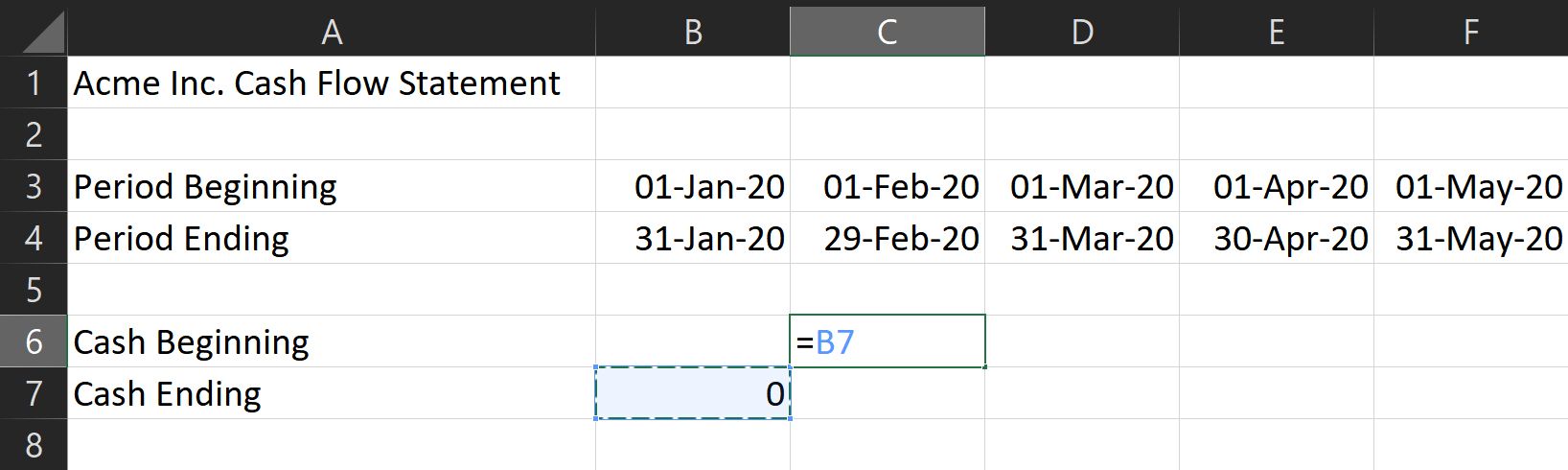
Что касается остальных формул, все, что вам нужно, – это скопировать их на оставшиеся месяцы, которые вы хотите охватить.
- Удерживайте клавишу Shift, чтобы выбрать все ячейки от кассового окончания до чистого денежного потока.
- После этого нажмите ctrl + c, чтобы скопировать их.
- Затем щелкните соответствующую ячейку для Cash Ending на следующий месяц и введите ctrl + v .
- Excel автоматически скорректирует эти формулы, чтобы отразить правильный соответствующий столбец.
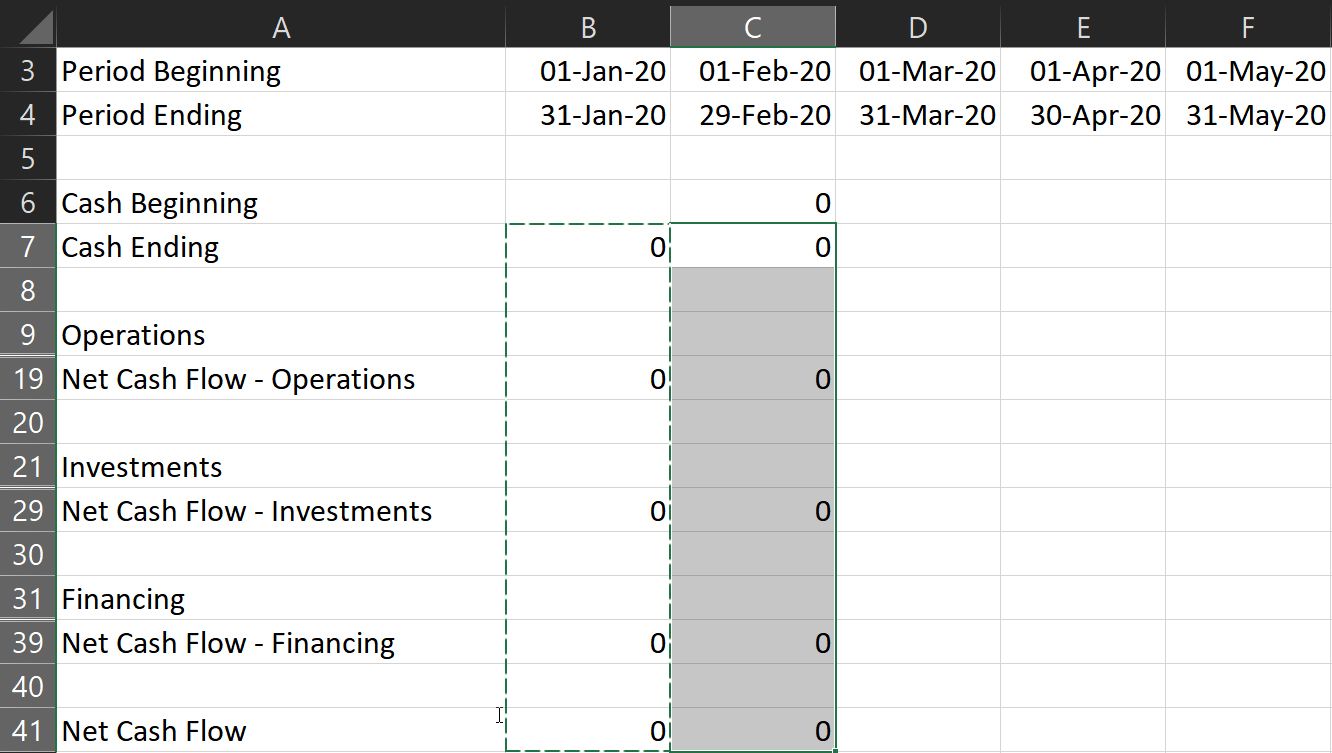
Примечание . Убедитесь, что в выбранных ячейках нет других значений, кроме формул.
8. Форматирование строк и чисел.
Отформатируйте записи, чтобы отрицательные числа казались красными. Это значительно упрощает анализ вашего заявления.
- Для этого выберите все числовые записи, затем щелкните раскрывающееся меню в разделе « Число ».
- Вы можете найти их на главной ленте .
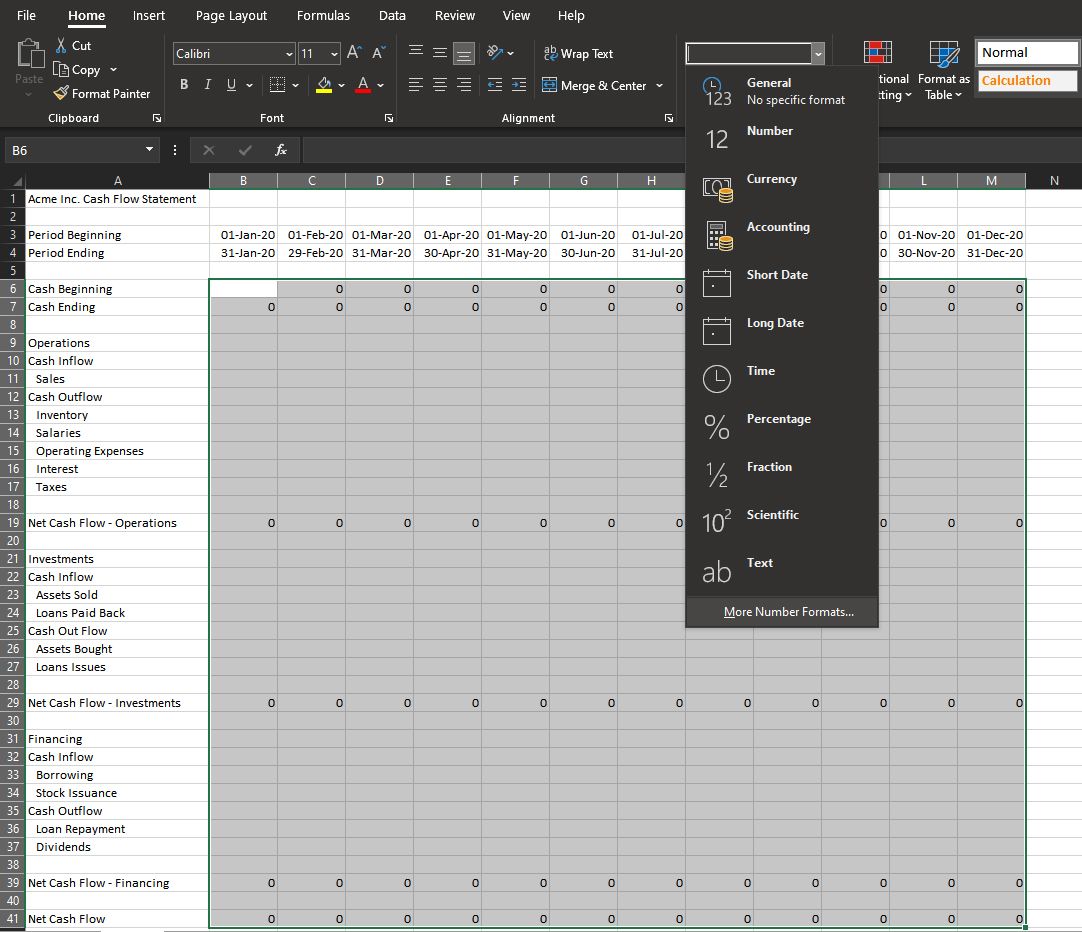
3. Щелкните Другие числовые форматы … Откроется новое окно с названием Формат ячеек .
4. На вкладке « Число » перейдите в меню « Категория» и выберите « Валюта» .
5. Выберите правильный символ в раскрывающемся меню.
6. Затем в подокне « Отрицательные числа:» выберите вариант – $ 1234,10 с красным цветом шрифта .
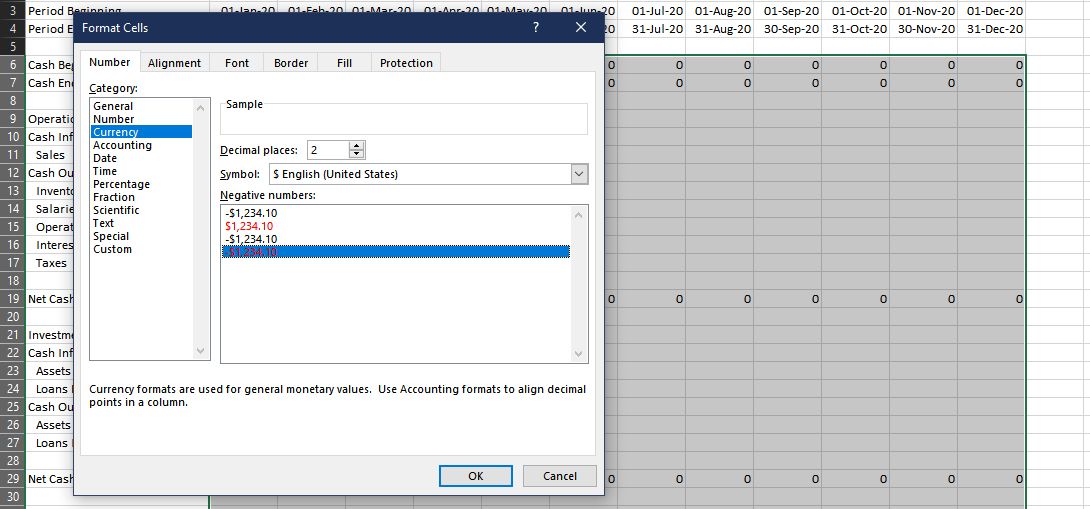
Это должно позволить вам видеть свои расходы красным цветом, что позволит легче отличать приток от оттока.
Вы также можете выбрать каждую категорию и строку промежуточных итогов и заполнить их разными цветами. Это упростит различение разделов с первого взгляда.
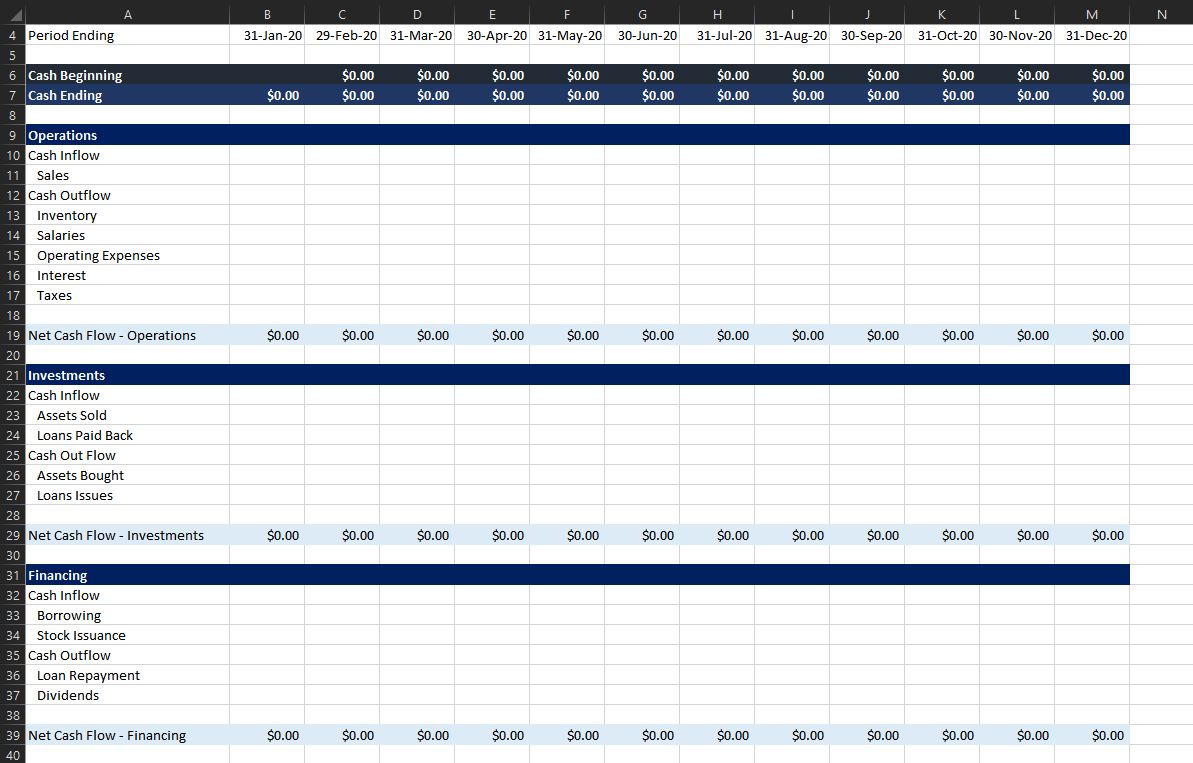
9. Введите свои ценности
После того, как вы все подготовили, остается только ввести фактические значения. Не забудьте поставить минус для расходов! После этого у вас есть завершенный отчет о движении денежных средств.
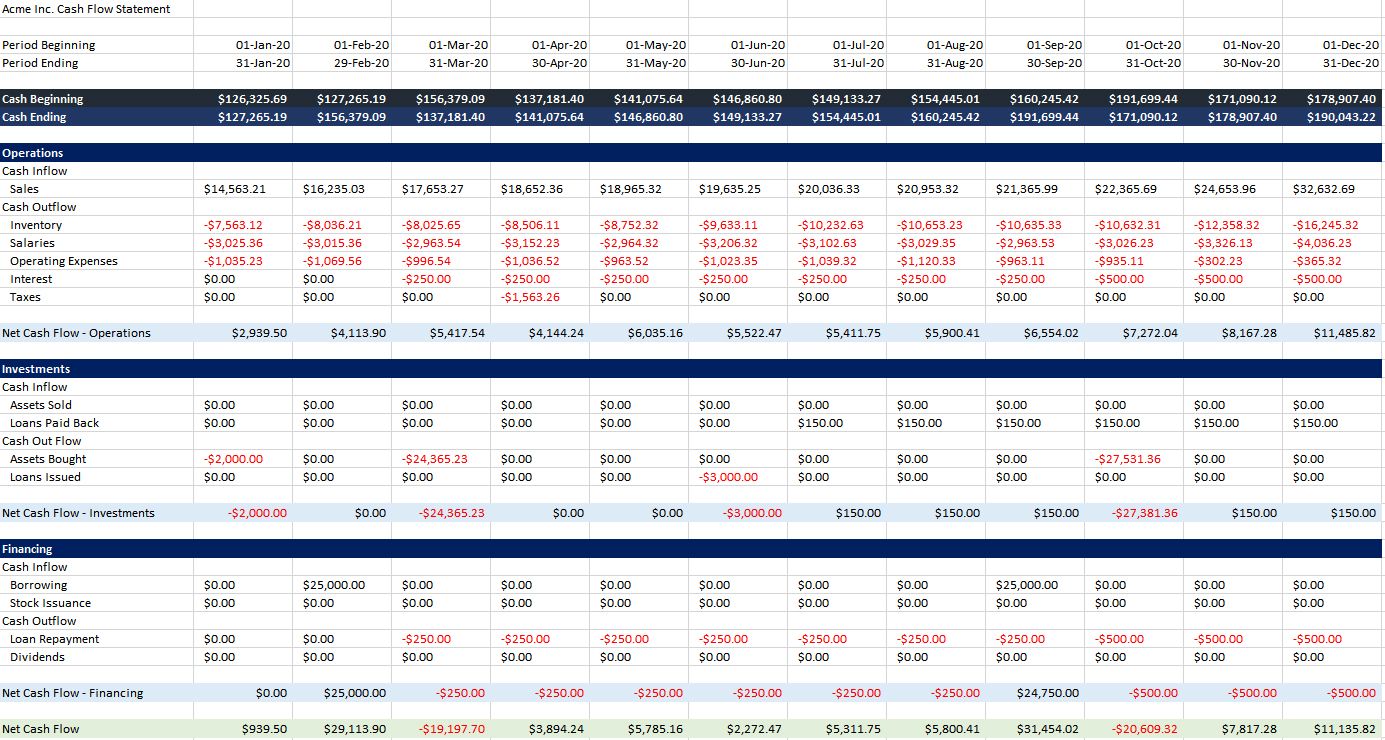
Вы можете получить доступ и сохранить копию этого отчета о движении денежных средств здесь .
Спланируйте свой следующий шаг
Теперь, когда вы составили отчет о движении денежных средств, у вас есть лучшее представление о ликвидности вашего бизнеса. Это может помочь вам спланировать свои следующие шаги, позволяя принимать мудрые решения.
С отчетом о движении денежных средств у вас есть первый документ, который вам нужен, чтобы увидеть общую эффективность вашего бизнеса. Соедините это с отчетом о прибылях и убытках и балансовым отчетом, и тогда вы точно будете знать, где вы находитесь.