Как сохранить проект iMovie на Mac
iMovie, встроенная программа, которая поставляется со всеми компьютерами Mac, представляет собой простую в использовании и удивительно мощную программу для редактирования фильмов. Вы можете использовать его для создания всего: от великолепных интервальных съемок до трейлеров фильмов, видеороликов с покадровой анимацией и слайд-шоу из ваших любимых воспоминаний на iPhone.
В этой статье мы расскажем, как запустить, а затем сохранить проект фильма в iMovie на Mac, а также расскажем о различных способах экспорта отредактированных фильмов.
Как сохранить проект iMovie как файл проекта
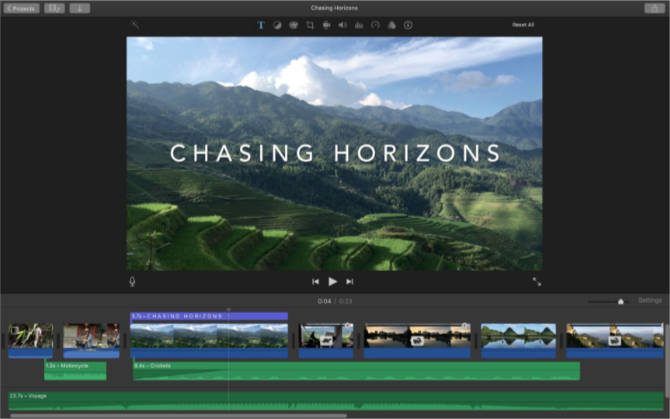
Вы можете начать, создав новый проект, нажав кнопку « плюс» (+) и выбрав шаблон, или запустив фильм с нуля с другим вариантом. После того, как вы внесли некоторые изменения или просто хотите сохранить то, что уже сделали, вы можете просто зайти в « Файл» в строке меню, затем щелкнуть « Поделиться»> «Файл» . Это сохранит файл iMovie в выбранном вами месте на Mac.
Новые версии iMovie автоматически сохранят ваш прогресс в проекте, над которым вы сейчас работаете. Как правило, вам будет предложено назвать ваш новый проект после того, как вы выйдете из него, но в противном случае вам не будет предложено это сделать.
Если проект, который вы хотите сохранить, уже завершен, вы можете перейти к кнопке « Поделиться» вверху и выбрать различные параметры экспорта, например, отправить его прямо в Facebook или сохранить как новый файл фильма. Ниже приведены инструкции о том, как это сделать правильно.
Как изменить расположение файлов или создать новые библиотеки сохранения
В меню « Файл» выберите « Открыть библиотеку»> «Создать» . В разделе « Сохранить как» дайте имя вашей новой библиотеке проектов iMovie, а затем нажмите кнопку раскрывающегося списка, чтобы разместить библиотеку в выбранном вами месте назначения. Нажмите « Сохранить», чтобы зафиксировать это.
Теперь у вас должна быть вторая библиотека на левой боковой панели, где вы можете сохранять разные проекты в разные библиотеки, или вы можете щелкнуть « Переместить в библиотеку» в окне проектов iMovie для проектов, которые вы уже создали.
Этот метод может быть действительно хорошим способом организовать работу в iMovie или если вам нужно переместить все свои проекты во внешнее расположение, например на жесткий диск или в облачную папку компании.
Как экспортировать iMovie на Mac

Когда вы доведете отредактированный фильм до совершенства и он будет готов к окончательному экспорту, вам снова нужно будет нажать кнопку « Поделиться» на панели инструментов, а затем нажать « Файл» . Как только вы окажетесь в этом окне, вам будет предложено ввести различные типы информации.
Эта информация включает:
- Название фильма, к которому был предоставлен общий доступ. Для этого нужно щелкнуть имя вверху и ввести новое имя.
- Описание, сделанное щелчком по этому полю и вводом нового описания (в пределах символов).
- Теги для общего фильма, которые создаются путем нажатия и ввода имен тегов, разделенных запятыми.
- Формат вывода, задаваемый щелчком во всплывающем меню « Формат» . Вы можете выбирать между аудио и видео или просто аудио.
- Разрешение было упрощено по сравнению с более ранними версиями iMovie, где вам просто нужно выбрать необходимое разрешение. Однако, чтобы вручную установить качество вывода, щелкните всплывающее окно « Качество» , выберите « Пользовательское» и перетащите ползунок, чтобы установить желаемую скорость передачи данных.
- Настройка сжатия.
После этого все, что вам нужно сделать, это нажать «Далее», ввести имя в поле сохранения и затем выбрать место назначения. Ход вашего экспорта будет отображаться сбоку на панели инструментов. Нажмите на нее, чтобы точно узнать, насколько продвинулся ваш экспорт.
Просто как тот!
iMovie – фантастическая программа для монтажа фильмов
IMovie – это родная программа для Mac, и это прекрасное бесплатное решение для всех ваших потребностей в редактировании фильмов. Он универсален, прост в использовании, а конечный продукт чрезвычайно отполирован. Надеюсь, это руководство позволило вам понять, как сохранить проект iMovie на Mac, экспортировать его и показать миру свой новый фильм!