Как транслировать игры Steam на рабочий стол Linux
Valve имеет автономный клиент потоковой передачи игр Steam Link для Linux, Mac OS, Windows и мобильных устройств. С его помощью вы можете транслировать игры, запущенные на игровом ПК, через Steam в приложение Steam Link. Это отличный вариант для геймеров Linux, которые хотят играть в игры для настольных ПК на своих ноутбуках. Вот как это настроить.
Примечание: у вас должен быть игровой ПК с Linux, на котором запущен Steam, а также другой компьютер, на котором запущено приложение Steam Link в Linux, чтобы удаленная игра работала.
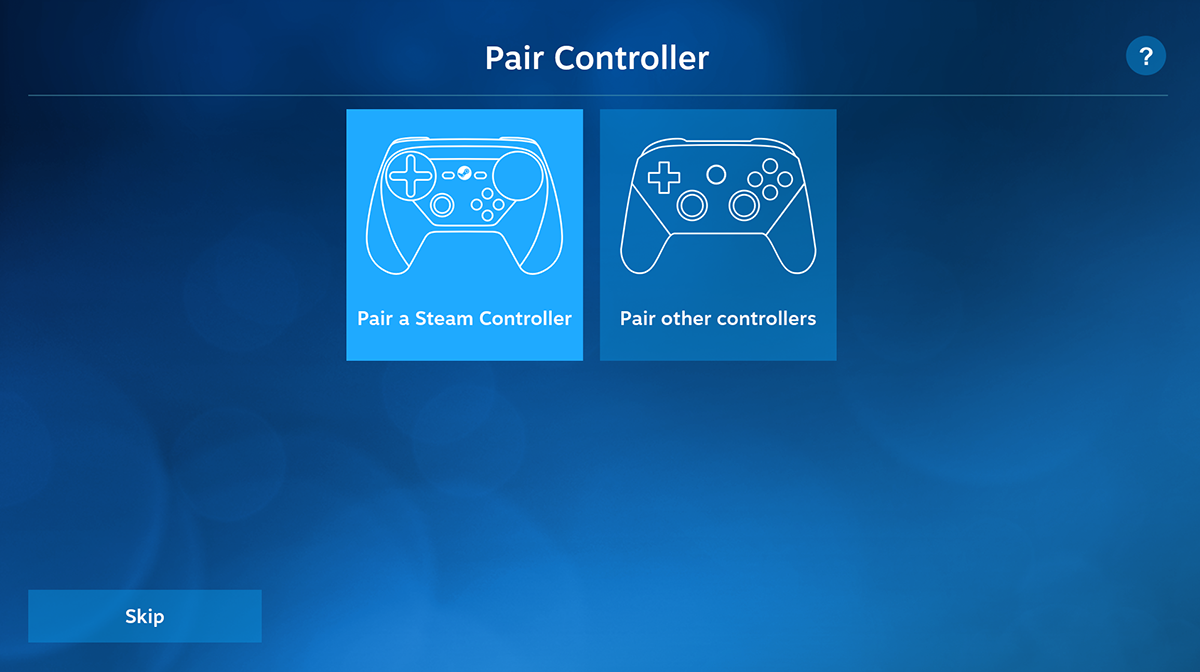
Установка приложения Steam Link в Linux
С помощью клиента Steam можно транслировать игры Steam на рабочий стол Linux. При этом гораздо проще использовать специальный клиент Steam Link от Valve. К сожалению, это приложение не предустановлено ни в одной из операционных систем Linux. Вместо этого он должен быть установлен.
Чтобы приложение Steam Link работало на вашем ПК с Linux, начните с открытия окна терминала на рабочем столе Linux. Вы можете открыть окно терминала на рабочем столе, нажав Ctrl + Alt + T на клавиатуре. Или найдите «Терминал» в меню приложения.
Когда окно терминала открыто и готово к использованию, можно начинать установку Steam Link. Следуйте приведенным ниже инструкциям по установке, которые соответствуют используемой вами ОС Linux.
Flatpak
Выпуск Steam Link от Flatpak – лучший способ заставить приложение работать в Linux. Flatpak не только работает в большинстве операционных систем Linux, но и прост в установке. Для начала вам необходимо настроить среду выполнения Flatpak на вашем компьютере.
Чтобы настроить среду выполнения Flatpak на вашем ПК с Linux, установите пакет «flatpak». Если вы не можете понять, как настроить среду выполнения, следуйте нашему руководству по этому вопросу . Будет рассмотрено, как настроить Flatpak.
После настройки среды выполнения Flatpak на вашем компьютере можно начинать установку Steam Link. Используя команду удаленного добавления flatpak ниже. Эта команда добавит в вашу систему магазин приложений Flathub.
flatpak remote-add --if-not-exists flathub https://flathub.org/repo/flathub.flatpakrepo
После добавления Flathub установите приложение Steam Link с помощью команды установки flatpak .
flatpak установить flathub com.valvesoftware.SteamLink
Arch Linux AUR
Автономное приложение Steam Link доступно пользователям Arch Linux через AUR . Чтобы он заработал, вам необходимо настроить вспомогательный инструмент Trizen AUR . Используя приведенные ниже команды, настройте инструмент Trizen.
sudo pacman -S git base-devel git clone https://aur.archlinux.org/trizen.git cd trizen / makepkg -sri
Когда вспомогательное приложение Trizen AUR запущено и работает, используйте команду trizen -S, чтобы установить последнюю версию приложения Steam Link на свой компьютер Arch Linux.
trizen -S steamlink
Как транслировать игры Steam на рабочий стол Linux
Чтобы транслировать игры Steam на рабочий стол Linux с помощью Steam Link, следуйте пошаговым инструкциям ниже.
Шаг 1. Запустите приложение Steam Link на рабочем столе Linux, выполнив поиск в меню приложения. Как только приложение откроется, вы увидите экран «Сопряжение контроллера». Если хотите, выберите «Подключить контроллер Steam» или «Подключить другие контроллеры».
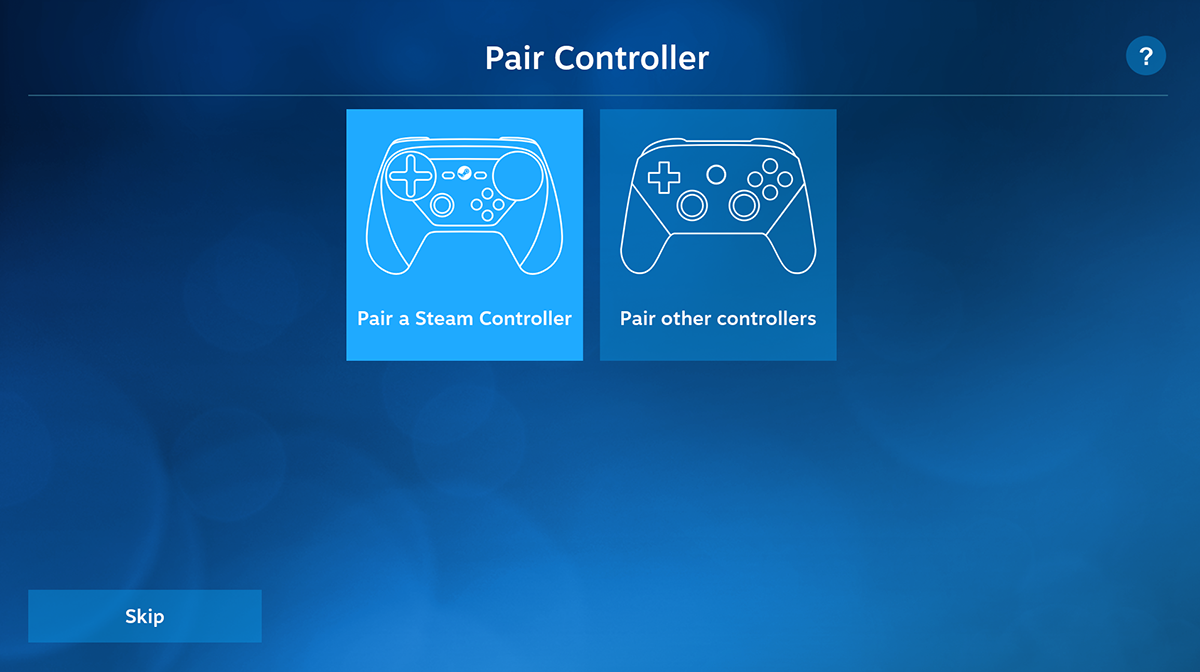
Не хотите подключать контроллер к приложению Steam Link? Нажмите кнопку «Пропустить», чтобы продолжить.
Шаг 2: После настройки вашего контроллера вы увидите экран «Подключиться к компьютеру». Отсюда вы сможете подключиться к своему игровому ПК с Linux, на котором запущен Steam.
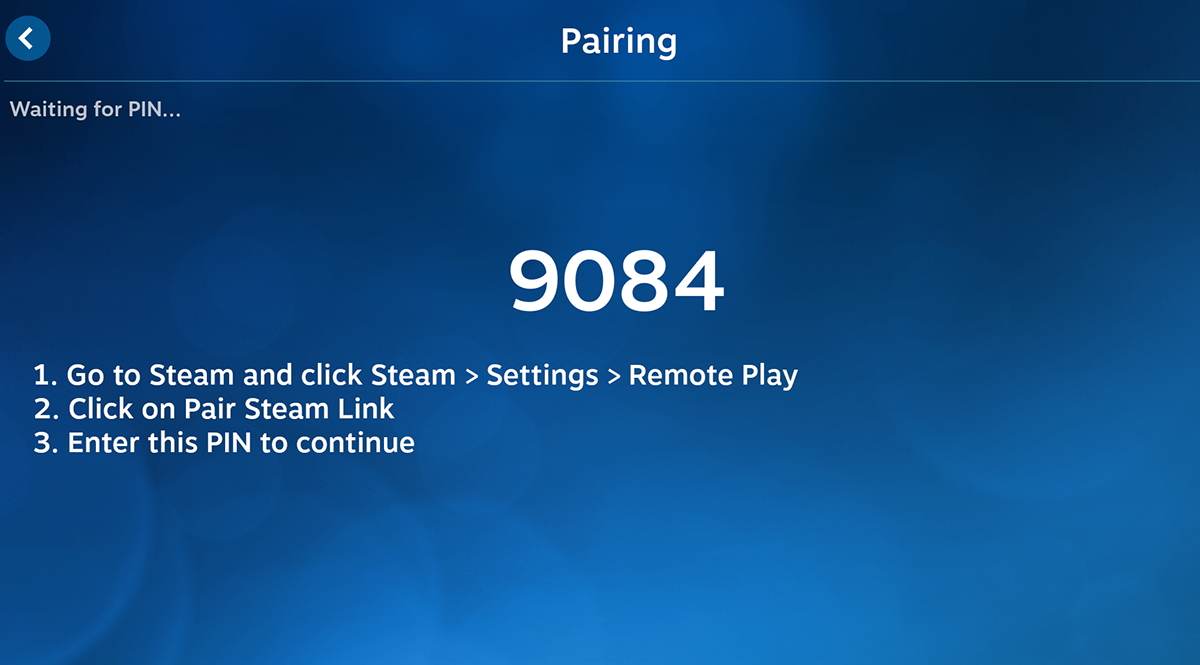
Устройтесь поудобнее и позвольте Steam Link обнаружить ваш игровой компьютер с Linux. Если он не может обнаружить ваш компьютер, нажмите кнопку «Другой компьютер». Затем следуйте инструкциям на экране, которые дает вам приложение Steam Link, чтобы связать приложение Link с ПК.
Шаг 3: Когда соединение будет завершено, нажмите на свой удаленный компьютер, чтобы получить к нему доступ в приложении Steam Link. После этого вы получите удаленный доступ к компьютеру в Steam Big Picture. Отсюда вы можете найти видеоигру для установки.
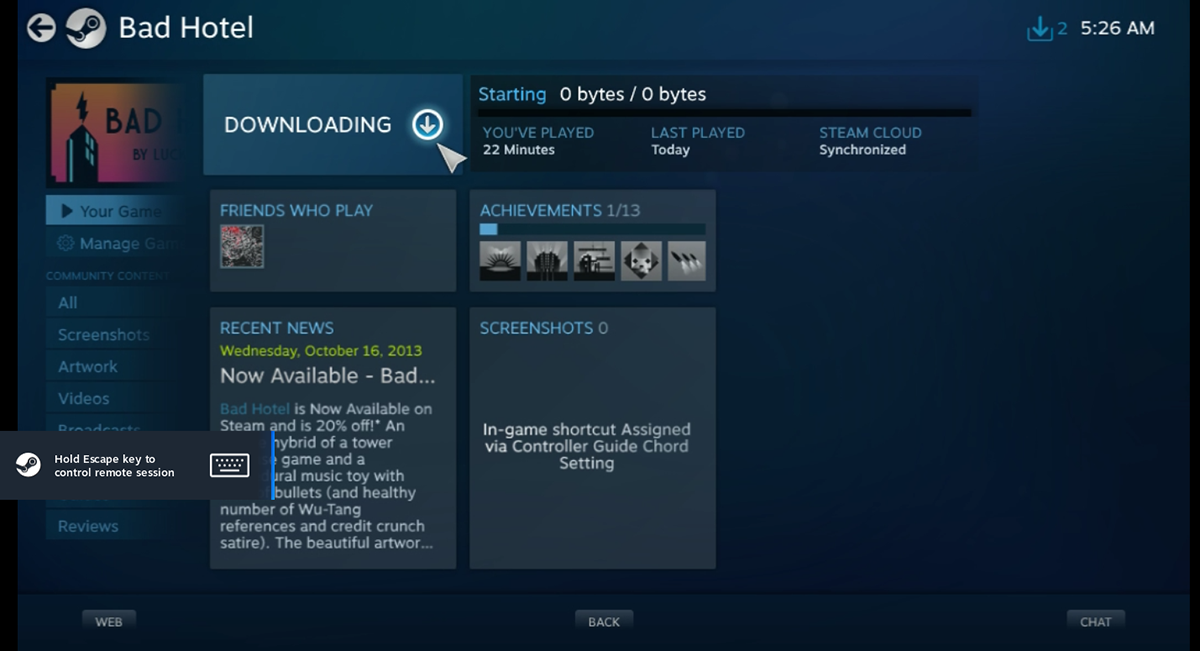
Шаг 4. Когда на удаленном компьютере установлена видеоигра, можно начинать игру. Выберите свою игру в библиотеке Steam и нажмите кнопку «ИГРАТЬ», чтобы запустить удаленную игру. Когда вы выбираете «PLAY», имейте в виду, что удаленному компьютеру с Linux может потребоваться время для загрузки игры, так как он находится по локальной сети.
Шаг 5: Когда выбрана кнопка «ИГРАТЬ», Steam Link покажет экран «Запуск». После открытия экрана «Запуск» игра отобразится в приложении Steam Link. Приятной игры!
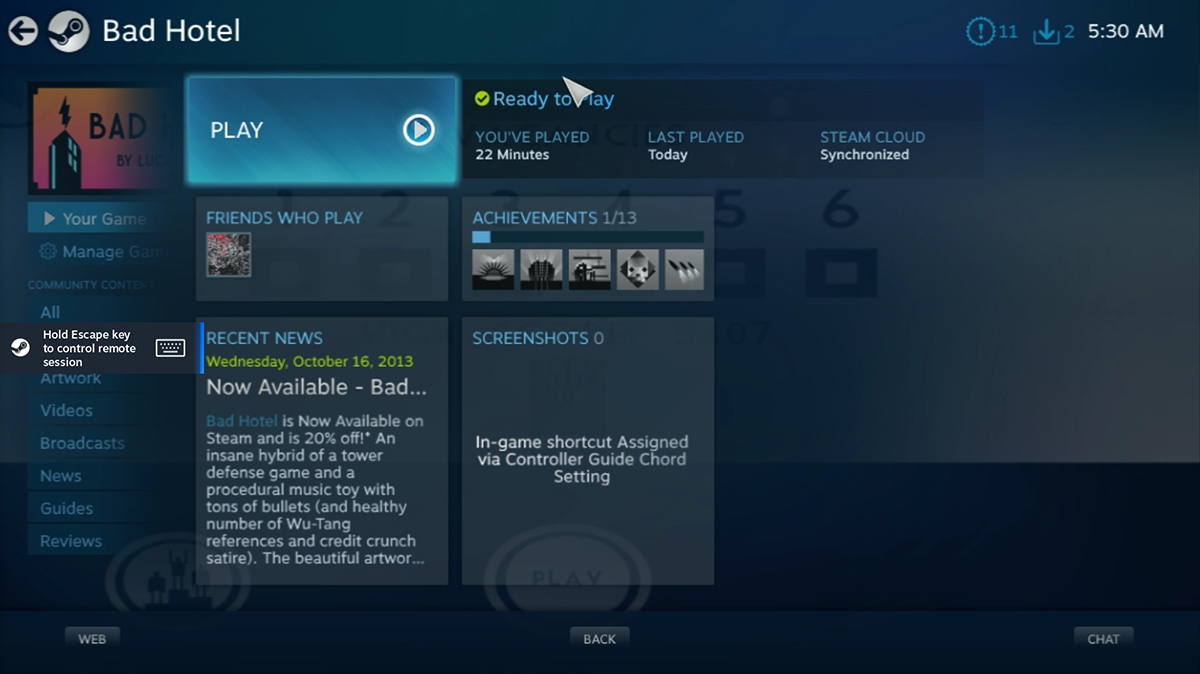
Если вы хотите завершить потоковую передачу в приложении Steam Link, удерживайте клавишу Escape на клавиатуре. Когда вы это сделаете, появится меню. Используя это меню, нажмите кнопку «Остановить потоковую передачу», чтобы завершить сеанс удаленной игры с подключенным к сети игровым ПК.
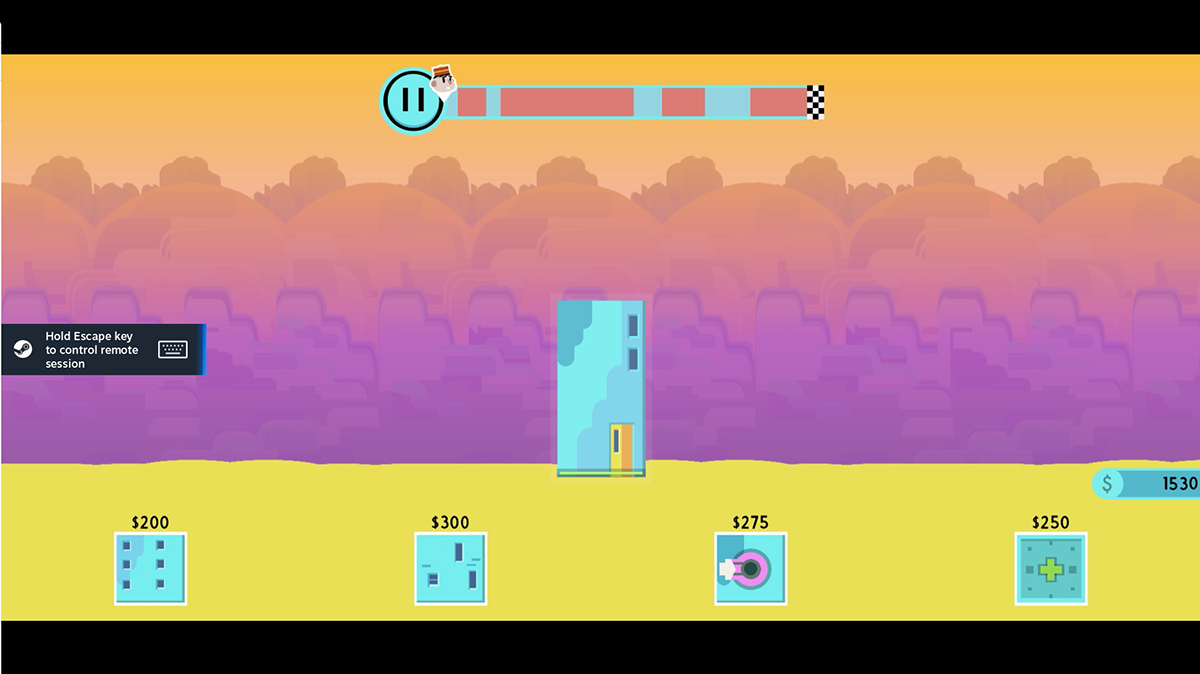
Пост Как транслировать игры Steam на рабочий стол Linux впервые появился на AddictiveTips .