Как увеличивать и уменьшать масштаб на Mac: 4 метода
Возникли трудности с просмотром содержимого экрана на Mac? Если вы увеличите масштаб, вам будет проще все увидеть. В macOS есть как встроенные, так и внешние методы, помогающие увеличивать и уменьшать масштаб вашего контента.
Здесь мы покажем, как увеличивать и уменьшать масштаб на вашем Mac, используя различные параметры.
1. Увеличьте масштаб изображения на Mac с помощью сочетания клавиш.
Самый простой способ увеличивать и уменьшать масштаб на Mac – использовать сочетание клавиш. Это активирует функцию масштабирования независимо от того, в каком приложении вы находитесь.
На вашем Mac уже есть предопределенные ярлыки для доступа к функции масштабирования, но вам необходимо включить опцию, прежде чем вы сможете использовать эти клавиши:
- Щелкните логотип Apple в верхнем левом углу экрана и выберите « Системные настройки» .
- Найдите и щелкните Доступность на экране настроек.
- Выберите Zoom из опций на левой боковой панели.
- На правой панели установите флажок Использовать сочетания клавиш для увеличения .
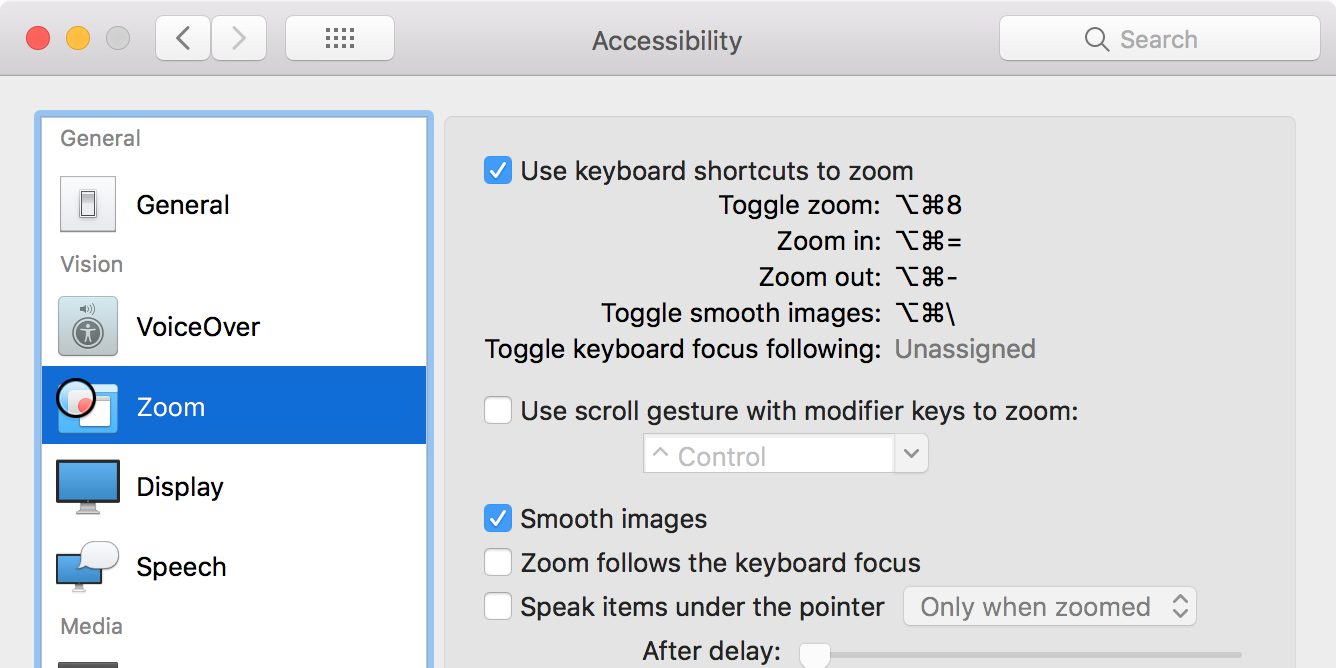
Теперь у вас есть три сочетания клавиш, которые вы можете использовать для увеличения и уменьшения масштаба на вашем Mac. Эти ярлыки работают следующим образом:
- Option + Cmd + 8: нажмите один раз, и масштабирование активируется. Нажмите еще раз, и зум отключится.
- Option + Cmd + Equals: нажмите эти клавиши, чтобы увеличить масштаб экрана.
- Option + Cmd + Minus: нажмите эти кнопки, чтобы уменьшить масштаб экрана.
2. Увеличение с помощью жестов трекпада на Mac
Также есть способ увеличивать и уменьшать масштаб на вашем Mac с помощью жестов трекпада. Если вы привыкли использовать трекпад для всех своих задач, вам понравится этот метод.
Кстати, если вы используете Magic Mouse, есть несколько действительно полезных жестов Magic Mouse, которые вам следует знать.
По сути, этот метод добавляет ключ-модификатор к вашим обычным жестам. Затем вы можете удерживать эту клавишу и нарисовать жест для увеличения или уменьшения масштаба экрана.
Вот как включить этот метод:
- Перейдите в Системные настройки> Универсальный доступ> Масштабирование на вашем Mac.
- Установите флажок Использовать жест прокрутки с клавишами-модификаторами для увеличения .
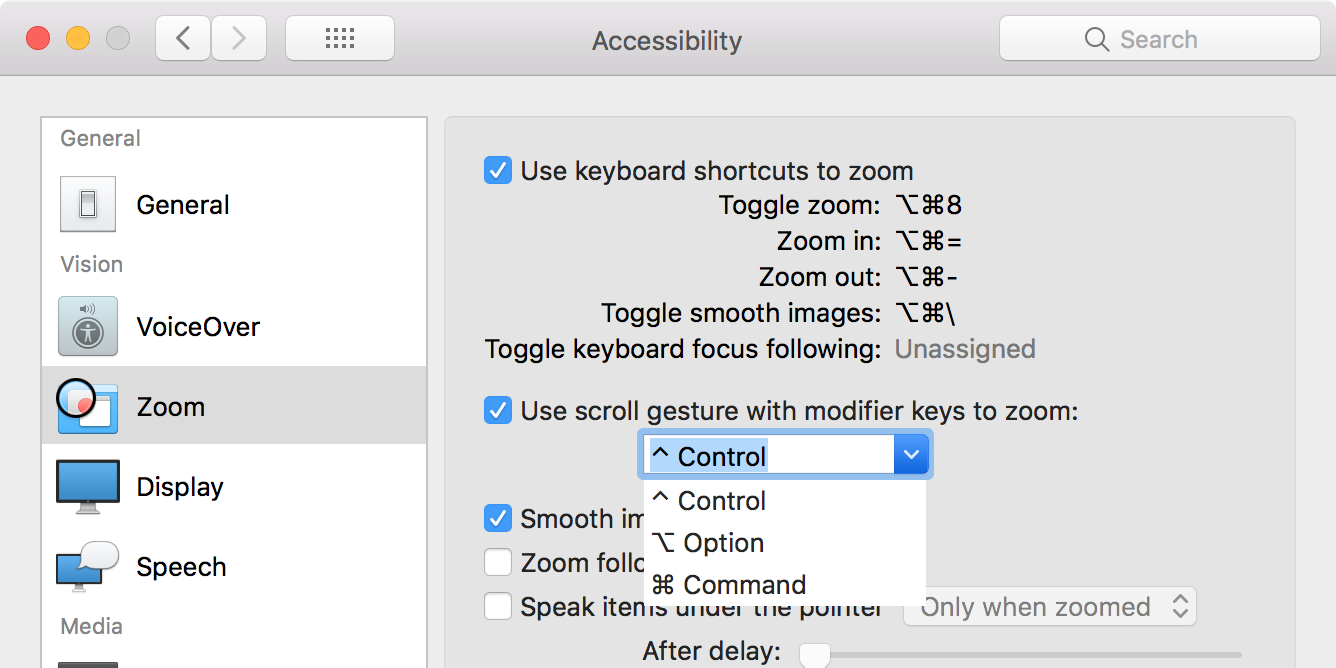
- Выберите клавишу-модификатор, которую вы хотите использовать для увеличения.
- Нажмите и удерживайте клавишу-модификатор и прокрутите с помощью трекпада или мыши. Это увеличит ваш экран.
- Измените направление прокрутки, и вы уменьшите масштаб.
3. Увеличение и уменьшение масштаба в различных приложениях на macOS.
Многие встроенные и сторонние приложения для macOS имеют собственные функции масштабирования. Вы можете использовать эти параметры вместо параметров по умолчанию, чтобы увеличить масштаб ваших приложений.
Вот как вы используете функцию масштабирования в различных популярных приложениях для Mac.
Увеличение и уменьшение масштаба в Safari
Если вам сложно читать содержимое веб-страницы в Safari, вы можете использовать встроенную функцию масштабирования Safari, чтобы увеличить свою веб-страницу:
- Откройте Safari , нажмите « Safari» вверху и выберите « Настройки» .
- Щелкните вкладку Сайты вверху.
- Выберите « Масштаб страницы» на левой боковой панели.
- На правой панели выберите процент масштабирования в раскрывающемся меню При посещении других веб-сайтов .
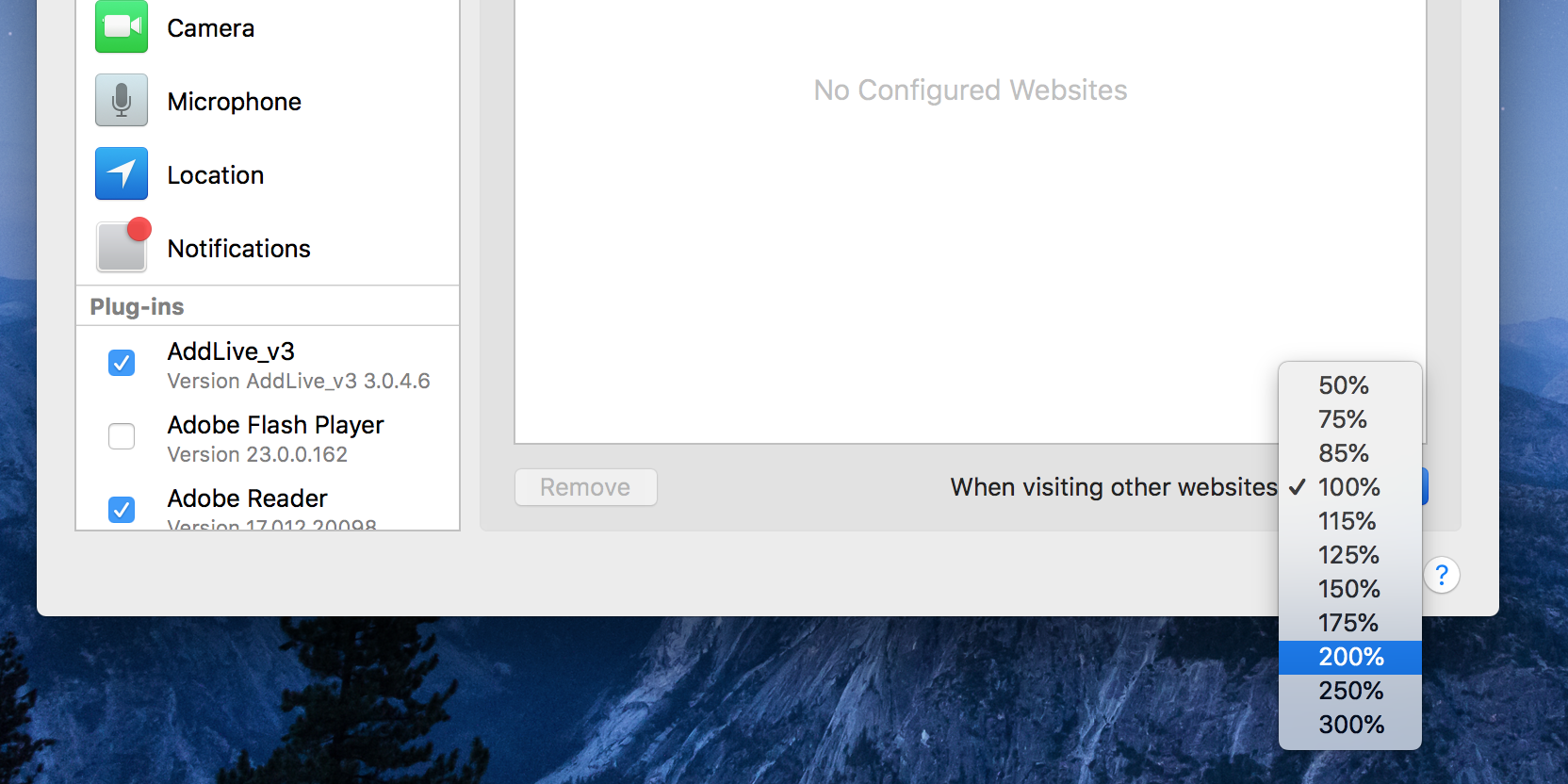
- Запустите веб-сайт в Safari, и по умолчанию он откроется в увеличенном виде.
Увеличение и уменьшение масштаба в Google Chrome
Chrome для Mac позволяет увеличивать и уменьшать масштаб веб-сайтов с помощью сочетания клавиш и пункта меню:
- Пока ваш сайт открыт в Chrome, нажмите Cmd + Plus для увеличения.
- Нажмите Cmd + Minus, чтобы уменьшить масштаб.
- Если вы хотите использовать этот параметр меню, щелкните меню с тремя точками в правом верхнем углу и выберите знаки « Плюс» или « Минус» в параметре « Масштаб» .
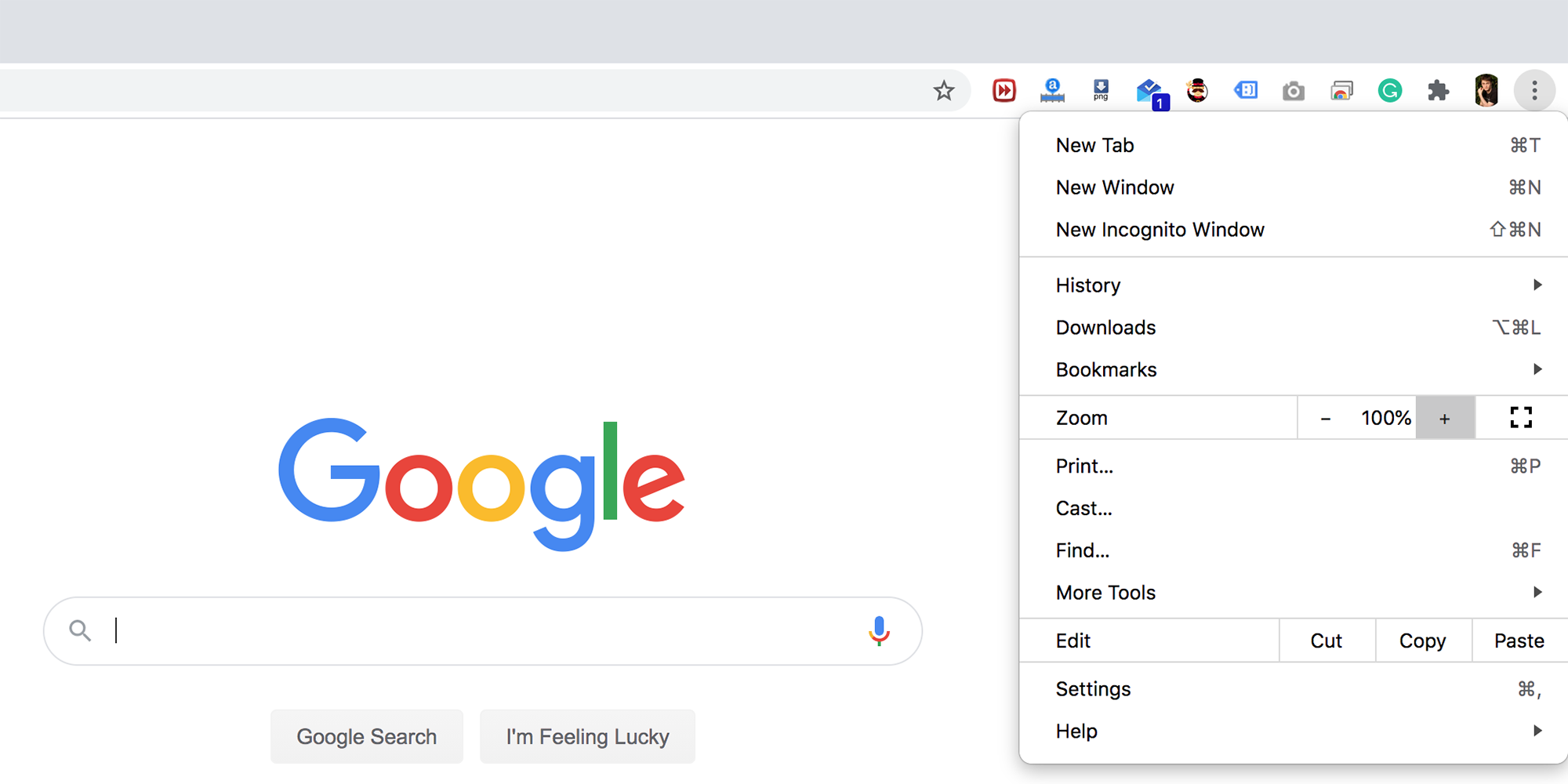
Увеличение и уменьшение масштаба при предварительном просмотре
Поскольку предварительный просмотр – это приложение для просмотра фотографий, вероятно, именно здесь вы будете чаще всего использовать функцию масштабирования. Вы можете получить доступ к этой функции в этом приложении следующим образом:
- Откройте файл в режиме предварительного просмотра и щелкните значок лупы с плюсом вверху, чтобы увеличить масштаб.
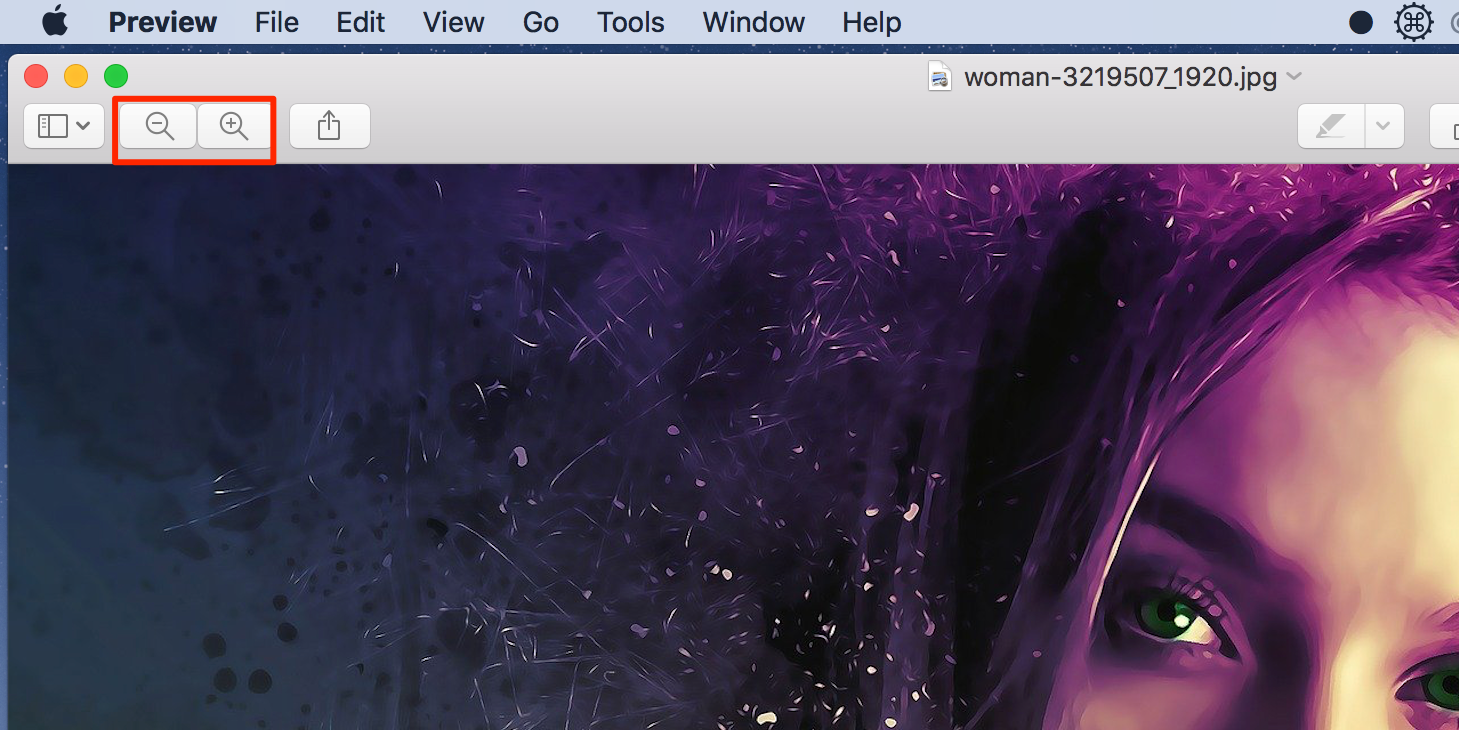
- Щелкните значок лупы с минусом, чтобы уменьшить масштаб.
- Вы также можете использовать жест: проведите двумя пальцами по трекпаду внутрь, чтобы увеличить масштаб. Аналогичным образом потяните наружу, чтобы уменьшить масштаб.
Увеличение и уменьшение масштаба в Apple Notes
По умолчанию Apple Notes использует крошечный размер шрифта, что затрудняет создание и чтение заметок. Если вы встретите такие заметки, вы можете увеличить их, используя следующий совет:
- Откройте заметку в Apple Notes.
- Щелкните параметр « Просмотр» в строке меню и выберите « Увеличить» .
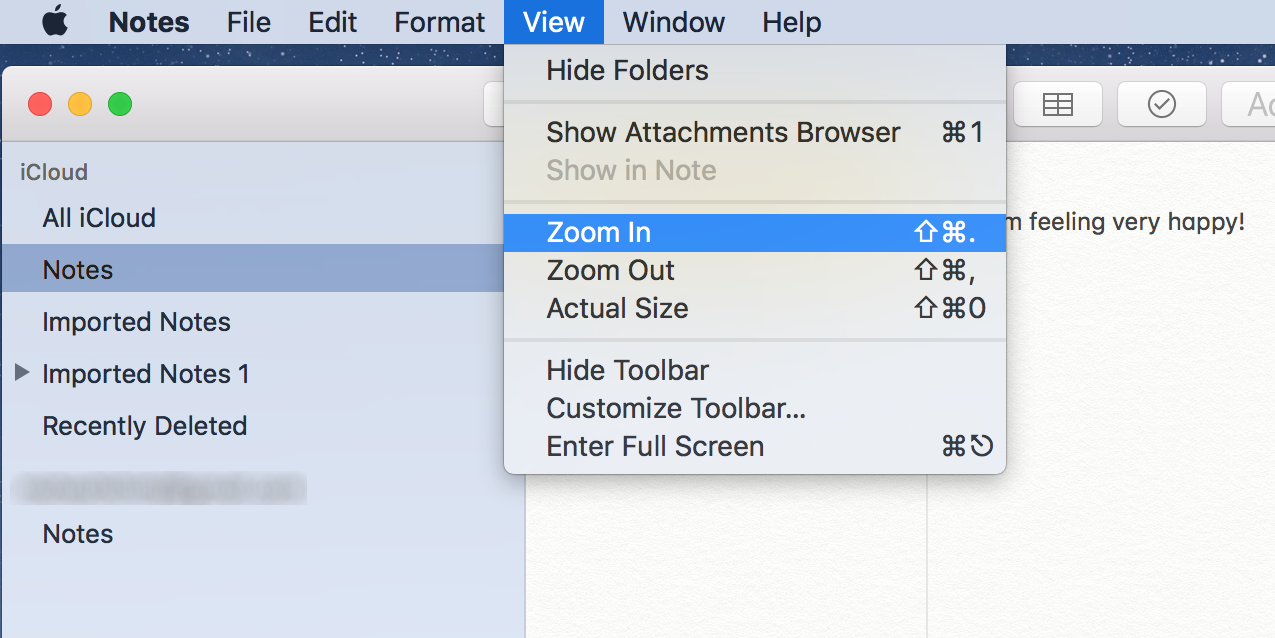
- Выберите « Уменьшить», чтобы уменьшить масштаб ваших заметок.
Увеличение и уменьшение масштаба в Apple Maps
Сколько раз вы открывали карту, но не увеличивали масштаб? Если вы не хотите смотреть на целую страну, возможно, немного. В Apple Maps на Mac вы можете увеличивать и уменьшать масштаб с помощью жестов трекпада:
- Откройте карту в Apple Maps.
- Чтобы увеличить масштаб, проведите двумя пальцами по трекпаду наружу.
- Чтобы уменьшить масштаб, проведите двумя пальцами по трекпаду внутрь.
- Кроме того, вы можете щелкнуть меню « Просмотр» вверху и выбрать « Увеличить» или « Уменьшить» . Это также работает со стандартными комбинациями Cmd + Plus и Cmd + Minus .
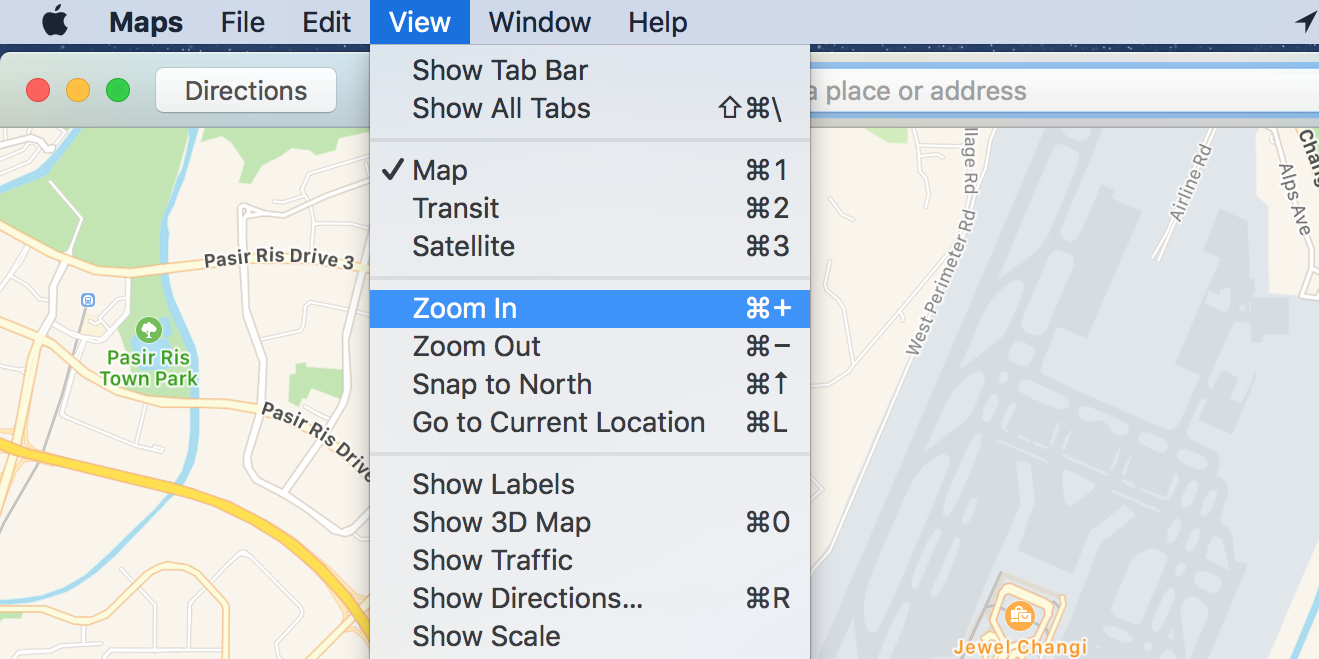
Увеличение и уменьшение масштаба фотографий
Приложение «Фото» позволяет увеличивать масштаб фотографий несколькими способами. У вас есть сочетание клавиш, пункт меню и даже ползунок для увеличения фотографий.
Вот как получить к ним доступ:
- Откройте фотографию и нажмите клавишу Z. Это увеличит вашу фотографию на 200 процентов.
- Перетащите ползунок в верхнем левом углу вправо, и ваша фотография увеличится.
- Щелкните меню « Просмотр» вверху и выберите « Увеличить» или « Уменьшить» .
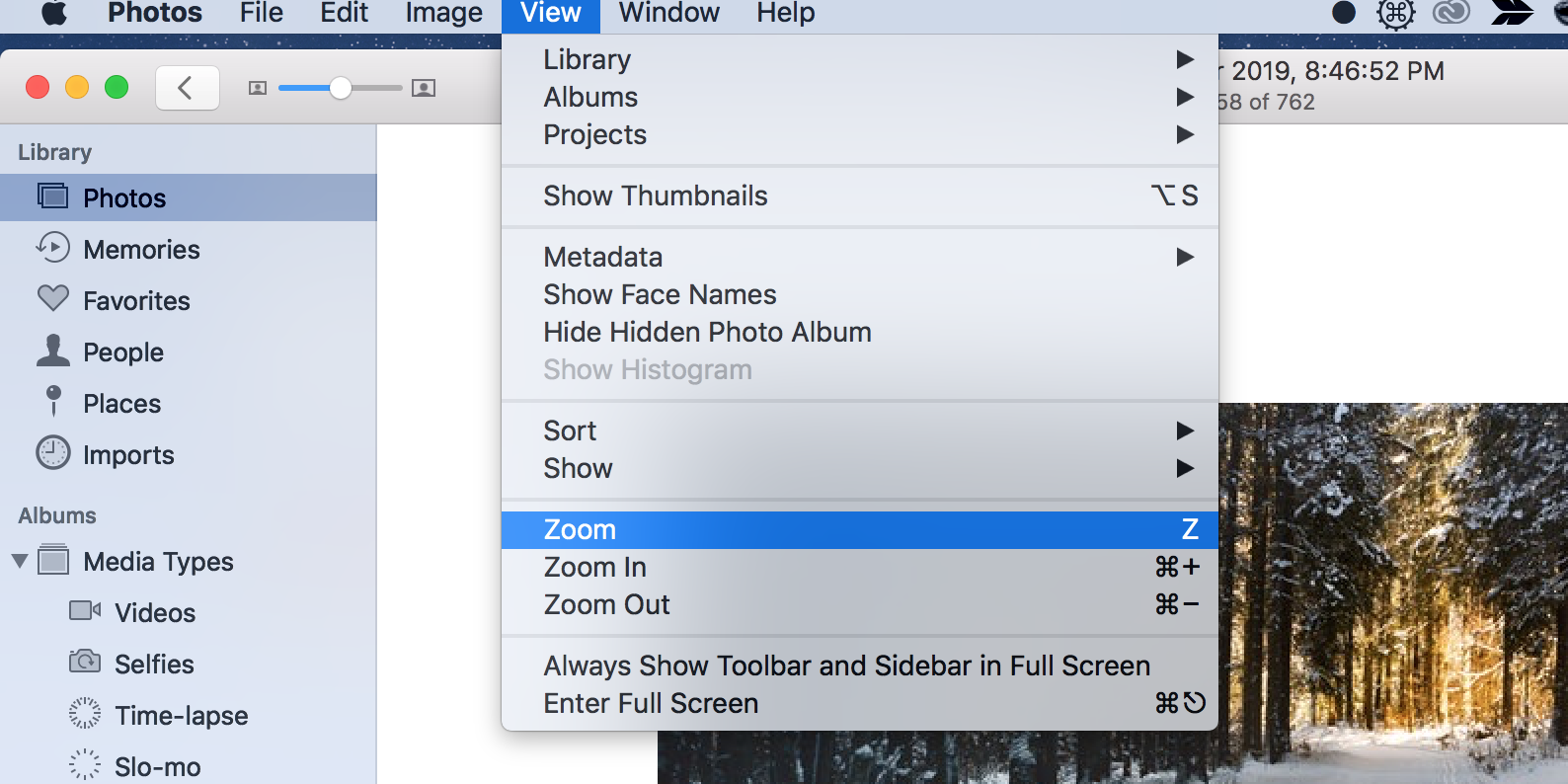
4. Используйте стороннее приложение для увеличения и уменьшения масштаба на Mac.
Параметр масштабирования Mac по умолчанию предлагает только ограниченное количество функций. Если вам нужны дополнительные параметры, например возможность увеличения даже дальше, чем позволяет метод по умолчанию, вам необходимо использовать стороннее приложение.
Zoom Me – бесплатное приложение в Mac App Store, которое помогает увеличивать и уменьшать масштаб экрана с помощью нескольких параметров. Вы можете увеличивать масштаб до 500 процентов, чего вы не увидите во многих других приложениях.
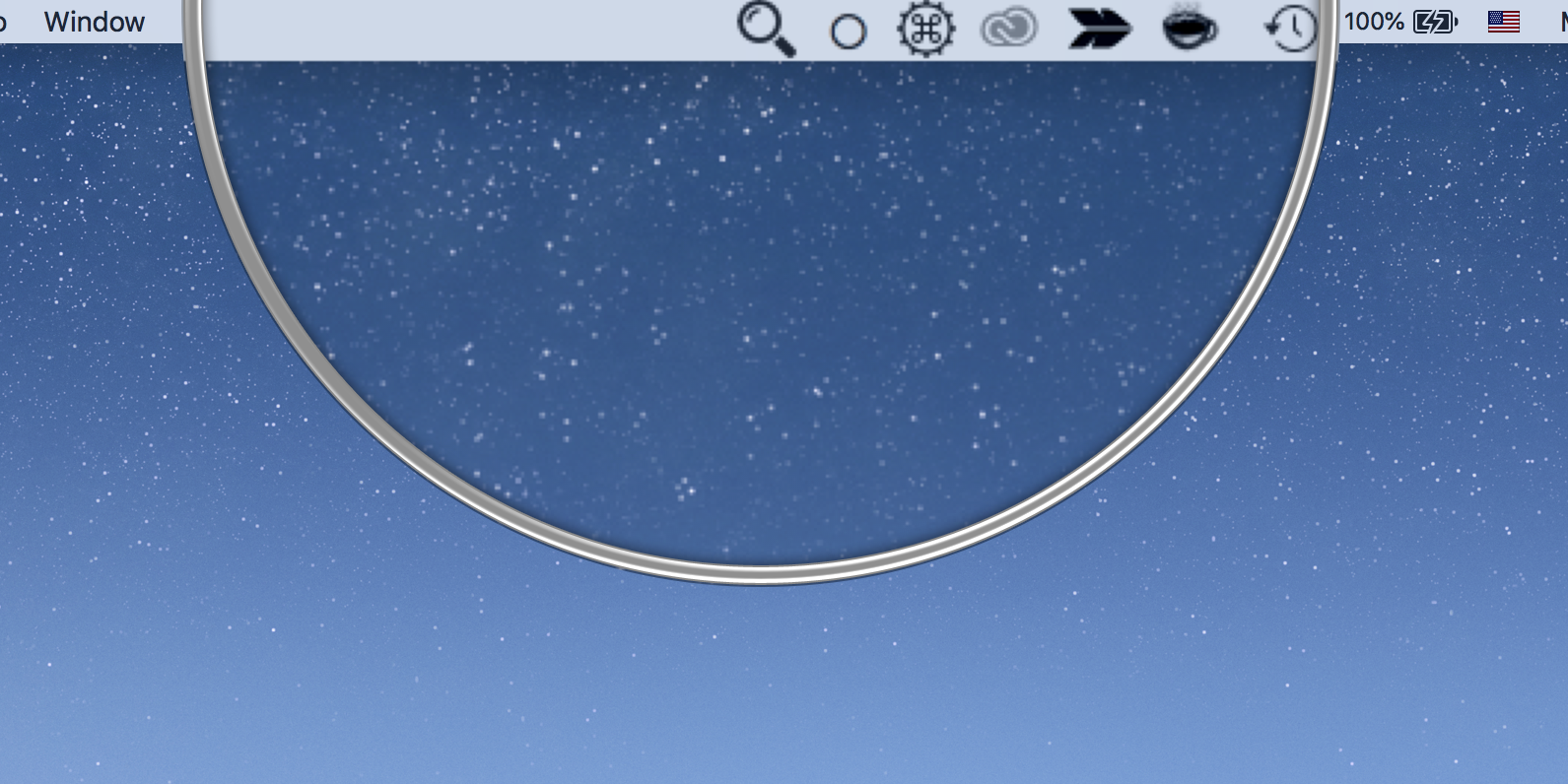
Приложение также позволяет настроить размер объектива. Таким образом, вы можете увеличить большую область экрана. В этом приложении есть сочетания клавиш для всех функций масштабирования.
Увеличьте масштаб своего Mac, чтобы просмотреть самые крошечные элементы
Если вы когда-нибудь столкнетесь с чем-то слишком маленьким для просмотра на вашем Mac, вы можете использовать вышеуказанные функции для увеличения на Mac. Если параметры по умолчанию не работают, вам поможет стороннее приложение.