Как увеличить fps и плавный игровой процесс на вашем ПК
Современные компьютерные игры — это настоящий безграничный мир, который никогда не отдыхает. Постоянно выпускается новое игровое оборудование и аксессуары (и игры!), но одну вещь, которую вы определенно не хотите игнорировать, — это ваши драйверы и настройки игрового процесса. Хотите верьте, хотите нет, но одна корректировка такой безобидной вещи, как «частота кадров», может иметь решающее значение при следующем запуске Call of Duty .
Оптимизацию игр не так уж сложно понять и выполнить для вашего ПК, и мы создали это руководство, чтобы помочь вам настроить ее и настроить.

Обновите платформы и драйверы
Удивительно, сколько проблем можно решить, обеспечив все обновления! Если вы давно не пробовали это сделать, проверьте Windows 11 на наличие обновлений, введя «обновления» в строке поиска и выбрав «Проверить наличие обновлений» . Кроме того, при необходимости убедитесь, что ваша игра обновлена.
Вы также захотите проверить, нужен ли вашему графическому процессору обновленный драйвер. Графические процессоры регулярно получают обновления, которые помогают улучшить энергопотребление, исправить ошибки и оптимизировать производительность для различных игровых условий. Эти обновления могут улучшить проблемы с частотой кадров и устранить проблемы несовместимости между вашей игрой и видеокартой. Nvidia и AMD обычно выпускают новые драйверы вместе с основными выпусками игр, поэтому стоит проверить, даже если вы только что обновили драйверы.
Однако драйверы графического процессора не обновляются автоматически. Чтобы проверить наличие последней версии драйвера вашего графического процессора, мы предлагаем установить и включить Nvidia Update или GeForce Experience для графических процессоров Nvidia GeForce. Для графических процессоров AMD Radeon используйте инструмент автоматического определения драйверов . Новые проблемы могут возникнуть со старыми драйверами, даже если раньше у вас с ними не возникало проблем. По этой причине важно обновлять драйверы независимо от возникшей у вас проблемы.
Бывают случаи, когда обновление драйвера может вызвать проблемы, а не решить их. Это может произойти из-за ошибок или проблем с новыми функциями драйвера, несовместимыми с дизайном игры. Если это произойдет, либо откатите драйвер графического процессора до предыдущей версии, либо загрузите исходный драйвер заново — просто пока не обновляйте.
Помимо Windows и вашего графического процессора, проверьте наличие новых версий BIOS для вашей материнской платы. Может показаться, что это не связано с играми, но ваша версия BIOS может оказать большое влияние на производительность. Например, несколько лет назад определенная версия BIOS Gigabyte не работала с Counter-Strike: Global Offensive, из-за чего игра работала со скоростью около 10 кадров в секунду.

Оптимизируйте настройки вашей игры
Это может оказаться сложным шагом, поскольку игры различаются по своим настройкам и по тому, что они позволяют вам настраивать. Тем не менее, вам всегда следует зайти в меню настроек игры и посмотреть, что там есть, особенно если игра дает сбои.
Каждая игра уникальна, но есть некоторые ключевые настройки, которые обычно требуют больше мощности, чем они того стоят. Для начала уменьшите качество теней и отражений, а также любые эффекты листвы. Кроме того, уменьшите расстояние просмотра или расстояние прорисовки. Постобработка и любые специальные эффекты также могут вернуть вам некоторую производительность, но это действительно зависит от игры.
Некоторые «основные» настройки, такие как качество текстур и сглаживание, являются наиболее требовательными. К сожалению, они также имеют наибольшее значение, когда речь идет о визуальном качестве. Уменьшите качество текстур, если у вас ограничена видеопамять, и попробуйте использовать облегченное сглаживание, такое как FXAA, вместо, скажем, MSAA. Пока вы консервативны в отношении качества текстур и сглаживания, вы можете вернуть большую производительность без значительного снижения визуального качества.
Прежде всего, ваши настройки — это разрешение. Если вам действительно сложно поддерживать постоянную частоту кадров, попробуйте уменьшить разрешение. Это может означать снижение разрешения до 1080p на дисплее 1440p или просто запуск игры с более низким разрешением в оконном режиме. Это не идеально, но более низкое разрешение делает все остальные настройки менее требовательными.

Измените настройки графического процессора
Это еще один шаг, требующий дополнительной работы, но вам следует ознакомиться с внутренними настройками вашего графического процессора и с тем, как их изменение может повлиять на производительность вашей игры.
Одним из лучших примеров является изменение настроек Nvidia для максимизации производительности. Попробуйте это, щелкнув правой кнопкой мыши на рабочем столе и выбрав «Панель управления Nvidia» во всплывающем меню. После открытия приложения выберите «Управление настройками 3D» в списке слева в разделе «Настройки 3D», а затем щелкните вкладку «Глобальные настройки» , показанную справа.
Далее пролистывайте список, пока не найдете Режим управления питанием . Убедитесь, что эта функция переключена с «Адаптивной» на «Предпочитать максимальную производительность» , затем нажмите «Применить» . Посмотрите, устранит ли это какие-либо замедления или проблемы с частотой кадров, которые могут у вас возникнуть.
Мы также обратимся к AMD за действительно отличным руководством по всем различным графическим функциям, которые вы можете настроить в их настройках, что они делают и почему вы можете захотеть их включить или выключить в зависимости от ваших целей. Узнайте о тесселяции, кэше шейдеров, оптимизации формата поверхности и многих других настройках, которые могут оказаться именно тем решением, которое вы ищете. Конечно, это может потребовать некоторых проб и ошибок, но к концу вы станете профессионалом.
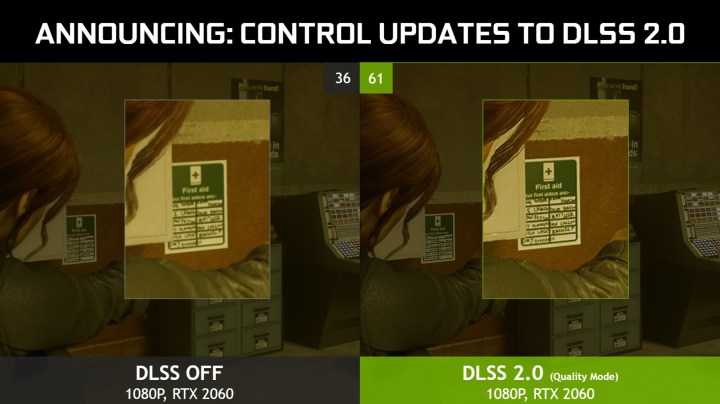
Используйте DLSS или другие инструменты реконструкции изображений.
Deep Learning Super Sampling (DLSS) от Nvidia — это инструмент реконструкции изображения, который визуализирует игру с более низким внутренним разрешением, а затем использует искусственный интеллект для повышения разрешения игры до собственного разрешения вашего дисплея (или любого другого разрешения, с которым вы запускаете игру). Для ПК-геймеров DLSS является наиболее распространенным инструментом реконструкции изображений. Тем не менее, в некоторых играх есть похожие инструменты.
Найдите любые настройки, относящиеся к реконструкции изображения или динамическому разрешению. Именно эта функция позволяет консолям стабильно запускать множество разных игр. К сожалению, версии для ПК обычно не имеют динамического разрешения или эта функция отключена. Однако по мере того, как консоли и ПК становятся все более похожими, все больше разработчиков начали включать динамическое разрешение. Например, Immortals Fenyx Rising и Horizon Zero Dawn имеют динамические настройки разрешения.
DLSS — ваш лучший вариант, но вам понадобится графический процессор Nvidia и поддерживаемая игра. В противном случае следите за настройками динамического разрешения или реконструкции изображения.
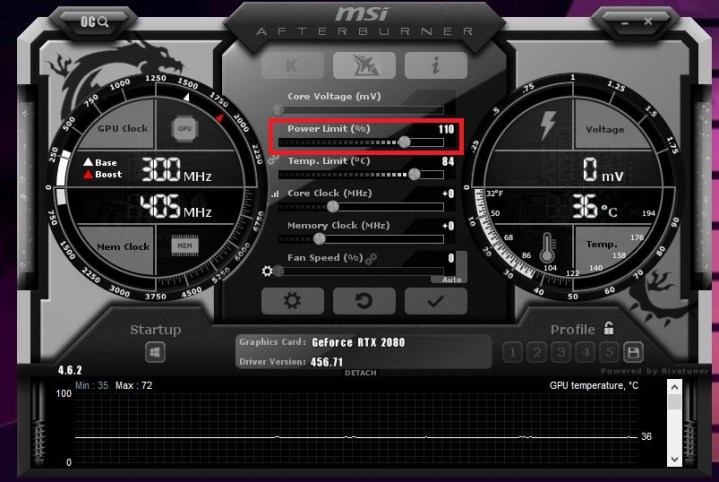
Разгоняйте свой графический процессор и процессор
Самый прямой способ бесплатно повысить производительность — это разгон. Разгон вашего процессора может принести вам несколько дополнительных кадров, но этот процесс может показаться утомительным и сложным для новичков. Обязательно прочтите наше руководство по разгону процессора , если вас это интересует.
Разогнать видеокарту намного проще. Такие инструменты, как MSI Afterburner и EVGA Precision X1, позволяют разгонять графический процессор прямо с рабочего стола и имеют понятный и серьезный интерфейс. Precision X1 и Afterburner также поддерживают разгон в один клик. С помощью любого инструмента вы можете запустить сканирование, чтобы автоматически применить небольшой разгон к вашей видеокарте.
Это может показаться пугающим, но небольшой разгон вашего графического процессора — одно из самых простых действий, которые вы можете сделать. Просто убедитесь, что вы используете надежный инструмент, такой как Precision X1 или Afterburner.
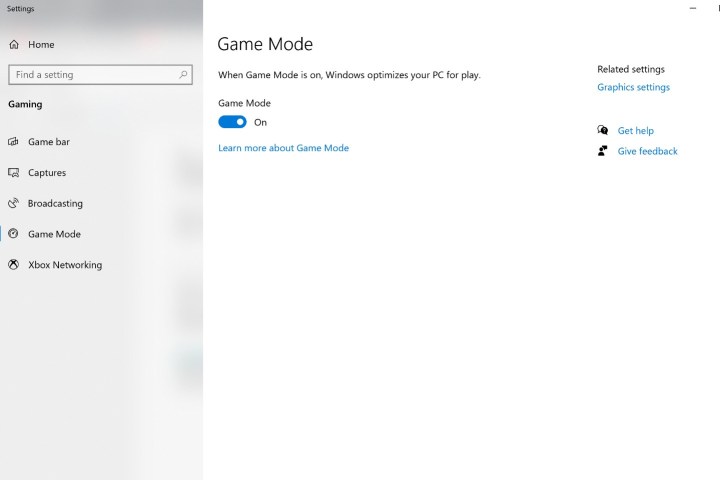
Включить игровой режим Windows
Несколько лет назад Microsoft добавила в Windows настройку игрового режима. Раньше вы могли настроить поведение процессора, распределение заряда батареи и обработку графического процессора, чтобы увидеть, помогает ли что-либо из этих вещей вашей игре.
Игровой режим, по сути, «отдает приоритет ресурсам процессора и видеокарты» игре, работающей на переднем плане. Другими словами, он временно приостанавливает фоновые службы, которые в настоящее время не нужны Windows, чтобы в очереди вашего процессора (и графического процессора) было меньше неигровой работы. Такое управление системой направлено на обеспечение стабильной средней частоты кадров, что более выгодно для систем более низкого уровня.
Чтобы включить игровой режим, введите «игры» в строке поиска Windows и выберите «Игры» в результатах поиска. После открытия приложения настроек убедитесь, что игровой режим включен. Вам потребуется перезагрузить компьютер, если вы только сейчас включаете эту функцию.
Обратите внимание, что вы можете заметить увеличение энергопотребления в игровом режиме на ноутбуке, поэтому вам следует держать его подключенным к сети. Вероятно, вам все равно следует держать ноутбук подключенным к сети во время игры, поскольку управление питанием будет ограничивать производительность для экономии заряда батареи.

Используйте рекомендуемый игровой API
Текущие графические API обеспечивают прямую связь между игровым движком и драйвером вашего графического процессора. К ним относятся OpenGL , DirectX и Vulkan — каждый из них служит одной и той же цели, но имеет разные подходы и функции. Эти API можно обновить или переключить.
Обновление API — например, переход с DirectX 11 на DirectX 12 — часто является отличным способом снизить энергопотребление и одновременно повысить производительность.
Также возможен переход на другой API. Некоторые API, похоже, лучше работают с разными видеокартами. AMD, например, предпочитает Vulkan за производительность. Некоторые игровые движки также предпочитают определенные API и обеспечивают гораздо лучшую производительность, используя один из них, а не другой. Игровые движки также могут со временем добавить поддержку API. В некоторых случаях они могут порекомендовать конкретное изменение API, чтобы улучшить производительность игры.
Если вы не видите настройку графического API, вам не следует об этом беспокоиться. Только некоторые игры позволяют вам выбирать разные API, и в зависимости от вашей видеокарты вы не сможете использовать лучший API. Чтобы воспользоваться этим советом, просто убедитесь, что вы используете самую последнюю рекомендованную версию API. Например, если у вас есть игра и видеокарта, которые поддерживают DirectX 12, вы не хотите запускать эту игру с использованием DirectX 11.
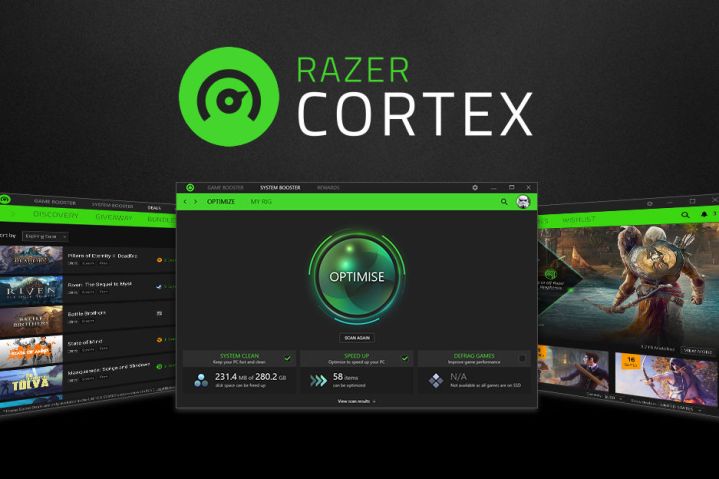
Получите игровой бустер
Вы будете удивлены тем, насколько приложение-ускоритель игр может улучшить ваш опыт. Как и игровой режим Windows 10, эти приложения предназначены для минимизации фоновой активности и максимального увеличения игровой активности, поэтому вам не придется беспокоиться о FPS. Если вам нравится это звучание, попробуйте программное обеспечение Cortex Game Booster от Razer . Он автоматически вносит небольшие, но важные улучшения, добавляя при этом отличное отслеживание FPS.
Эти типы приложений отлично подходят для микроуправления вашей ОС Windows. Сначала они просто делают любую игру, в которую вы играете, приоритетной, закрывая все неважные приложения, которые могут быть открыты в фоновом режиме. Эти приложения поглощают огромное количество данных. Еще одна хитрость, которую имеют эти приложения-ускорители игр, — это отключение спящих режимов процессора, чтобы система высвобождала больше энергии для оптимизации игрового процесса.
Не каждый компьютерный геймер знает, как полностью решить проблемы с низкой скоростью стоп-кадра. Мы знаем, что инвестирование в новое оборудование сейчас может оказаться невозможным, и в этом случае мы считаем, что эти советы являются достойной и доступной альтернативой. Кроме того, процесс диагностики является быстрым и эффективным.

Обновите свой компьютер
Мы поняли: вы бы не читали руководство по повышению производительности, если бы могли просто пойти и купить новый графический процессор. Новая видеокарта повысит вашу игровую производительность больше, чем любой другой компонент. Тем не менее, вы можете внести небольшие обновления на свой компьютер, чтобы немного повысить частоту кадров.
Две области, которые вы можете обновить, — это процессор и оперативная память. Ваш процессор не так важен, когда дело доходит до игр, если у вас есть новый процессор. Если вы используете процессор серии FX или пропустили несколько поколений Intel, обновление вашего процессора увеличит частоту кадров. Для вашего процессора важнее, чтобы он был новейшим, а не лучшим процессором определенного поколения.
Оперативная память немного интереснее. Определить, сколько оперативной памяти вам нужно, сложно , но для игрового компьютера вам понадобится как минимум 8 ГБ. 16 ГБ — идеальный вариант, а кроме того, вы тратите деньги на игры.
Больше оперативной памяти не даст вам больше кадров — во всяком случае, не так, как графический процессор. Тем не менее, более быстрая оперативная память может. Последние процессоры, такие как серия AMD Ryzen 7000, предпочитают быструю память. Если вам нужно обновить оперативную память и у вас есть современные компоненты, возможно, стоит потратить немного больше на более быструю память.
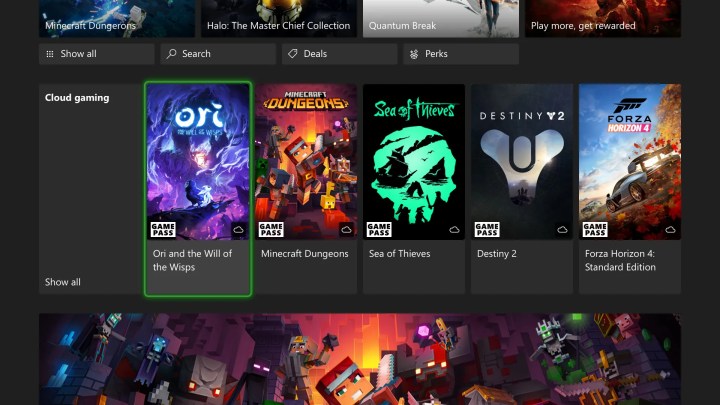
Транслируйте свои игры
Если вы не можете обновить свой компьютер прямо сейчас и по-прежнему не получаете желаемой производительности, рассмотрите возможность потоковой передачи некоторых ваших игр. Облачные игры по-прежнему не идеальны, но они намного лучше, чем были несколько лет назад.
С такими сервисами, как GeForce Now и Google Stadia, вы можете играть в самые требовательные игры из облака, одновременно играя в старые или менее требовательные игры локально. Вы не увеличиваете частоту кадров или производительность, но облачные игры дают возможность сразу играть в нужные вам игры с более высокой частотой кадров и без дорогостоящего обновления.