Как удалить горизонтальные линии в Microsoft Word, которые не исчезнут
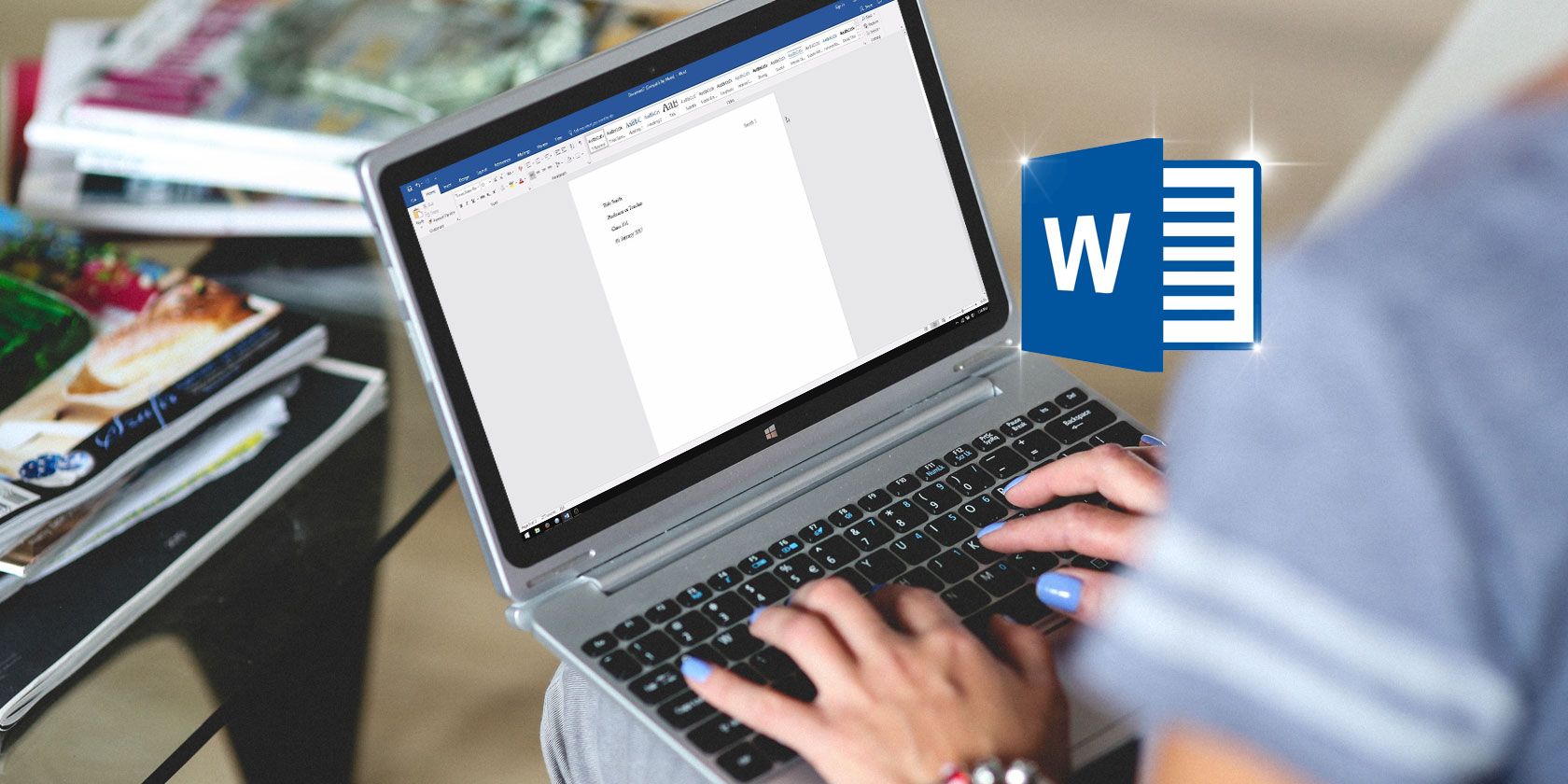
Если вы хотите разделить документ Microsoft Word с помощью простых разделителей для удобства чтения, все, что вам нужно сделать, это ввести три дефиса и нажать Enter, чтобы появилась длинная горизонтальная линия.
Однако, как только он появится, избавиться от него может оказаться непросто. Вы могли подумать, что использование клавиш Delete или Backspace будет работать, но они не работают – похоже, вы застряли на этой строке. Но не волнуйтесь. Вот как удалить строку в Microsoft Word.
Хотя вы не можете использовать клавиши Backspace или Delete, чтобы избавиться от него, вы все равно можете удалить эту строку:
- Щелкните прямо над линией.
- Перейдите на вкладку « Главная » на ленте.
- В разделе « Абзац » щелкните стрелку раскрывающегося списка рядом со значком « Границы» и выберите « Без рамки» .
Как остановить автоматическое создание горизонтальной линии в Word
Возможно, вы не захотите, чтобы Word автоматически создавал горизонтальную линию при вводе трех тире. Если это так, вот как отключить эту функцию:
- Выберите « Файл»> «Параметры»> «Правописание»> «Параметры автозамены»> «Автоформат при вводе» .
- Под надписью « Применять по мере ввода» снимите галочку с « Границы» .
- Щелкните ОК .
Как вставить горизонтальную линию в Microsoft Word
Если вам нужен альтернативный метод для вставки горизонтальной линии в Word и более очевидный для удаления, вот как:
- Щелкните в том месте, где вы хотите разместить линию.
- Перейдите на вкладку « Главная » на ленте.
- В разделе « Абзац » щелкните стрелку раскрывающегося списка рядом со значком « Границы» и выберите « Горизонтальная линия» .
- Дважды щелкните вставленную строку, чтобы отформатировать ее, например настроить ширину, высоту и цвет.
Если вам когда-нибудь понадобится удалить строку, все, что вам нужно сделать, это щелкнуть по ней и нажать клавишу Delete или Backspace.
Есть много способов вставлять строки в Microsoft Word , поэтому обязательно просмотрите их все.
Теперь вы знаете, как легко удалить линию, почему бы не расширить свои знания с помощью этих замечательных скрытых функций Microsoft Word .