Как удалить значения реестра UpperFilters и LowerFilters в Windows 10
UpperFilters и LowerFilters – это надстройки, добавленные сторонним программным обеспечением во время установки. Он помогает установленным программам взаимодействовать с драйверами вашего устройства (системы). Иногда эти фильтры могут вызывать ошибки диспетчера устройств. Вам нужно будет удалить значения реестра UpperFilters и LowerFilters с вашего компьютера с Windows, чтобы исправить ошибки.
Вот краткое пошаговое руководство о том, как удалить «верхние фильтры и нижние фильтры» из реестра в Windows 10.
Что такое UpperFilter и LowerFilter в редакторе реестра?
Дополнительные драйверы UpperFilter управляют запросами на доступ к устройствам из сторонних приложений. Затем он отправляет запрос основному драйверу устройства, например дисководу компакт-дисков и т. Д.
Надстройки LowerFilters работают аналогично, обрабатывая запросы доступа к устройству от основного драйвера. Затем он отправляет запрос драйверу ядра.
К сожалению, сторонние фильтры могут конфликтовать с существующим драйвером устройства и другим программным обеспечением, установленным в вашей системе. В большинстве случаев этот конфликт приводит к системным проблемам и ошибке диспетчера устройств.
Когда следует удалять UpperFilter и LowerFilter в редакторе реестра?
Ошибки диспетчера устройств, такие как « Это устройство не запускается» (код 10) , могут потребовать удаления значений реестра UpperFilters и LowerFilters в качестве потенциального исправления. Фильтры также могут повреждаться или оставаться в остатках после удаления приложений и предотвращения установки других приложений.
Хотя удалить UpperFilters и LowerFilters относительно легко, вы должны быть осторожны при этом. Удаление неверных значений реестра может вызвать другие системные проблемы, а иногда даже может потребоваться новая установка Windows.
Прежде чем пытаться удалить какие-либо значения реестра, обязательно создайте резервную копию реестра Windows . Кроме того, создайте точку восстановления системы и диск восстановления или диск восстановления системы .
Если вы случайно удалили верхний и нижний фильтры и заблокировали свой компьютер, эти решения для восстановления могут помочь вам оживить вашу систему.
Как удалить значения реестра UpperFilters и LowerFilters в Windows
Удалить UpperFilters и LowerFilters из значений реестра Windows очень просто. Следуйте инструкциям, и вы сможете удалить их через несколько минут.
Это руководство написано для ПК с Windows 10. Однако инструкции должны примерно соответствовать другим версиям ОС, включая Windows 8.1 и 7.
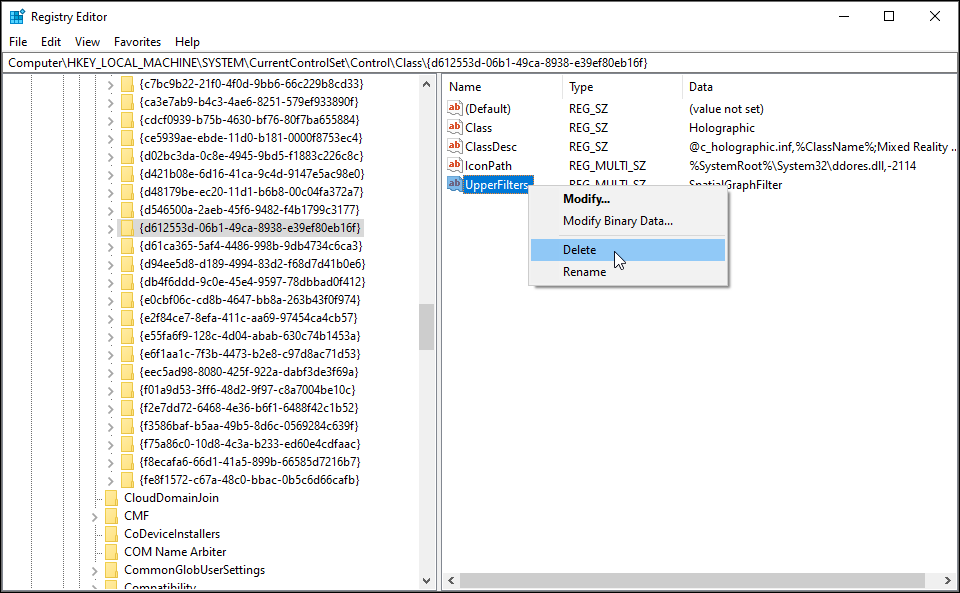
Чтобы удалить UpperFilters и LowerFilter:
- Нажмите клавиши Windows + R, чтобы открыть Выполнить.
- Введите regedit и нажмите ОК, чтобы открыть редактор реестра. Нажмите Да, когда появится запрос управления учетными записями пользователей.
- В редакторе реестра перейдите в следующее место. Вы можете скопировать и вставить путь в адресную строку для навигации.
HKEY_LOCAL_MACHINESYSTEMCurrentControlSetControlClass - В ключе Class вы увидите список подключей Class GUID. Каждая часть оборудования на вашем компьютере имеет уникальный GUID класса, который выглядит примерно так:
{ca3e7ab9-b4c3-4ae6-8251-579ef933890f} - Вышеупомянутый GUID предназначен для веб-камеры и должен выглядеть одинаково независимо от производителя.
- В зависимости от ошибки диспетчера устройств, которую вы хотите устранить, найдите соответствующий подраздел в подразделе Class.
- Выберите подраздел реестра и на правой панели найдите значения UpperFilters и LowerFilters .
- Щелкните правой кнопкой мыши значение UpperFilters и выберите « Удалить» . Щелкните Да, чтобы подтвердить действие.
- Затем повторите процесс, если значение LowerFilters существует для того же подраздела класса GUID.
- После этого закройте редактор реестра и перезагрузите компьютер.
После перезагрузки компьютера проверьте, появляется ли снова код ошибки диспетчера устройств. Затем переустановите все программное обеспечение, предназначенное для использования удаленных фильтров.
Как найти GUID класса для драйвера устройства
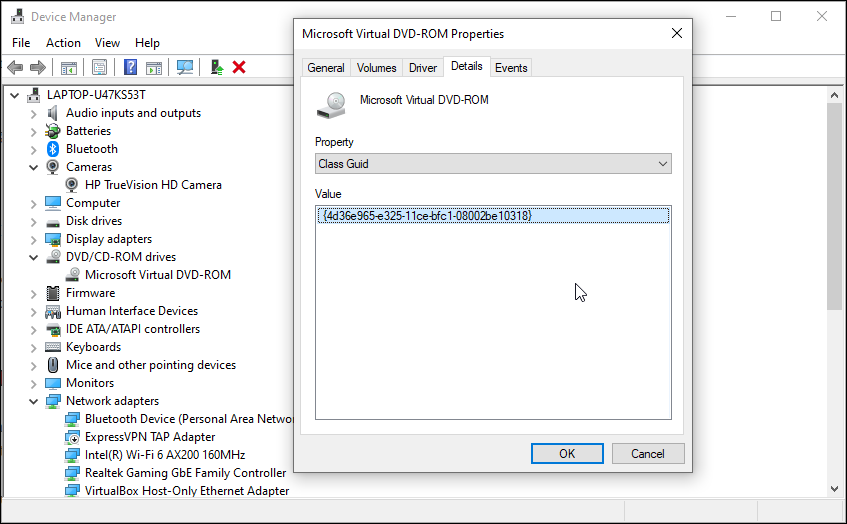
При возникновении ошибки диспетчера устройств можно быстро использовать код ошибки, чтобы найти GUID класса соответствующего драйвера устройства.
В противном случае вы можете найти его вручную в свойствах устройства с помощью диспетчера устройств. Вот как это сделать:
- Нажмите клавиши Windows + R, чтобы открыть Выполнить.
- Введите devmgmt.msc и нажмите OK, чтобы открыть диспетчер устройств.
- В диспетчере устройств разверните категорию устройства, для которой вы хотите просмотреть GUID класса . Затем щелкните правой кнопкой мыши драйвер устройства и выберите « Свойства» .
- Откройте вкладку Details . Щелкните раскрывающееся меню и выберите GUID класса .
- GUID класса появится в разделе « Значение ».
Безопасное удаление значений реестра UpperFilters и LowerFilters
Ошибки, связанные с диспетчером устройств, встречаются чаще, чем вы думаете. В большинстве случаев, чтобы исправить эти ошибки, вам необходимо удалить UpperFilters и LowerFilters для соответствующего драйвера устройства.
Работа с редактором реестра поначалу может показаться сложной. Но знание того, как это работает, может пригодиться. С помощью нескольких настроек вы можете включить полезные скрытые настройки, которые по умолчанию недоступны в вашей системе Windows.