Как удалить игры Steam (и переустановить позже)
Распространять цифровые игры еще никогда не было так просто. Благодаря Steam разработчики игр могут легко разрабатывать и распространять свои игры через Steam Store.
Вы, вероятно, будете использовать клиент Steam на своем ПК, если будете играть на нем в игры. Но сегодняшние игры занимают много места.
Например, если вы переходите на новый клиент Steam или просто хотите освободить место для некоторых файлов, вы захотите удалить некоторые старые игры. В этой статье мы покажем вам, как удалить Steam Games на ваш компьютер.
Как удалить Steam Games на ваш компьютер
Существуют различные методы удаления игр Steam с вашего ПК. Мы поделимся тремя простейшими способами сделать это.
Метод 1: использование Steam для удаления игр Steam
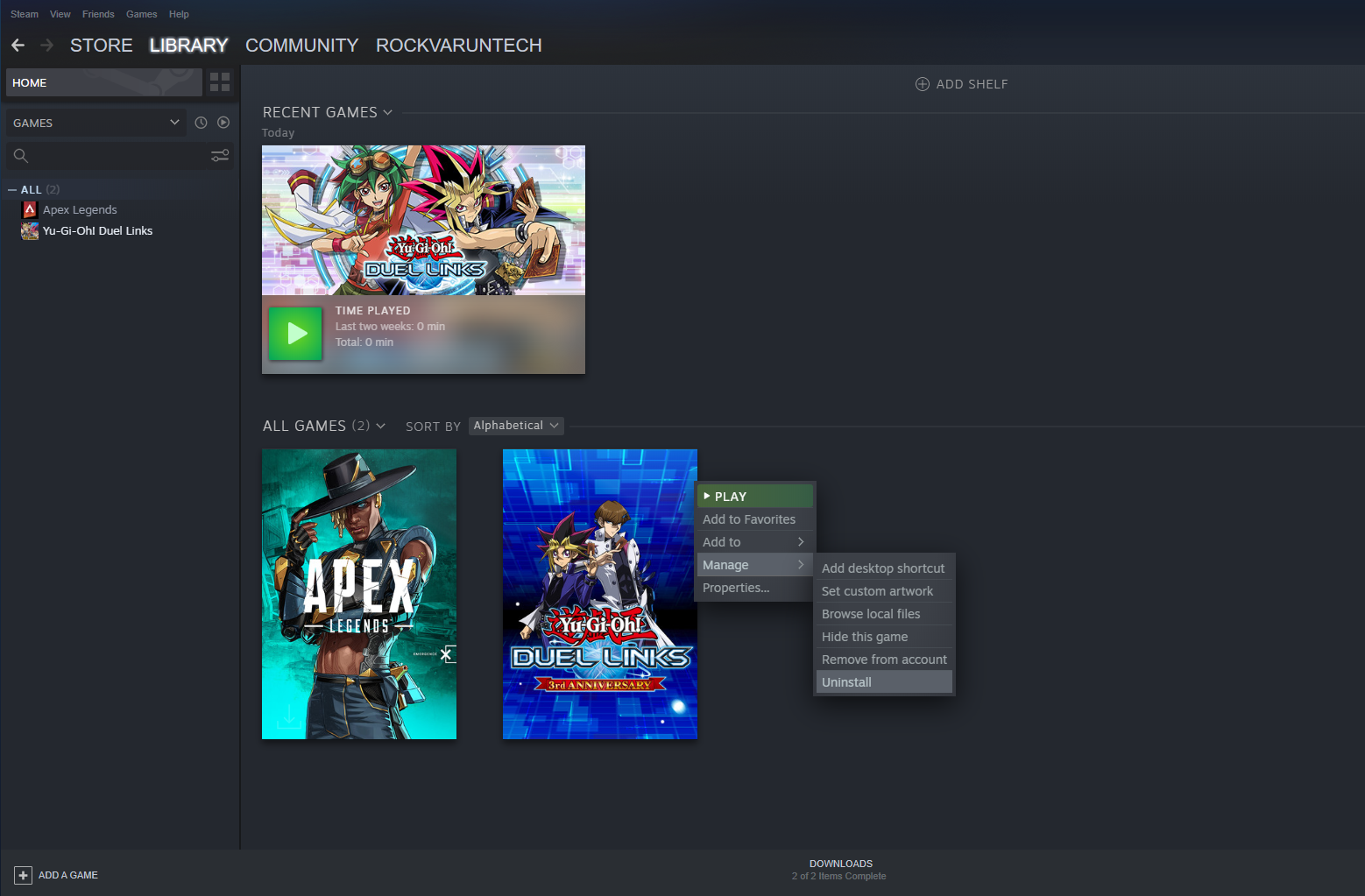
Использование Steam – это самый быстрый и простой способ удалить игры Steam. Чтобы удалить игры Steam с помощью Steam, выполните следующие действия:
- Откройте клиент Steam на рабочем столе и при необходимости войдите в свою учетную запись Steam.
- Щелкните вкладку БИБЛИОТЕКА в верхнем меню навигации.
- В списке игр в левой части экрана найдите и щелкните правой кнопкой мыши игру, которую хотите удалить.
- В раскрывающемся меню выберите « Управление» , а в раскрывающемся меню нажмите « Удалить» .
- Появится окно подтверждения, нажмите кнопку « Удалить» еще раз.
Теперь игра будет удалена с вашего ПК. Тем не менее, вы все равно можете увидеть его в списке, хотя для игры вам потребуется установить его.
Если вы планируете играть в игру позже, откройте Steam и перейдите в БИБЛИОТЕКУ . Затем щелкните правой кнопкой мыши имя игры и выберите параметр « Установить» . После этого следуйте инструкциям на экране, и он будет переустановлен на ваш компьютер.
Метод 2: удаление Steam Games через Windows
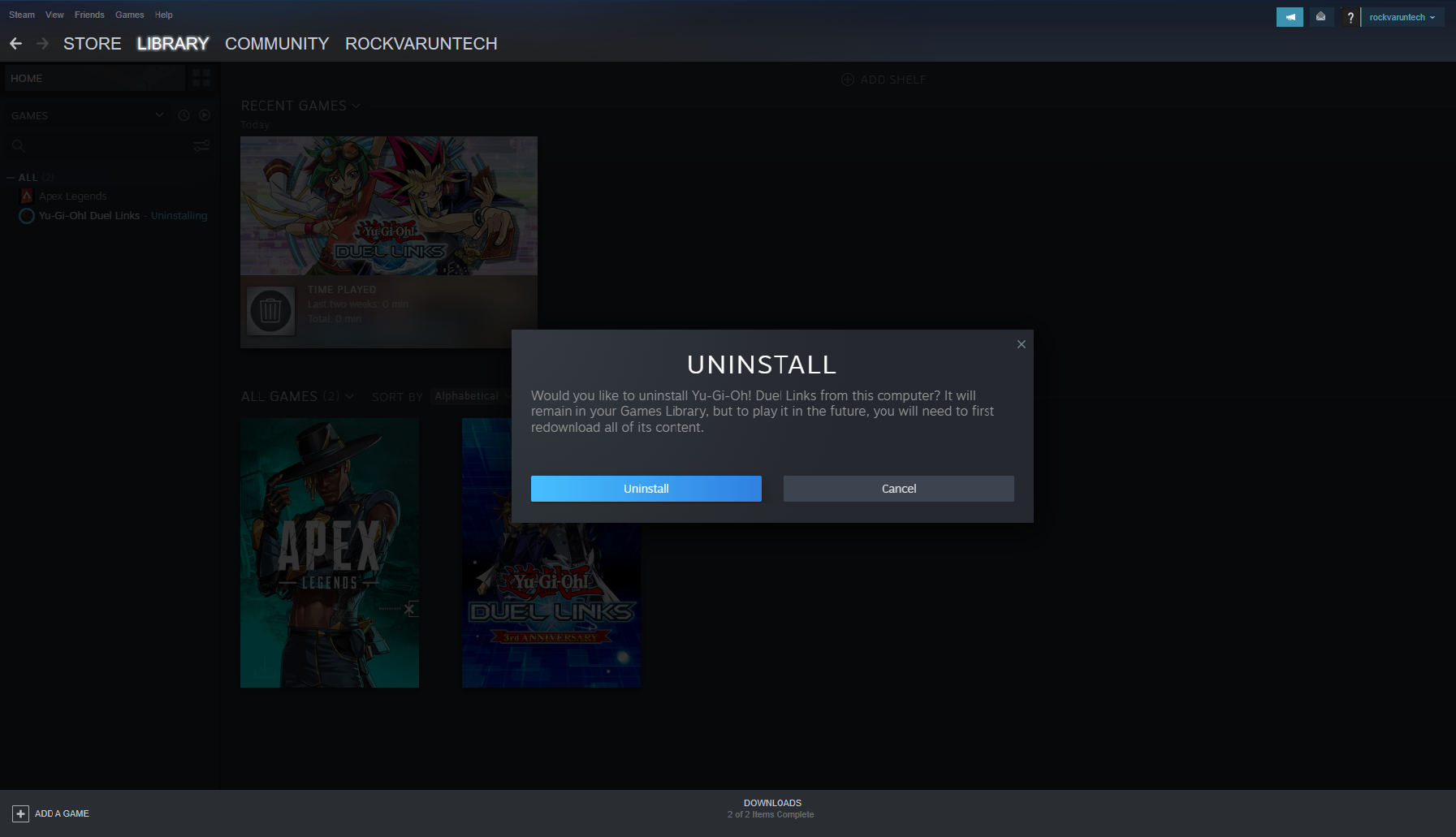
Если вы не хотите удалять игру из Steam, а скорее на системном уровне, воспользуйтесь этим методом. Выполните следующие действия, чтобы полностью удалить игры Steam.
Помните, что этот процесс завершится деинсталлятором Steam. Однако вы можете предпочесть этот метод, если планируете удалить сразу несколько программ, включая игры.
- Щелкните меню «Пуск» на рабочем столе и найдите « Приложения и функции ».
- Нажмите Enter или выберите первый вариант из списка.
- Либо зайдите в Панель управления и выберите « Удалить программу » в разделе « Программы ».
- В списке программ найдите игру, которую хотите удалить. Нажмите на это и выберите опцию Удалить .
- Вы попадете в интерфейс Steam. При необходимости войдите и войдите. Вы увидите окончательное подтверждение, затем нажмите « Удалить» во всплывающем окне.
Игра будет удалена из вашей системы. Но если вы планируете переустановить игру, нет другого способа переустановить любую игру без доступа к интерфейсу Steam.
Чтобы переустановить, откройте Steam и перейдите в БИБЛИОТЕКУ . Затем щелкните правой кнопкой мыши имя игры и выберите параметр « Установить» . После этого следуйте инструкциям на экране, и он будет установлен.
Метод 3: удаление Steam Games вручную
.png)
Несмотря на то, что описанные выше методы полностью удаляют вашу игру, всегда лучше перепроверить, удалив файлы вручную. Этот метод немного сложнее предыдущих, но вы будете уверены, что все файлы игры ушли или нет.
Вот как удалить игры Steam вручную:
- Откройте проводник и перейдите в папку, в которую вы установили Steam. В Windows 10 по умолчанию это C: ProgramFiles (x86) Steam .
- Теперь перейдите в папку Steam, а затем в папку steamapps> common .
- Здесь вы увидите много дополнительных папок. Щелкните правой кнопкой мыши папку с игрой , которую хотите удалить.
- Затем нажмите « Удалить» в раскрывающемся меню, чтобы удалить папку. Кроме того, вы также можете нажать клавишу Delete на клавиатуре после выбора папки с игрой.
Важно знать, что после удаления папок с игрой будет удалена вся игра, включая файлы сохраненной игры, если это автономная игра. Если вы решите переустановить его, вам придется начинать заново.
Steam также оставляет альтернативный вариант восстановления файлов игры, если вы удалите их случайно. Таким образом, вы можете получить доступ к своей конфигурации, а также к вашим сохраненным файлам на вашем ПК, если вы решите переустановить игру позже.
Чтобы полностью удалить все, перейдите в папку «Сохраненные игры», «Документы» или «AppData» ( C: Users [Имя пользователя] Saved Games ). Найдите папку Steam и соответственно удалите игры.
Вы все равно можете переустановить удаленные игры, если удалите их этим способом. Просто следуйте инструкциям, описанным в предыдущем разделе, и ваша игра вернется на ваш компьютер раньше, чем вы об этом узнаете. Однако важно отметить, что единственный способ сделать это – через интерфейс Steam.
Как удалить файлы игры Steam из облака
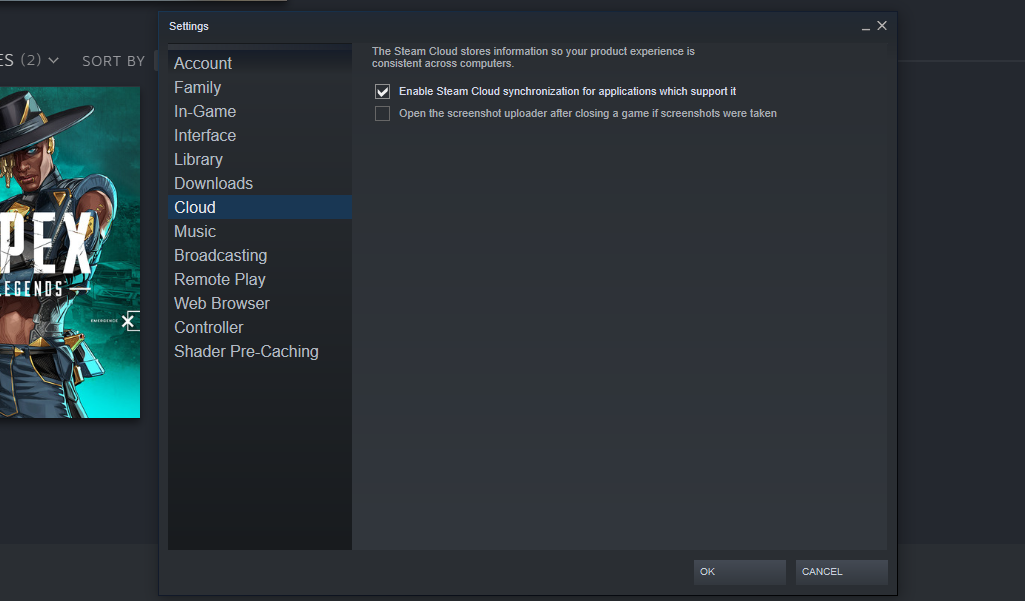
Steam хранит некоторые файлы конфигурации в облаке. Если вы хотите избавиться от всего, включая облачные файлы, вы можете попробовать этот метод. Вот как это сделать:
- Откройте клиент Steam и при необходимости войдите в свою учетную запись Steam.
- Щелкните вкладку Steam, расположенную в верхней левой строке меню.
- Оттуда выберите « Настройки»> «Облако» .
- Снимите флажок с опции « Включить синхронизацию Steam Cloud для приложений, которые ее поддерживают ».
- Затем нажмите ОК / Применить, и все готово.
Удаление игр Steam с легкостью
Теперь вы можете удалить игры Steam со своего компьютера. Первые два метода довольно просты для всех. Однако, если вы хотите полностью удалить игру Steam, вы можете использовать третий способ.
Steam не удаляет ваши файлы полностью, как и Windows. Файлы Windows можно восстановить, но они могут быть повреждены. Поэтому перед удалением любой игры Steam мы рекомендуем сделать резервную копию папки Steam на внешнем диске. В некоторых случаях лучше выйти из Steam Cloud Sync, если вы хотите сохранить данные конфигурации игры.