Как удалить корзину с рабочего стола
Если вы пользователь Windows, то значок корзины вам знаком с тех пор, как вы использовали свою первую систему. Это основная функция, которая является синонимом любого ПК. В конце концов, нам всем нужно место, где можно удалить ненужные файлы и папки. Но если вы обнаружите, что корзина вам не особо нужна или вы просто хотите ее скрыть, вот руководство, объясняющее, как удалить корзину с рабочего стола.
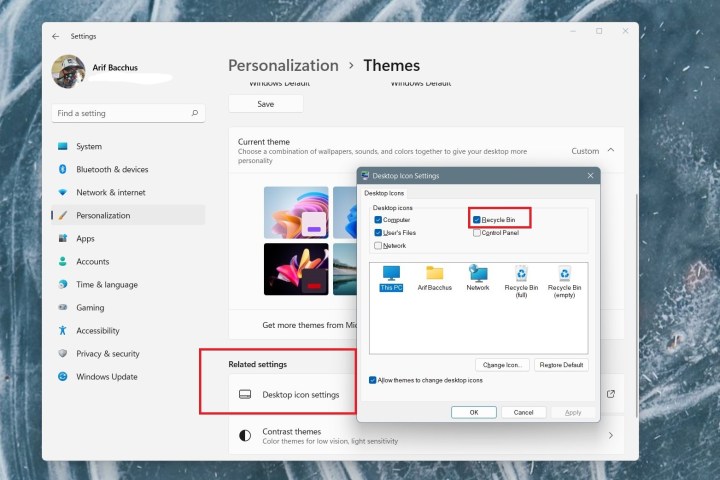
Как удалить или скрыть корзину в Windows 11
Процесс удаления или скрытия корзины в Windows 11 очень похож на процесс в Windows 10. Он занимает несколько простых кликов, и вот как вы можете это сделать.
Шаг 1: Сначала щелкните правой кнопкой мыши свободное место на рабочем столе. Затем выберите «Персонализация» .
Шаг 2: После этого выберите параметр «Темы» в приложении настроек. Это должен быть третий вариант в списке.
Шаг 3. На следующей странице настроек в разделе «Связанные настройки» выберите «Настройки значков на рабочем столе» . Откроется отдельное окно.
Шаг 4. В открывшемся окне настроек значков на рабочем столе снимите флажки с параметров «Корзина» и нажмите « Применить» . Значок корзины будет удален с рабочего стола. Вы можете закрыть все окна, чтобы закончить.
Поскольку корзина является основным компонентом функционирования Windows, вы не можете полностью избавиться от корзины из своей системы Windows. Но описанные выше шаги должны, по крайней мере, удалить его с вашего рабочего стола.
Шаг 5. Чтобы добавить корзину обратно на рабочий стол, просто повторите описанные выше шаги и убедитесь, что флажок рядом с «Корзина» установлен. Затем выберите «Применить» , чтобы добавить его обратно на рабочий стол.
Как удалить или скрыть корзину в Windows 10
Поскольку Windows 10 является основой Windows 11, неудивительно, что процесс удаления корзины практически такой же. Вот как это сделать.
Шаг 1. В меню «Пуск» выберите «Настройки» или нажмите клавиши Windows + I.
Шаг 2. Теперь выберите параметр «Персонализация» , «Темы» и, наконец, «Настройки значков на рабочем столе» .
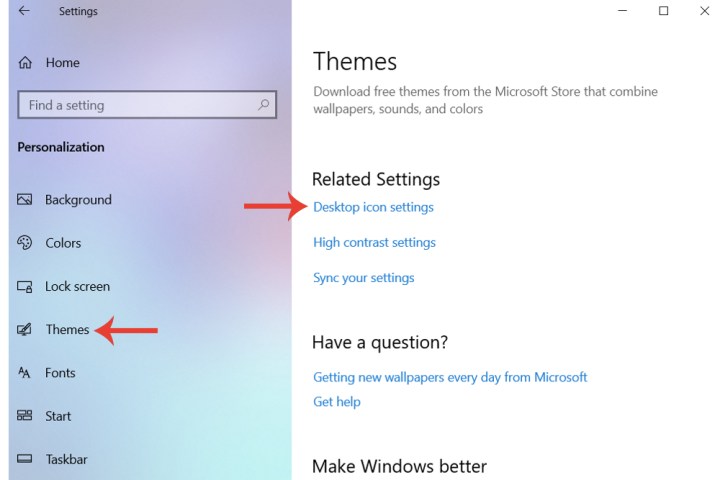
Шаг 3. В настройках значка выберите поле «Корзина» , которое по умолчанию будет автоматически проверено. Снимите флажок. После нажатия кнопки «Применить» вы больше не сможете просматривать корзину на рабочем столе.
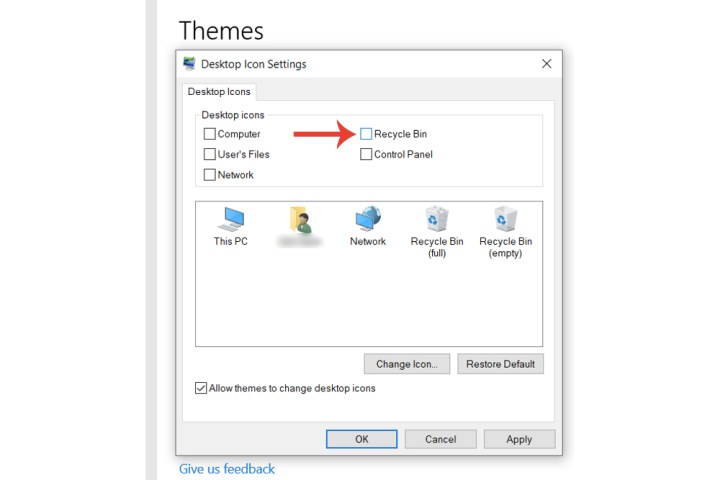
Шаг 4. Чтобы добавить корзину обратно на рабочий стол, просто повторите описанные выше шаги и убедитесь, что флажок рядом с «Корзина» установлен. Затем выберите «Применить» , чтобы добавить его обратно на рабочий стол.
Как получить доступ к корзине после ее удаления
Если вы мало пользуетесь корзиной и удалили ее со своего рабочего стола, но все же хотите время от времени получать к ней доступ, не повторяя процесс ее повторного появления, то вы можете сделать это, просто выполнив поиск по запросу «Корзина». " в строке поиска Windows.
Если это не сработает, вы также можете открыть окно проводника и вставить в панель навигации следующее без кавычек: «::{645FF040-5081-101B-9F08-00AA002F954E}».
Затем нажмите Enter , и вы попадете прямо в мусорную корзину.
Где моя корзина для мусора?
Ваша корзина для мусора не меняет положение только потому, что вы скрыли ее от глаз. Если ваша корзина исчезла, выполните описанные выше действия и убедитесь, что ее флажок установлен, чтобы снова включить ее. Либо выполните поиск по запросу «Корзина» в строке поиска Windows или введите «::{645FF040-5081-101B-9F08-00AA002F954E}» на панели навигации окна проводника Windows и нажмите Enter.