Как удалить объект с фотографии с помощью Photoshop
Большинство людей понимают эту ситуацию. Вы найдете идеальное место для фотографии: подходящее освещение, прекрасное окружение и потрясающие волосы. Вы решаете сделать селфи или просите друга сфотографироваться.
Затем вы приходите домой, взволнованные от публикации, пока не понимаете, что это что-то фотобомбировало. Это может быть прохожий, нежелательная птица в ясном небе или уродливая линия электропередачи.
Мы здесь, чтобы научить вас удалять объект с изображения с помощью Photoshop, чтобы вы могли получить идеальный снимок.
Используйте точечную восстанавливающую кисть
Точечная восстанавливающая кисть , которая находится под пипеткой , – это самый быстрый и простой инструмент, который вы можете использовать для удаления объекта с фотографии. Этот метод лучше всего подходит, когда есть простой фон, а объект относительно небольшой.
Для начала щелкните слой правой кнопкой мыши, выберите « Дублировать слой» и нажмите « ОК» . Таким образом, если вы внесете много изменений и не довольны этим, вы легко сможете вернуться к исходному. Вы всегда можете отменить и повторить изменения в Photoshop , но это безопаснее.
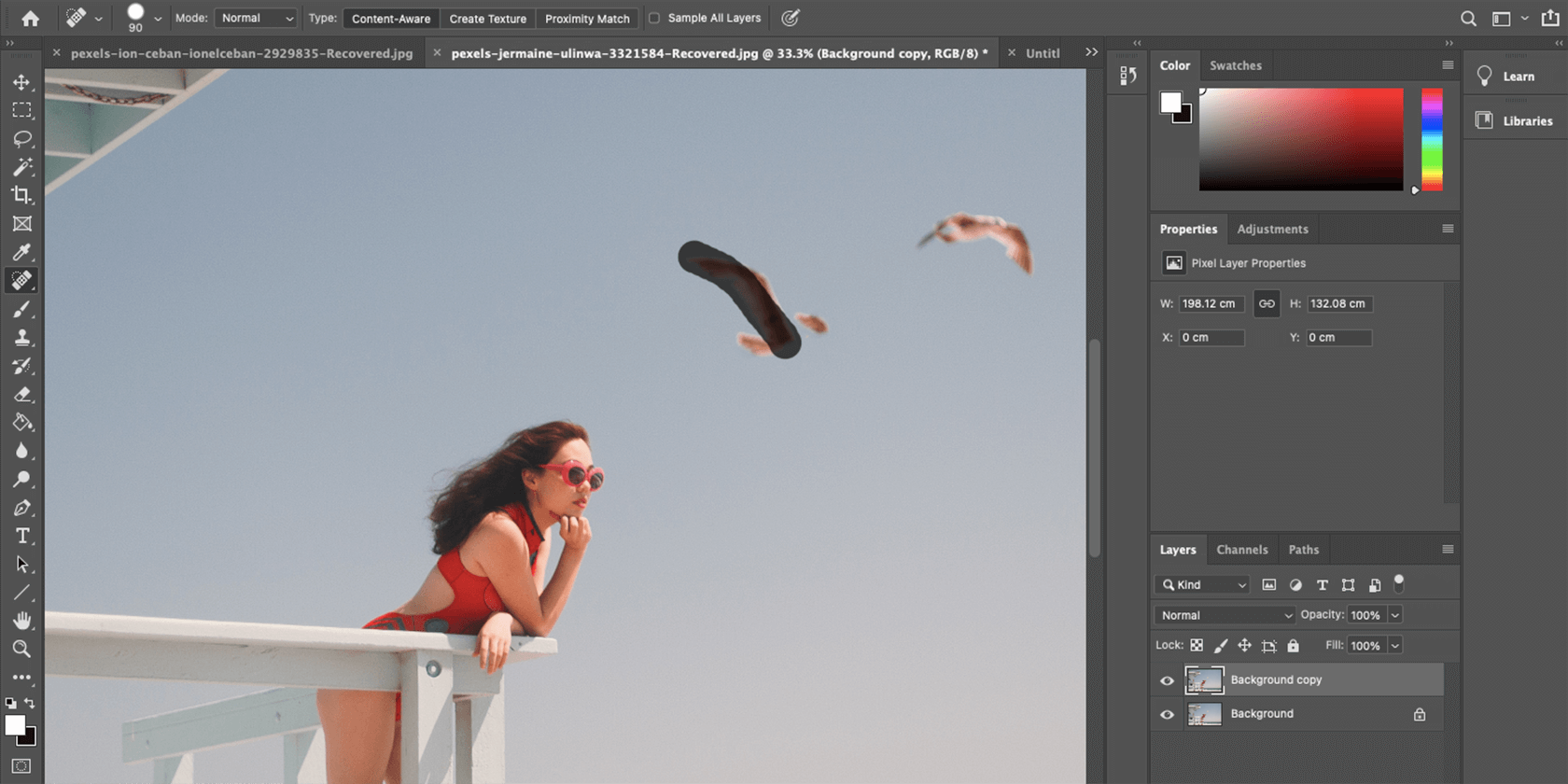
Затем выберите « Точечную восстанавливающую кисть» . С помощью клавиш [ ] выберите размер кисти и закрасьте ненужный объект. Обязательно просмотрите все, пока не будете довольны результатами.
Использование заливки с учетом содержимого для удаления объектов в Photoshop
Content-Aware Fill использует тот же метод, что и Spot-Healing Brush, но он более точен. Инструмент анализирует пиксели на изображении, чтобы приблизительно наилучшим образом заполнить выбранную область.
Как и раньше, начните с нового дублированного слоя, чтобы убедиться, что вы не испортили исходную фотографию.
Выберите элемент, который вы хотите удалить, с помощью инструмента быстрого выбора . Используйте клавиши [ ] для управления размером кисти. Вы можете добавлять области к выделению с помощью Shift + Click и удалять ненужные выделения с помощью Alt + Click .
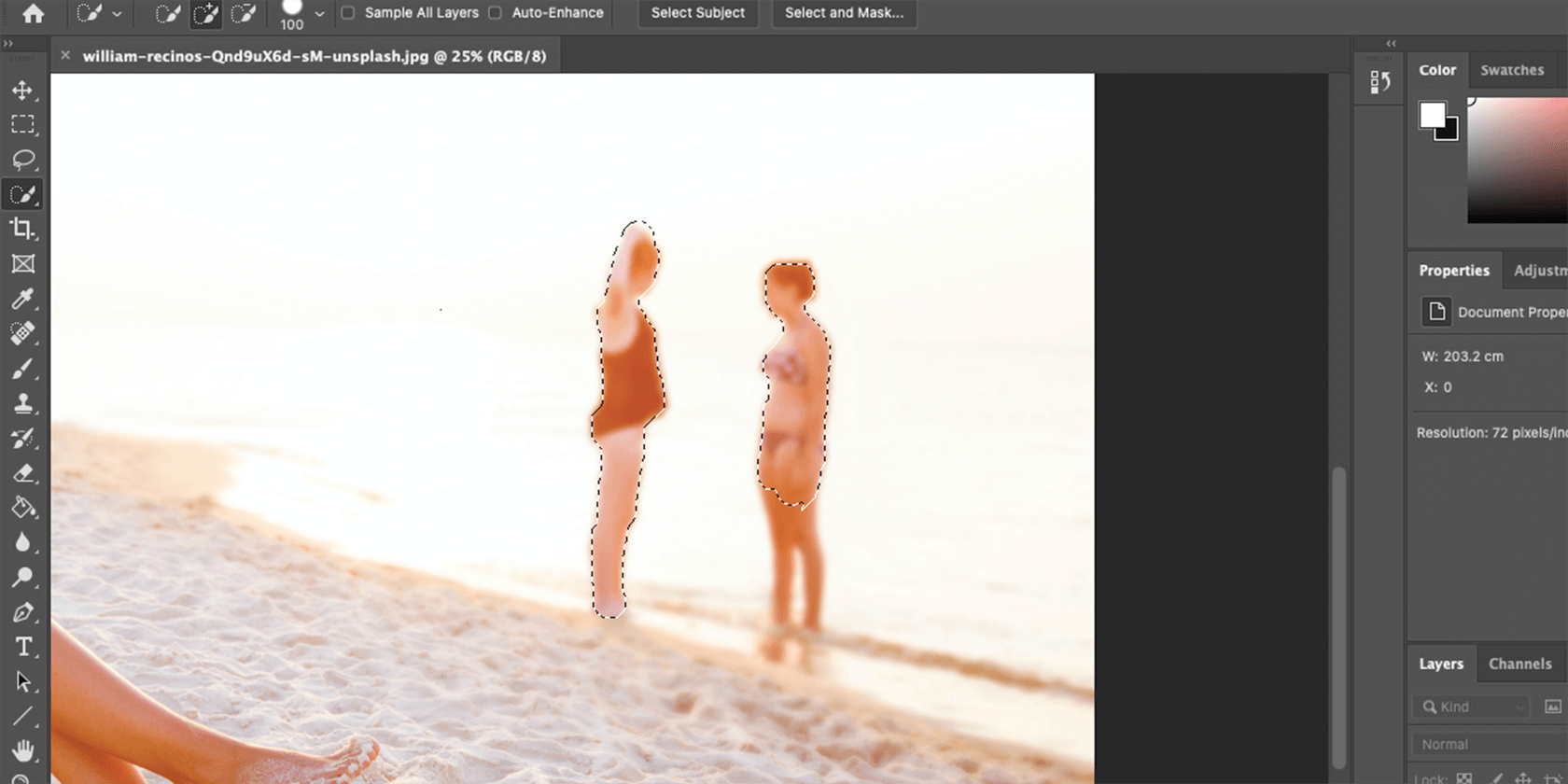
Но для более сложных форм, которые труднее отличить от фона, используйте инструмент «Лассо» . Он позволяет вам обвести объект от руки. Удерживайте Alt , если вы хотите удалить что-то из выделения, и обведите его.
Удерживая Shift , вы можете добавить к выделению. Необязательно быть настолько точным, но постарайтесь приблизиться к объекту как можно ближе.
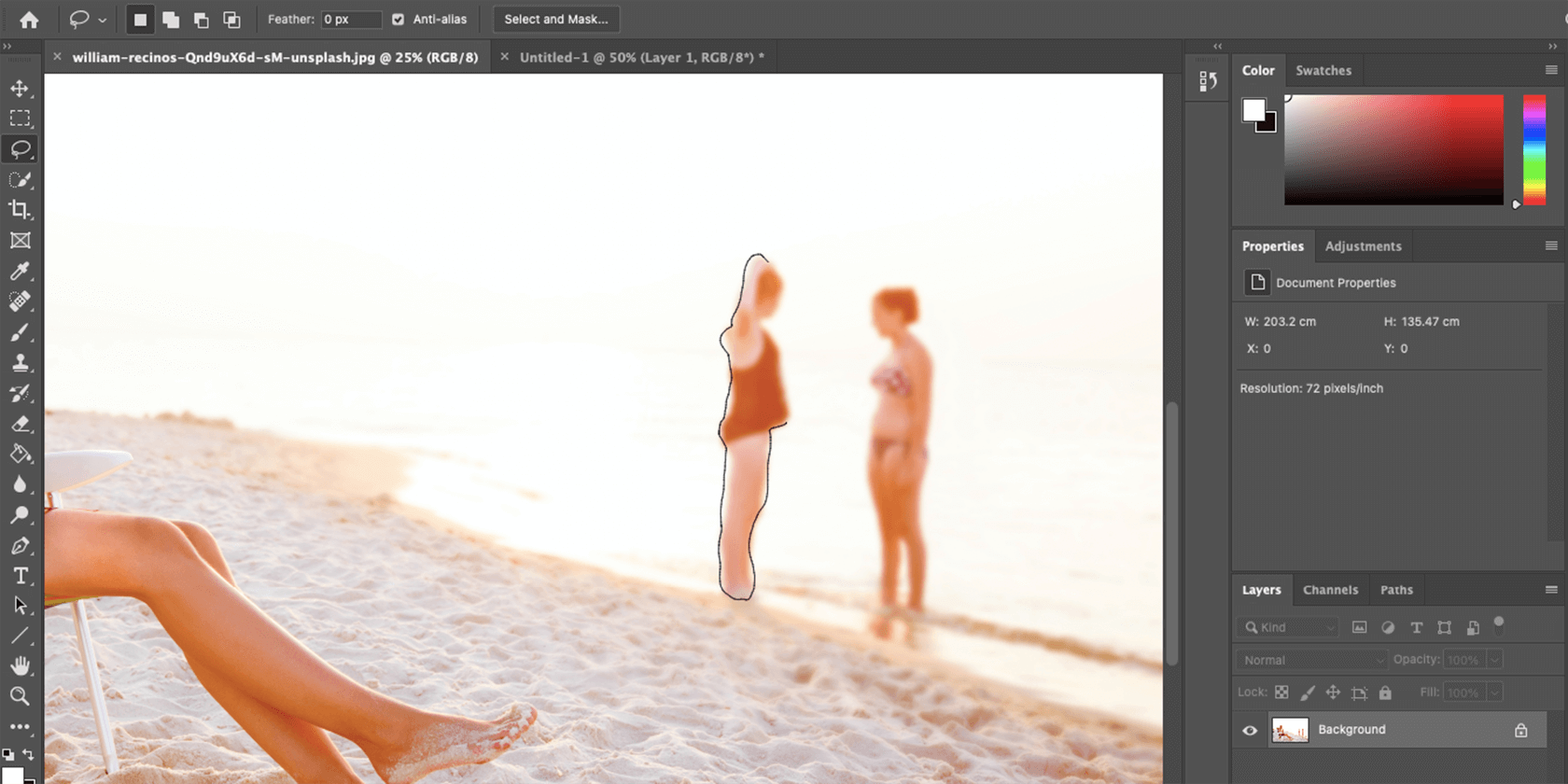
После того, как вы сделали свой выбор одним из описанных выше способов, перейдите в меню « Правка» и выберите « Заливка с учетом содержимого» . Предварительный просмотр внутри этого инструмента покажет вам, как изображение выглядит без вторгающегося объекта. Если вас устраивают результаты, нажмите ОК .
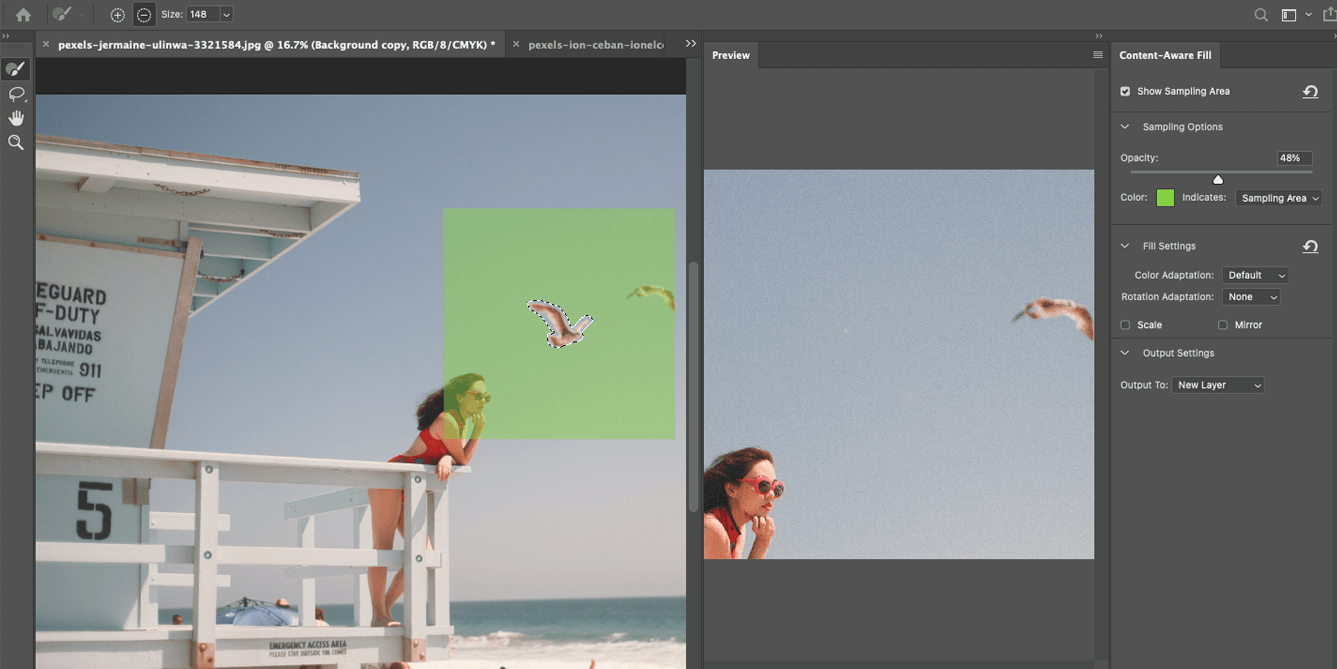
Как показано выше, поскольку это простой фон, он полностью сливается, и новая заливка создается в новом слое. Это можно изменить, выбрав « Вывод на: текущий слой» .
Иногда, когда фон не так прост, инструмент создает слой, который не подходит так хорошо. Это можно немного изменить.
Используйте инструмент «Кисть для отбора проб» в Заливке с учетом содержимого, чтобы отменить выделение несоответствующей области (убедитесь, что вы отметили – ). При выборке учитывается все, что выделено зеленым, поэтому вы можете прибавлять или вычитать, чтобы создать более равномерное сочетание.
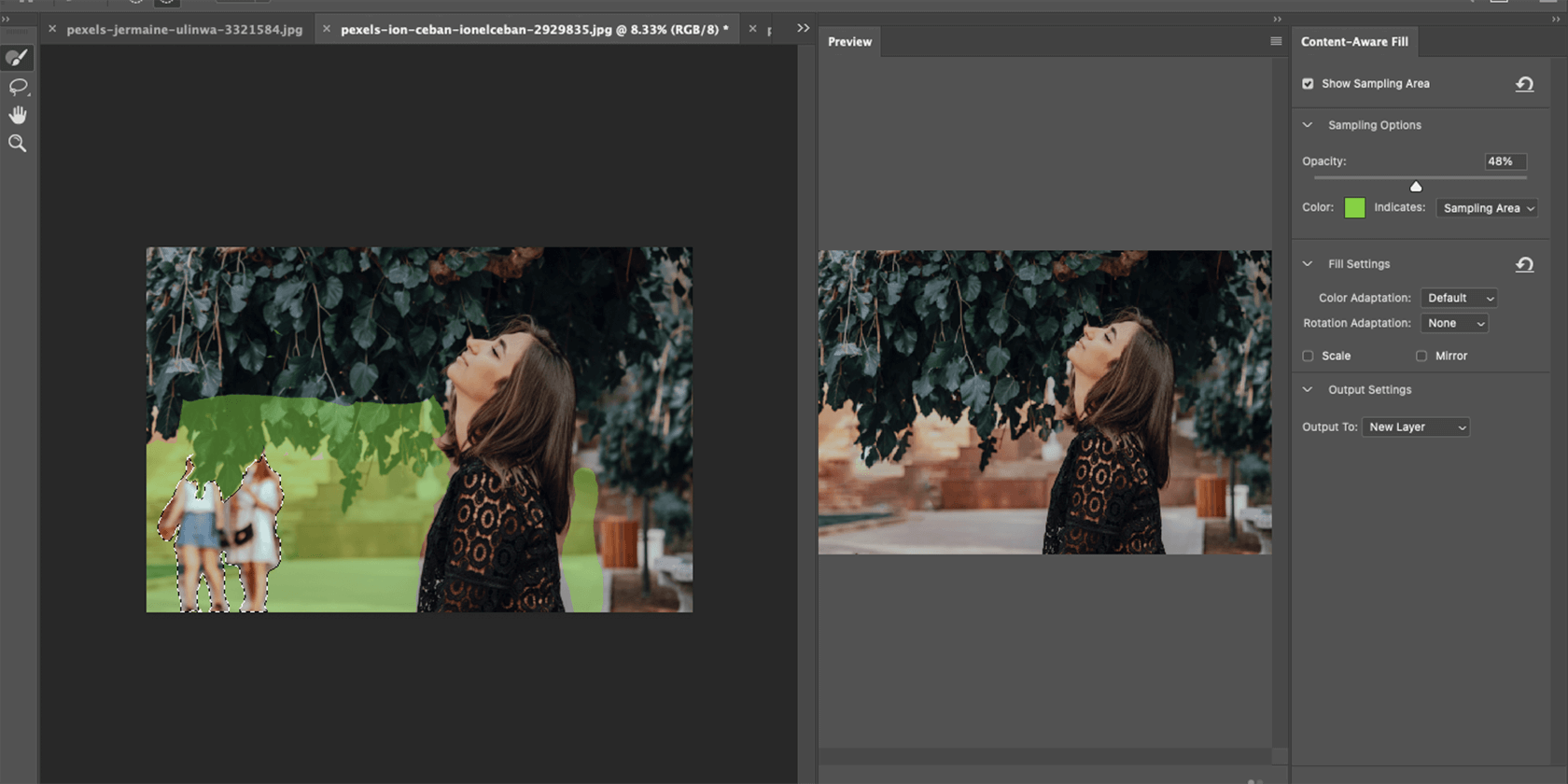
Поиграйте с выбранными вами участками, чтобы добиться наилучшего результата. Как только вы закончите, вы можете использовать Точечную восстанавливающую кисть, чтобы подправить небольшие участки, чтобы растушевать все еще лучше.
Используйте инструмент Patch Tool для удаления объектов
Другой метод удаления объекта – это инструмент, который находится в меню « Точечная восстанавливающая кисть» , и называется « Patch Tool» . Этот инструмент позволяет найти наиболее похожую часть изображения и создать новую заливку на основе этой части.
- Как и раньше, создайте новый слой для работы.
- Выберите инструмент Patch Tool в меню слева, нажав на Точечную восстанавливающую кисть .
- Щелкните и перетащите курсор вокруг объекта, который вы хотите удалить, и постарайтесь подойти к нему как можно ближе.
- Щелкните выделение и перетащите его в другую часть изображения. Осмотритесь, пока не найдете лучший вариант, а затем отпустите кнопку мыши.
- Инструмент не будет копировать эту часть в точности как есть, но он создаст оценку, которая наилучшим образом соответствует этому образцу.
Для получения наилучших результатов вы можете использовать инструмент несколько раз и выбирать разные части объекта с разным фоном.
Используйте инструмент Clone Stamp в Photoshop для удаления объектов
Если есть другие части изображения, которые выглядят точно так же, как фон объекта, который вы хотите удалить, вы можете использовать инструмент Clone Stamp Tool . Это позволяет вам отбирать определенные пиксели и постоянно копировать их в другую часть изображения.
- Начните с нового слоя.
- Выберите инструмент Clone Stamp Tool , который находится под кистью .
- Нажмите Alt и щелкните по той части изображения, которую вы хотите отобрать.
- Используйте клавиши [ ], чтобы определить размер кисти.
- Наведите курсор на объект. Инструмент клонирования обеспечивает предварительный просмотр, чтобы помочь вам как можно лучше выровнять выборку. Как только вы найдете лучшее выравнивание, начинайте чистить щеткой.
- Останавливайте и пробуйте новые части изображения каждый раз, когда фон больше не совпадает.
Этот метод более сложен и может занять больше времени, в зависимости от того, насколько точным вы хотите быть. Однако он может дать отличные результаты даже с замысловатыми изображениями.
Другие простые способы удаления объектов с изображений в Photoshop
На всякий случай, если вы новичок в Photoshop, мы хотим упомянуть инструмент Crop Tool , который находится в левом меню под Magic Wand . Это может помочь вам удалить ненужные объекты по бокам изображения, просто вырезав их.
Кроме того, вы можете сосредоточиться только на одном объекте на фотографии и сделать фон прозрачным в Photoshop . Просто имейте в виду, что рассмотренные ранее методы намного лучше подходят для более сложных задач, таких как удаление объектов из середины изображения.
Максимальное использование инструментов Photoshop
Когда вы пытаетесь создать полностью естественное изображение, лучше всего использовать все имеющиеся в вашем распоряжении инструменты. Смешивание и сопоставление методов, показанных выше, гарантирует, что ни один пиксель не будет лишним.
И после того, как вы закончите это, вы всегда можете начать экспериментировать с другими инструментами и эффектами, чтобы найти способы сделать ваше изображение еще лучше.