Как удалить сообщения на вашем iPhone
Каждое новое текстовое сообщение, фото и видео, которые вы отправляете или получаете на свой iPhone, в конечном итоге создает больше беспорядка в приложении «Сообщения». Что еще хуже, они также потребляют много места для хранения. Вот почему вам следует часто удалять ненужные сообщения iPhone.
Ниже вы узнаете все, что вам нужно сделать, чтобы удалить целые цепочки бесед, отдельные сообщения и мультимедийные вложения с устройства iOS.
Предупреждение: при удалении ваших сообщений они также удаляются с других устройств iOS, iPadOS и macOS, на которых выполнен вход под вашим Apple ID. Если вы хотите избежать этого, перейдите в « Настройки» > « Apple ID» > « iCloud» на своем iPhone и отключите « Сообщения» .
Как удалить весь разговор
Приложение «Сообщения» на вашем iPhone позволяет быстро удалить любой iMessage или обычный текстовый разговор:
- Откройте приложение « Сообщения» и найдите цепочку беседы, которую вы хотите удалить. Затем проведите по нему влево.
- Коснитесь значка корзины .
- Нажмите « Удалить» для подтверждения.

Как удалить отдельные сообщения iPhone
Вместо того, чтобы полностью удалять беседу, вы можете удалить в ней отдельные сообщения:
- Откройте беседу в приложении " Сообщения" .
- Нажмите и удерживайте любое сообщение и нажмите « Еще», чтобы войти в режим выбора.
- Выберите сообщение или сообщения, которые вы хотите удалить.
- Коснитесь значка корзины в левом нижнем углу экрана.
- Нажмите « Удалить» для подтверждения.
Если многократная прокрутка вверх становится утомительной работой, узнайте, как легко находить и удалять старые сообщения на вашем iPhone .
Удалить мультимедийные вложения
Вы также можете фильтровать и удалять мультимедийные элементы (изображения, видео и документы) из любого разговора iMessage:
- Откройте ветку беседы в Сообщениях .
- Коснитесь значка контакта в верхней части экрана и выберите « Информация» .
- Прокрутите вниз до раздела « Фотографии» или « Документы » и нажмите « Просмотреть все» .
- Нажмите и удерживайте фотографию, видео или документ, который хотите удалить, и нажмите « Удалить» . Или нажмите « Выбрать», чтобы выбрать несколько элементов, и нажмите « Удалить», чтобы удалить их все сразу.
- Повторите эти действия для всех остальных элементов, которые хотите удалить.
Удалите сообщения, чтобы освободить память
Если освобождение памяти вашего iPhone является вашей главной заботой, вы можете использовать экран «Хранилище» в приложении «Настройки», чтобы удалить сообщения, которые занимают больше всего места:
- Откройте приложение « Настройки» на своем iPhone.
- Перейдите в Общие > Хранилище iPhone .
- Найдите и коснитесь Сообщения .
- Нажмите « Просмотреть большие вложения», чтобы открыть список самых больших вложений на вашем устройстве iOS. Или выберите категорию, например « Популярные разговоры» , « Фото» и « Видео», чтобы выявить наиболее занимающие много места элементы в каждой категории.
- Проведите влево по отдельным элементам, которые хотите удалить, и коснитесь « Удалить» . Или коснитесь значка « Изменить» , выберите элементы, которые хотите удалить, и коснитесь « Удалить» .
Настройте свой iPhone для автоматического удаления сообщений
По умолчанию приложение «Сообщения» хранит все отправленные и полученные сообщения на вашем iPhone. Однако, если у вас нет времени удалять сообщения вручную, вы можете настроить iPhone на удаление ваших сообщений через месяц или год.
- Откройте приложение « Настройки» на своем iPhone и нажмите « Сообщения» .
- Прокрутите вниз до раздела « История сообщений » и нажмите « Сохранить сообщения» .
- Выберите 30 дней или 1 год .
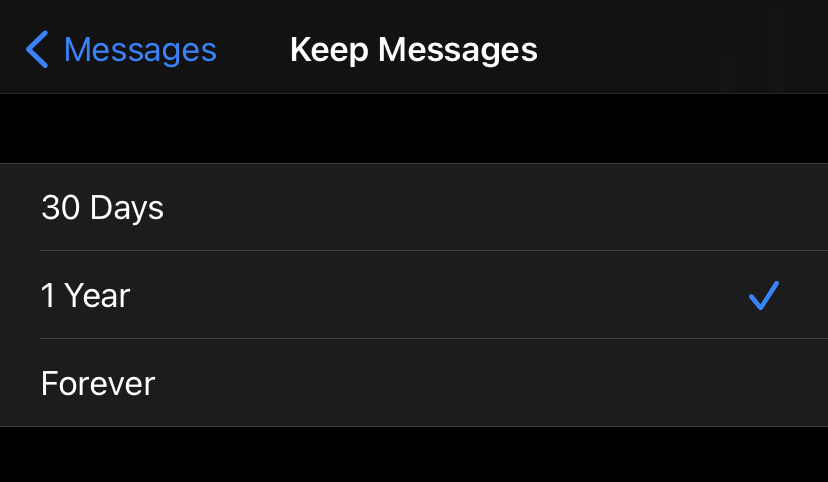
Ваш iPhone должен немедленно удалить все сообщения старше указанного периода времени. Он будет продолжать делать это в фоновом режиме, пока вы продолжаете использовать устройство.
Отсутствие беспорядка и увеличенное хранилище
Регулярное удаление сообщений на iPhone помогает поддерживать порядок в разговорах и предотвращает неконтролируемое раздутие используемого хранилища. Но что, если вы случайно удалите что-то важное? Не теряйте надежды. Вы все еще можете получить его обратно.