Как удалить сообщения на вашем Mac
Apple любит упрощать работу своим поклонникам iPhone , iPad иmacOS . Выполнив вход с одним и тем же Apple ID на нескольких из этих устройств, вы сможете синхронизировать свои сообщения с одного продукта Apple на другой. Это означает, что когда вы получите текст на свой iPhone, вы сможете получить его через приложение «Сообщения» на рабочем столе Mac.
Вы также сможете удалить эти же сообщения со своего Mac. Мы написали это руководство, чтобы научить вас, как это сделать. Наши инструкции должны работать для большинства версий macOS, если только на вашем Mac не используется очень старая ОС.
Как удалить сообщения на вашем Mac
В приложении «Сообщения» вы можете делать со своими сообщениями любые действия, включая их удаление.
Шаг 1. Выберите сообщение, которое хотите удалить, щелкнув по нему правой кнопкой мыши (комбинация Ctrl + Click на тачпаде).
Шаг 2. Выберите опцию «Удалить разговор» , а затем подтвердите ее, нажав кнопку «Удалить» . Это приведет к удалению всей ветки сообщений и всего, что в ней содержится.
Как только сообщение будет удалено, оно будет удалено со всех ваших устройств iOS (при условии, что вы вошли в свой Apple ID), включая ваш iPhone.
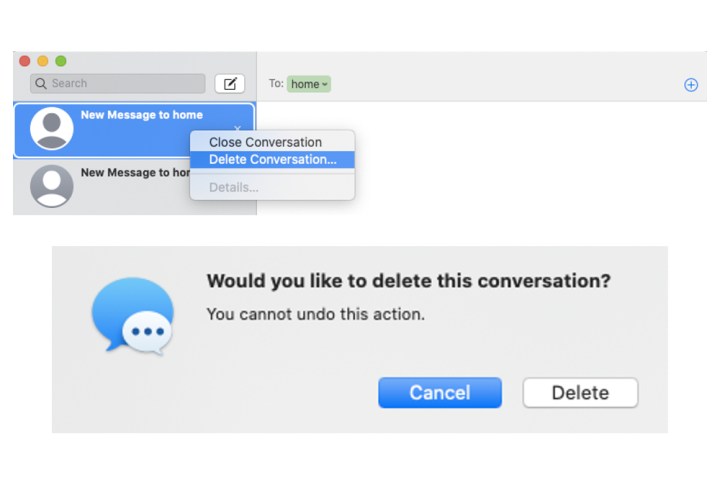
Шаг 3. Если вы хотите удалить определенное сообщение в цепочке разговоров на вашем Mac, будь то текст, изображения и т. д., щелкните правой кнопкой мыши само сообщение и выберите «Удалить» .
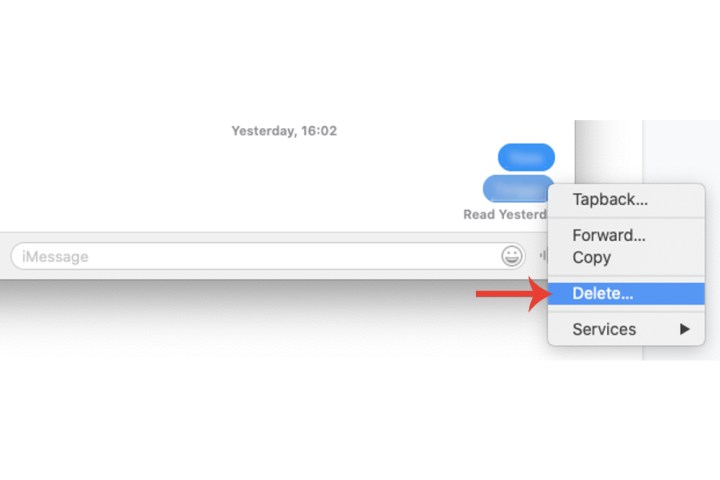
Шаг 4. Чтобы удалить все сообщения в тексте, не удаляя при этом разговор на боковой панели, чтобы к нему все еще можно было получить доступ, откройте сообщение, выделив его, выберите вкладку «Редактировать» в меню и выберите « Очистить расшифровку» .
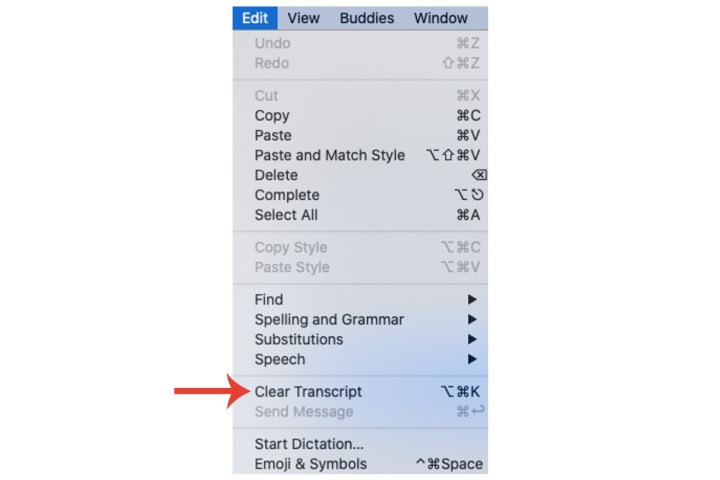
Как удалить SMS-сообщения на Mac
При настройке приложения «Сообщения» на вашем Mac по умолчанию оно будет ограничено только iMessages. Чтобы просмотреть свои SMS-сообщения в системе (тексты, отправленные на смартфоны, отличные от iPhone), а затем удалить их, вам необходимо изменить некоторые настройки на вашем iPhone.
Шаг 1. Выберите «Сообщения» в настройках .
Шаг 2: Выберите поле «Пересылка текстового сообщения» .
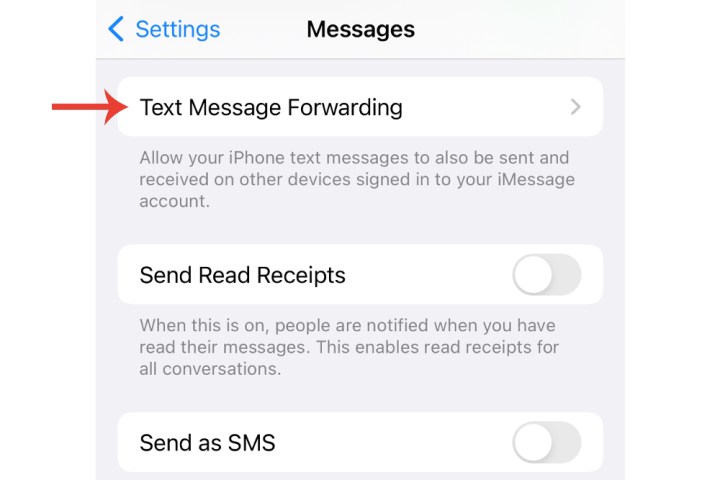
Шаг 3. Нажмите серую кнопку рядом с указанной в списке системой Mac.
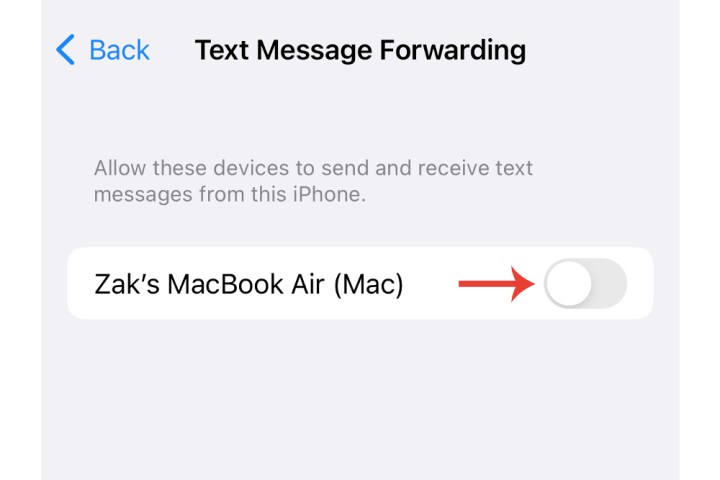
Шаг 4. Выполните те же действия, которые описаны в предыдущем разделе, чтобы удалить SMS-сообщения на вашем Mac.
Как восстановить удаленные сообщения на Mac
Если вы удалите сообщение iMessage или SMS-сообщение, оно останется в папке «Недавно удаленные» (расположенной в приложении «Сообщения») в течение 30 дней, после чего оно будет удалено со всех ваших устройств. А через 40 дней сообщения полностью удаляются из iCloud.
Шаг 1. Чтобы восстановить старый текст, откройте приложение «Сообщения», затем нажмите «Вид» > «Недавно удаленные» в верхней строке меню.
Шаг 2. Нажмите на беседу, которую хотите восстановить. Нажмите «Восстановить» , чтобы вернуть его в обычную очередь сообщений, или «Удалить» , чтобы навсегда удалить сообщение с вашего Mac.
Как заблокировать сообщения на Mac
Заблокировать сообщения от определенных контактов и номеров в macOS довольно легко. Вот как:
Шаг 1. Запустите приложение «Сообщения» и выберите разговор. Это должен быть индивидуальный чат, а не групповое сообщение.
Шаг 2. Нажмите «Разговор» (расположен в левом верхнем углу экрана), затем нажмите «Заблокировать человека» .
Шаг 3. Вы можете управлять заблокированными абонентами. Для этого нажмите «Сообщения» > «Настройки» > «Заблокировано» , чтобы получить доступ к журналу заблокированных отправителей.
Шаг 4. На этой панели вы сможете нажать кнопку «Добавить» , чтобы открыть свои контакты iCloud. Нажмите один, чтобы добавить человека в список заблокированных. Вы также можете нажать на заблокированного абонента, а затем кнопку «Удалить» , чтобы разблокировать контакт.
Вы также можете удалять сообщения на своем телефоне. Вот наше руководство о том , как удалить сообщения на вашем iPhone.