Как удалить сообщения iMessages на Mac
Если вы включите синхронизацию iMessage на своих устройствах Apple, вы сможете получить доступ к своей полной истории сообщений с любого устройства, включая ваш Mac. Также может наступить время, когда вы захотите удалить сообщение или даже целые разговоры.
Вот несколько способов избавиться от сообщений на Mac.
Сколько места в iCloud используется приложением сообщений
Ваши сообщения используют значительную часть хранилища iCloud? Никто не хочет платить за хранение ненужных и старых сообщений. Вот как точно узнать, сколько места занимает это приложение:
- Запустите Системные настройки на вашем Mac.
- Щелкните Apple ID в правом верхнем углу.
- Выберите iCloud в левой части окна.
- Внизу экрана рядом с iCloud Storage нажмите « Управление» .
- Вы увидите полный список приложений, которые используют хранилище iCloud. Найдите сообщения, и под ним вы увидите, сколько гигабайт / мегабайт он использует.
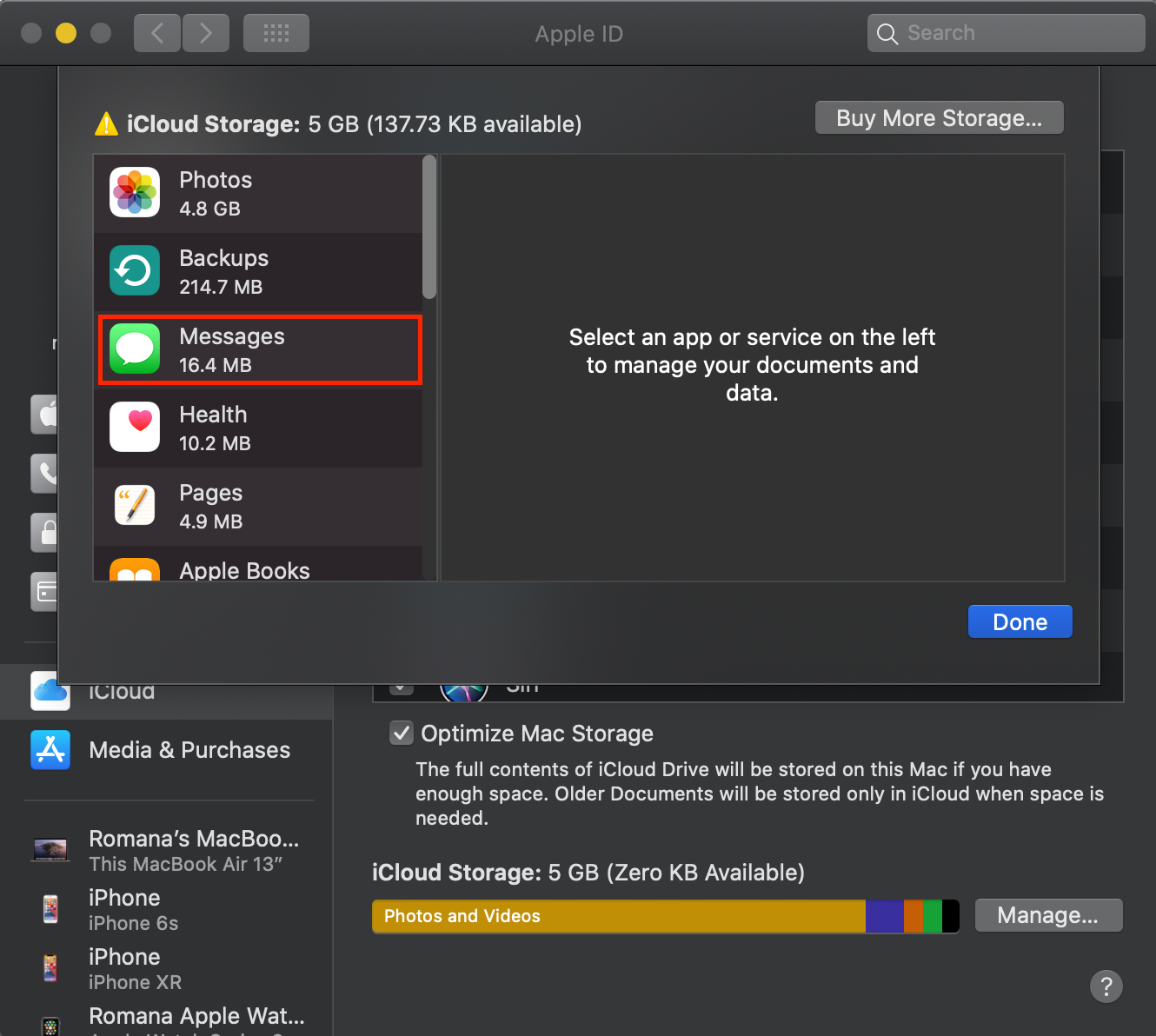
Перед удалением любых сообщений iMessages
Многие пользователи Apple не знают, что, удаляя сообщения на своих устройствах, они исчезают не только с того устройства, которое они используют в настоящее время, но и со всех остальных. Поэтому имейте в виду, что если вы удалите что-либо из приложения «Сообщения» на своем Mac, оно также будет удалено с вашего iPhone, iPad или любого другого устройства, использующего ту же учетную запись iCloud.
Кроме того, вы не можете восстановить сообщение или беседу. Как только он ушел, он ушел навсегда.
Как удалить одно сообщение на Mac
Если вы не хотите, чтобы кто-то открыл ваш Mac и случайно прочитал определенное сообщение в приложении «Сообщения», вы можете избавиться от него, не обязательно удаляя весь разговор с этим человеком. Вот как это сделать:
- Запустите приложение « Сообщения» из Dock или Launchpad .
- Найдите беседу, содержащую сообщение, которое вы хотите удалить.
- Щелкните это сообщение один раз. Вы заметите, что сообщение выделено.
- Нажмите Удалить на клавиатуре.
- Появится всплывающее окно с вопросом, уверены ли вы в этом решении. Щелкните Удалить .

Вы можете удалить как свои собственные сообщения, так и сообщения другого человека. Однако, если вы удалите сообщение, получатель все равно увидит его, поскольку оно удаляется только на вашей стороне.
Как удалить несколько сообщений на Mac
Если вам нужно удалить более одного сообщения, но не весь разговор, вот что вам нужно сделать:
Откройте беседу с сообщениями, которые вы хотите удалить. Удерживая Command на клавиатуре, щелкните нужные сообщения. Когда вы закончите выбирать их, нажмите Удалить на клавиатуре. Чтобы подтвердить эти изменения, нажмите « Удалить» во всплывающем окне.
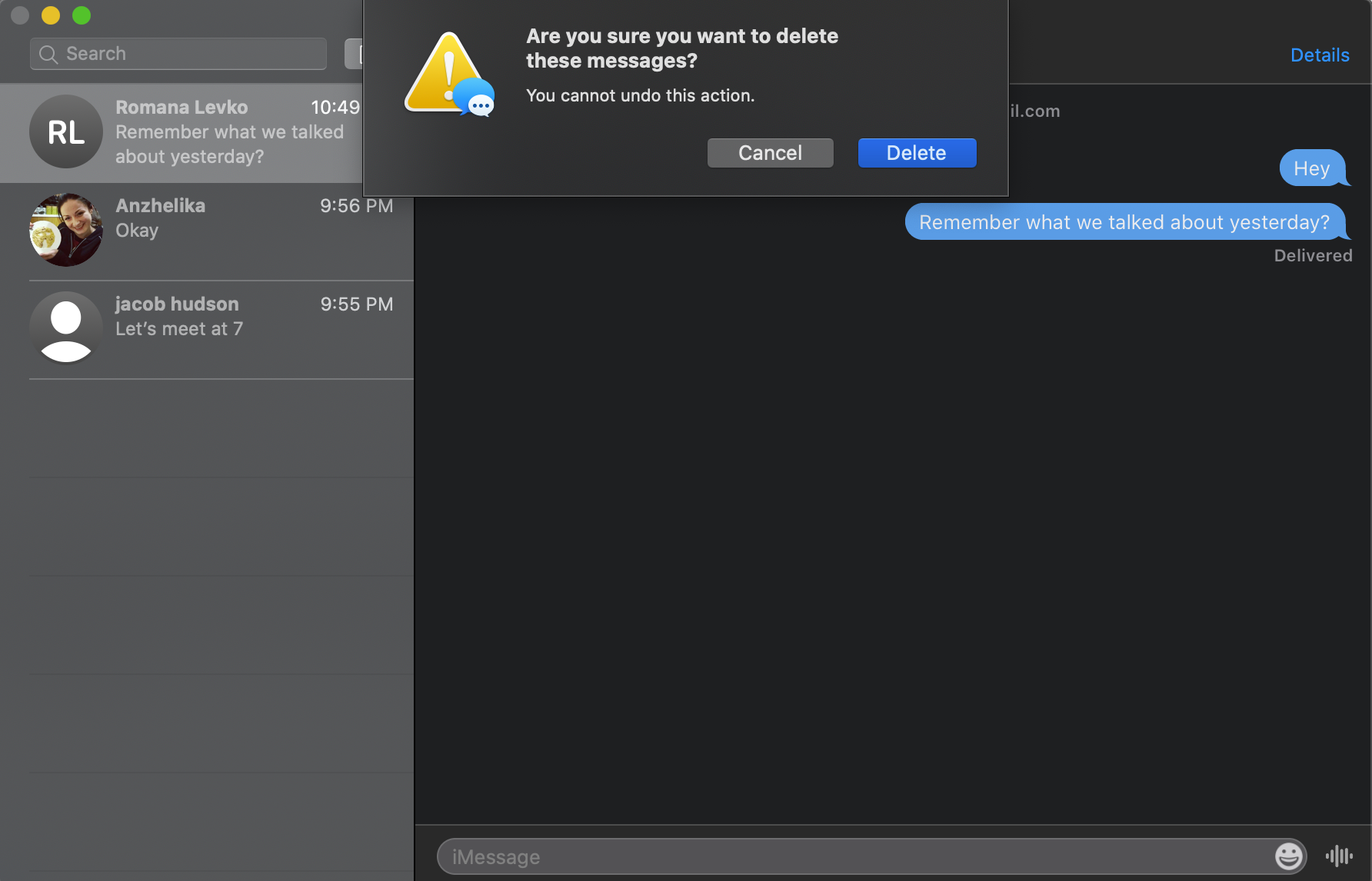
Как очистить весь разговор на Mac
Чтобы удалить всю беседу, откройте приложение сообщений и найдите беседу, которую хотите удалить. Вы можете либо прокрутить свои разговоры вручную, либо щелкнуть поле поиска, расположенное над списком разговоров, и ввести имя контакта.
Затем вы можете продолжить с любого из этих четырех вариантов:
- Двумя пальцами проведите по беседе влево и нажмите Удалить .
- Наведите курсор мыши на беседу, которую вы хотите удалить. Справа появится маленький «x». Щелкните по нему и подтвердите свое решение, выбрав « Удалить» во всплывающем окне.
- Щелкните двумя пальцами или щелкните правой кнопкой мыши беседу и выберите « Удалить беседу» во всплывающем окне.
- Выберите беседу и в верхнем меню выберите Файл> Удалить беседу.
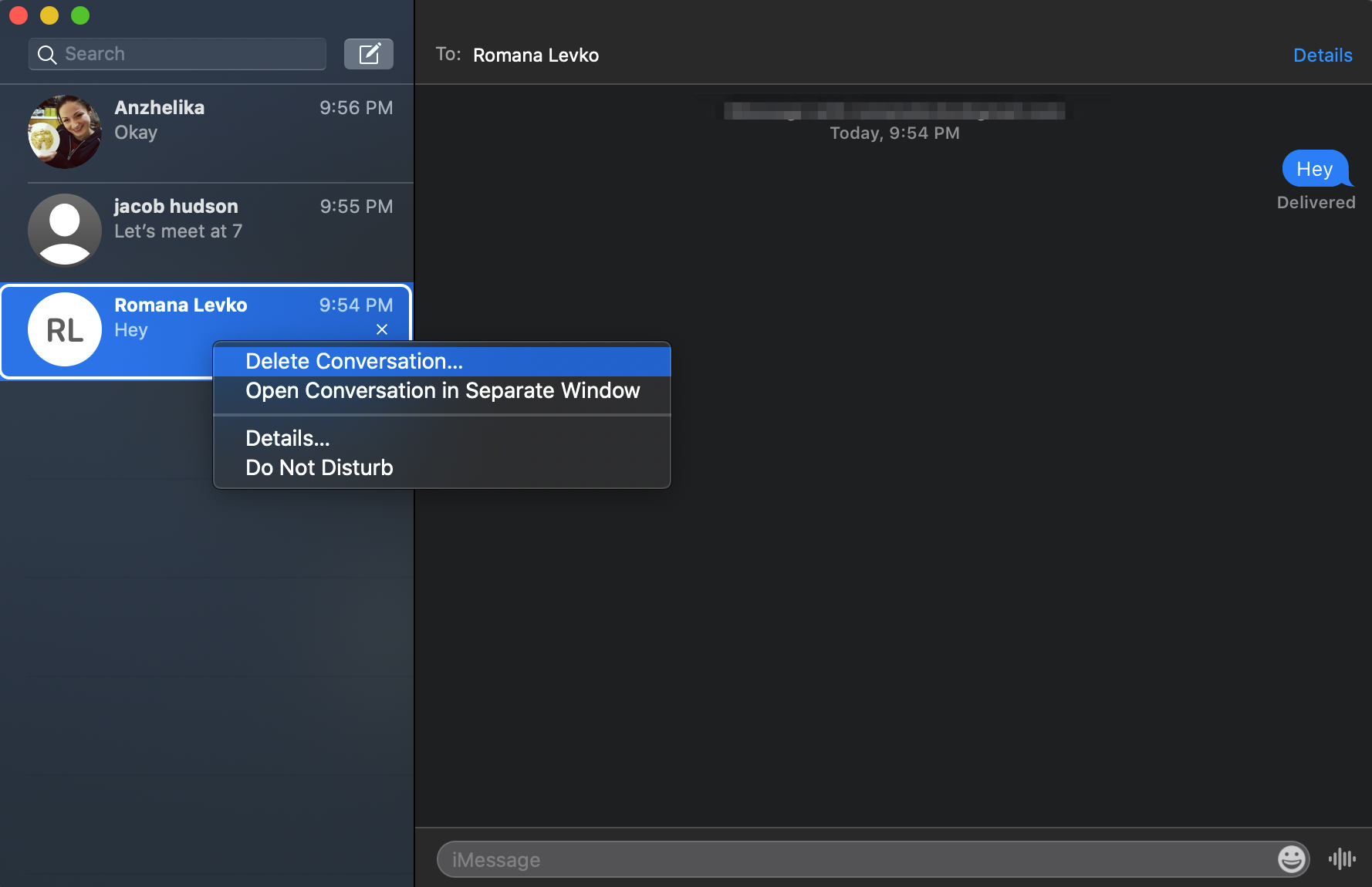
Как автоматически удалять сообщения на Mac
Если вы устали вручную удалять старые сообщения и разговоры на своем Mac, вы можете внести небольшое изменение в настройки приложения, чтобы автоматически уничтожать сообщения, если они застревают слишком долго.
Вот что вам следует делать:
- Запустите приложение Сообщения .
- В верхнем меню выберите « Сообщения»> «Настройки» .
- Щелкните Общие . Откройте раскрывающееся меню рядом с « Хранить сообщения» и выберите, как долго приложение будет хранить ваши сообщения.
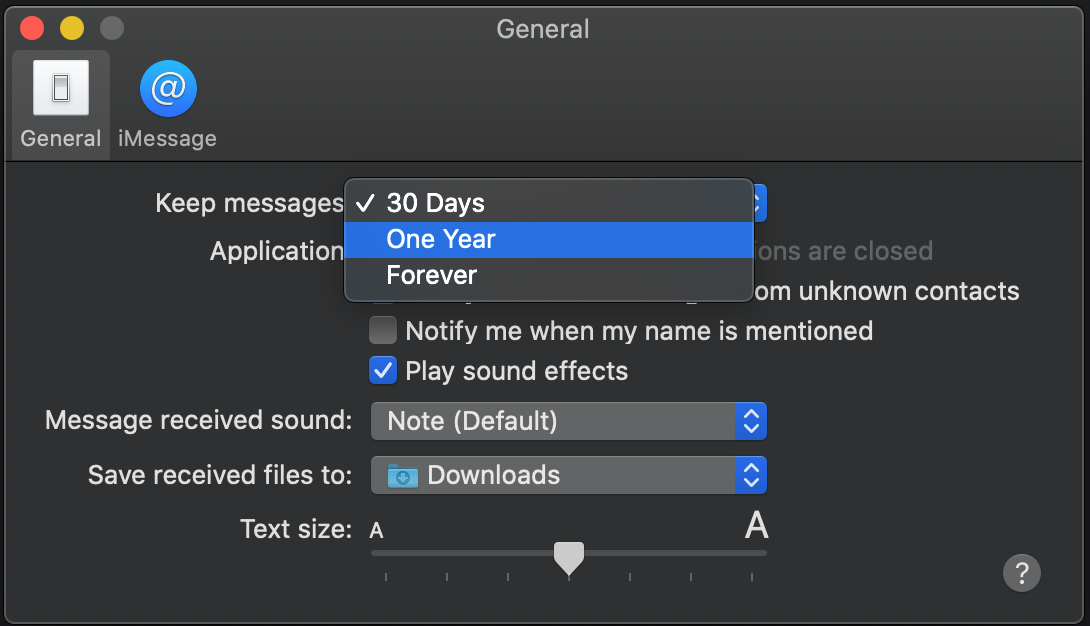
Теперь ваш Mac будет хранить сообщения только в течение выбранного периода времени, и вам не нужно будет вручную удалять старые разговоры.
Как навсегда удалить всю историю iMessage в macOS
Даже если вы вручную удалите все сообщения iMessage со своего Mac, иногда они не удаляются окончательно и могут по-прежнему храниться на устройстве. Чтобы убедиться, что от определенного разговора или сообщения не осталось никаких следов, вам также необходимо избавиться от файлов сообщений.
Есть два основных способа выйти из этой ситуации. Если вам удобнее вручную выбирать файлы, которые вы хотите удалить, вам следует сделать следующее:
- Откройте Finder и в верхнем меню выберите « Перейти»> «Перейти в папку» (или нажмите Command + Shift + G на клавиатуре).
- В окне пути введите ~ / Library / Messages и нажмите Go .
- Вы увидите, что есть папка с именем Archive . Это место, где вы можете найти свои старые разговоры и сообщения.
- Также есть другие файлы, такие как chat.db и StickerCache. Если вы хотите полностью очистить историю сообщений, просто выберите все эти файлы, нажмите на них двумя пальцами и выберите « Переместить в корзину» .
- Если вы также хотите удалить все фотографии, музыку, видео и другие файлы, которые были отправлены в приложении « Сообщения» , вам необходимо открыть папку « Вложения ». Для этого снова откройте « Перейти к папке» и введите ~ / Library / Messages / Attachments .
- Выберите нужные папки и файлы и удалите их.
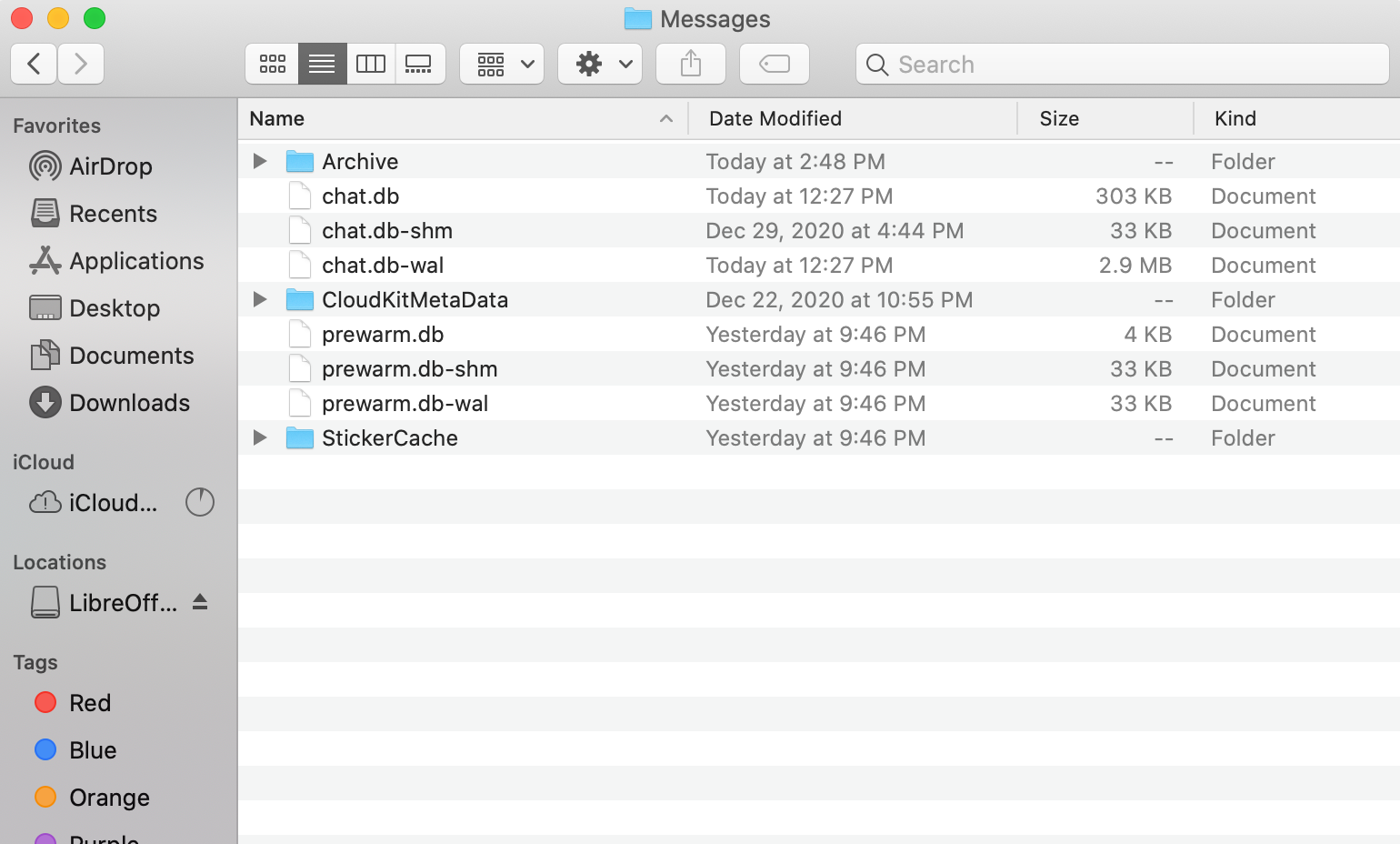
Избавьтесь от ненужных сообщений за пару кликов
Вы можете быстро удалить сообщения iMessages и разговоры на своем Mac, используя любой из методов, описанных в этой статье. Но помните, что если вы избавитесь от сообщений, они также исчезнут с любого другого синхронизированного устройства.
Будьте осторожны при наведении порядка в приложении «Сообщения» и убедитесь, что у вас есть резервная копия на случай, если вы по ошибке удалите что-то ценное.