Как удалить страницу в Ворде (в том числе и пустую)

Microsoft Word — один из лучших текстовых процессоров, позволяющий создавать мощные документы с интуитивно понятным интерфейсом. Если вы умеете использовать Microsoft Word , вы обычно работаете с большими файлами, занимающими несколько страниц. Итак, вы будете рады узнать, что существует несколько простых способов удалить страницу в Word, включая как пустые страницы, так и те, которые вам просто больше не нужны.
Хотя вы (надеюсь) не будете использовать его часто, знание того, как удалить страницу, может избавить вас от необходимости переформатировать весь документ. Особенно неприятно удалять графику, поскольку она часто смешивает поток окружающих слов, что приводит к неудобному макету страницы. Но если вы знаете, как удалить страницу, то это во многом проблема прошлого.
Ниже мы рассмотрим, как удалять страницы в Word, с инструкциями для пустых страниц, страниц с содержимым и несколькими советами о том, как лучше всего использовать этот метод.
Как удалить страницу в Ворде
Шаг 1: Выберите страницу, которую хотите удалить. Либо прокрутите страницу, либо воспользуйтесь функцией «Перейти» ( Ctrl + G в Windows, Option + CMD + G в macOS).
Найдя страницу, щелкните или коснитесь ее в любом месте, чтобы выбрать ее.
Шаг 2. Выберите всю страницу, а не только часть ее содержимого.
Шаг 3: Удалите страницу. Дважды проверьте, что вы выбрали всю страницу, которую хотите удалить, а затем нажмите клавишу «Удалить» .
Как удалить пустую страницу в Ворде
Шаг 1. Чтобы найти пустые страницы, откройте панель навигации. Вы можете сделать это, выбрав «Вид» в верхнем меню и установив флажок «Панель навигации» . Это должно открыть новый столбец слева, показывающий все страницы вашего документа. Если это не так, обязательно выберите в нем вкладку «Страницы» .
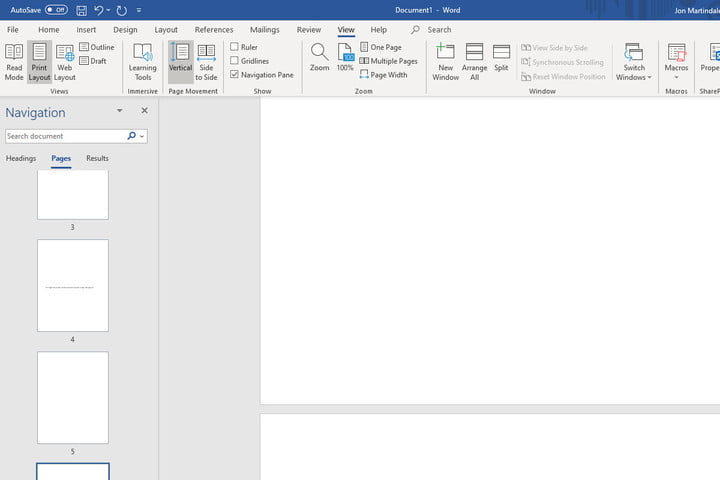
Шаг 2. Прокрутите список, чтобы найти пустые страницы, которые вы хотите удалить. Выберите один и дважды щелкните его или выберите его, чтобы перейти прямо к нему.
Шаг 3. Удерживайте Ctrl + Shift + 8 в Windows или Command + 8 , если вы используете Mac, чтобы сделать маркеры абзацев видимыми.
Шаг 4. Выберите маркеры абзацев, щелкнув и перетащив их, или используйте клавиши со стрелками и удерживайте клавишу Shift . Вы можете удалить маркеры абзацев, нажав клавишу «Delete» , но это также приведет к полному закрытию пустой страницы.
Проблемы, которые затрудняют удаление страниц в Word
Если вышеописанное не сработало, вот еще несколько проблем, которые могут вызвать у вас проблемы:
- Разрывы разделов. Страницу, даже пустую, с разрывом раздела будет трудно удалить. Сначала избавьтесь от разрыва раздела и повторите попытку.
- Разрывы страниц. Как и в случае с разрывами разделов, разрывы страниц, как известно, вызывают проблемы. Узнайте , как удалить разрыв страницы, прежде чем пытаться удалить страницу.
- Таблицы и изображения. Из-за проблем с форматированием Word часто оставляет после изображения или таблицы больше места, чем вы ожидаете. Если ваш документ заканчивается таблицей или изображением, существует большая вероятность того, что в конце документа «прилипнет» пустая страница. Чтобы убедиться, что это ваша проблема, вы можете временно удалить несколько строк и посмотреть, исчезнет ли пустая страница. Если проблемы по-прежнему возникают, рассмотрите возможность перехода с Microsoft Word на Google Docs . Даже простое копирование и вставка содержимого вашего документа Word в Документы Google может решить проблему удаления страницы.