Как удалить фотографии на Mac
Импорт с камеры, загрузка изображений и синхронизированные снимки с iPhone (благодаря iCloud Photos) могут создать много беспорядка с фотографиями на вашем Mac. Поэтому всегда рекомендуется поддерживать порядок и аккуратность, а также экономить место на диске, удаляя ненужные фотографии.
Ниже мы покажем вам, что вы должны сделать, чтобы удалить фотографии, находящиеся в приложении «Фото» и из него на вашем Mac. Вы также узнаете о способах фильтрации и удаления изображений с помощью умных альбомов и папок.
Перед тем, как вы начнете удалять фотографии
Если на вашем Mac активированы фотографии iCloud, при удалении изображений из приложения «Фотографии» они также удаляются из iCloud и других устройств, привязанных к тому же идентификатору Apple ID (например, вашего iPhone).
Если вы не хотите синхронизировать изменения, откройте панель «Настройки фотографий» (выберите « Фотографии»> «Настройки» в строке меню), перейдите на вкладку iCloud и снимите флажок рядом с « Фото iCloud» .
Как удалить изображения из библиотеки фотографий Mac
Приложение «Фотографии» Mac позволяет удалять изображения при просмотре библиотеки фотографий. Для этого в разделе « Библиотека»> «Все фотографии» щелкните миниатюру фотографии, удерживая клавишу Control, и выберите « Удалить фотографию» . Если вы используете «Фото iCloud», выберите « Удалить», чтобы подтвердить, что вы хотите удалить фотографии с остальных устройств Apple.
Вы также можете удерживать клавишу Cmd, чтобы выбрать несколько фотографий. Затем щелкните выделенный эскиз, удерживая клавишу Control, и выберите « Удалить фотографии», чтобы удалить их все одновременно.
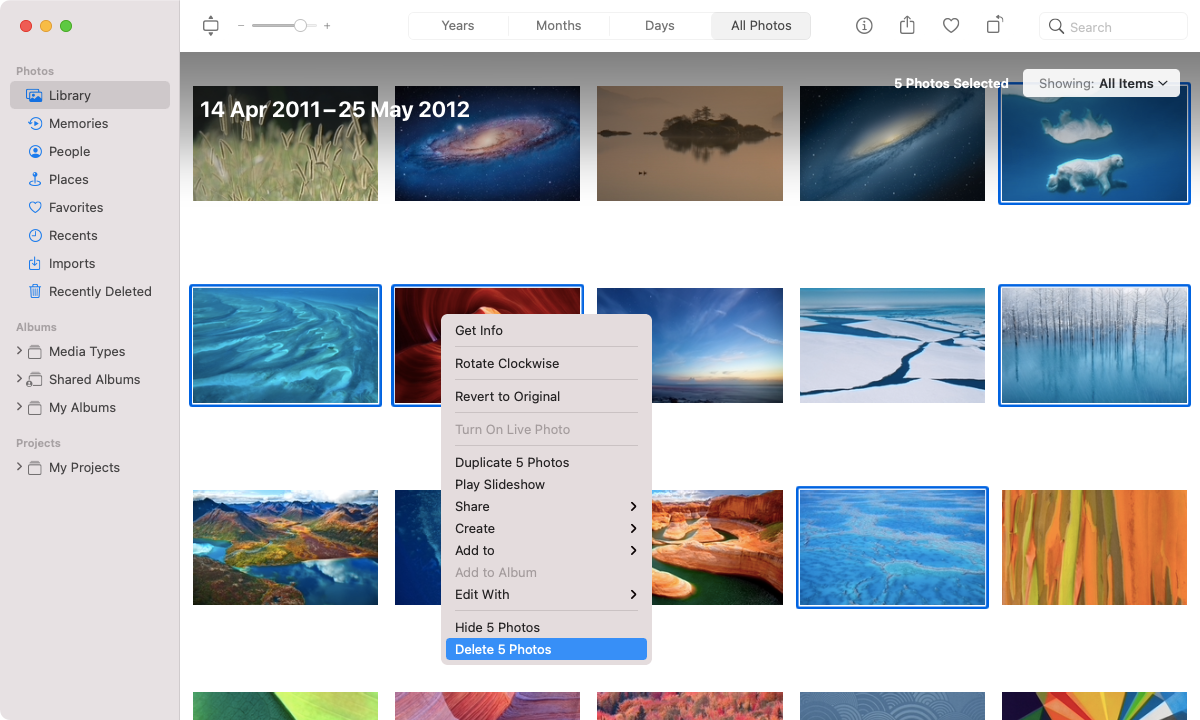
Как удалить фотографии из альбомов
Можно удалять изображения при просмотре альбомов, созданных в приложении «Фото».
Чтобы удалить изображения только из альбома, просто щелкните эскизы, удерживая клавишу Control, и выберите « Удалить из альбома» . Если вы хотите избавиться от них и в библиотеке фотографий, удерживайте клавишу Option после щелчка, удерживая клавишу Control, и выберите « Удалить фотографии» .
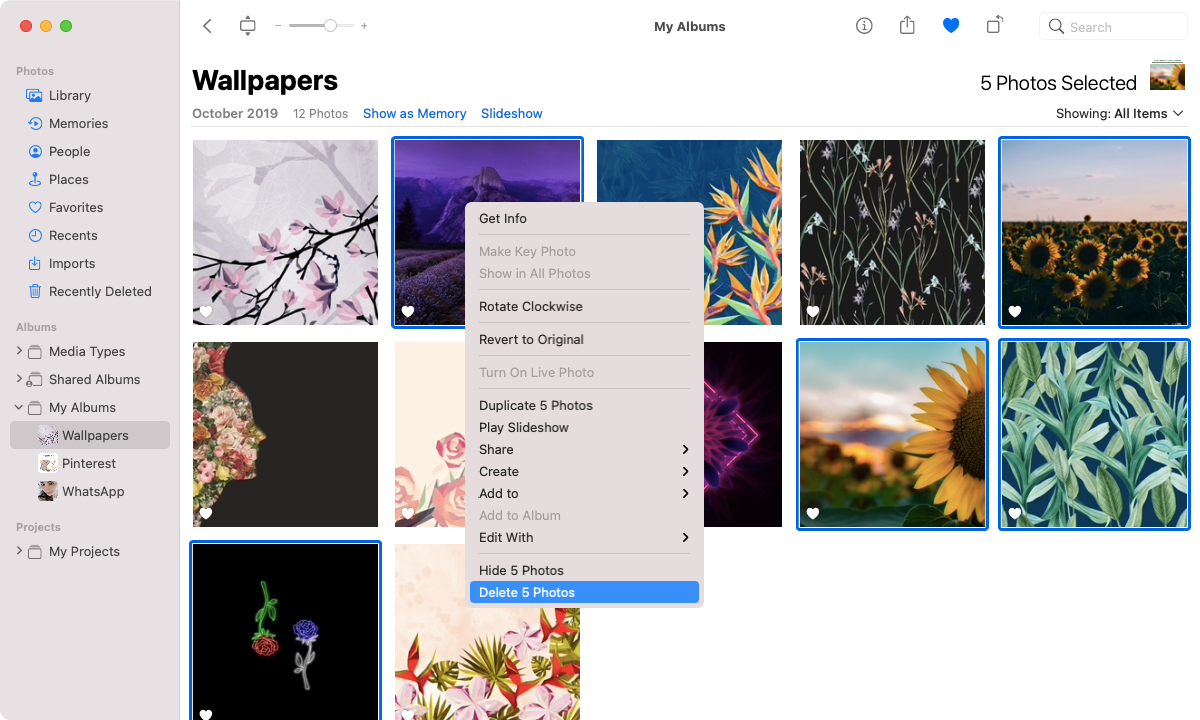
Как найти и удалить типы мультимедиа
Приложение «Фотографии» фильтрует фотографии по типу мультимедиа – селфи, Live Photos, снимки экрана и т. Д. Это упрощает поиск и удаление определенных типов изображений.
Начните с раскрытия Media Types на боковой панели Photos. Затем выберите категорию (например, « Скриншоты» ), выберите изображение или изображения, которые вы хотите удалить, и выберите « Удалить фото» или « Удалить фото» .
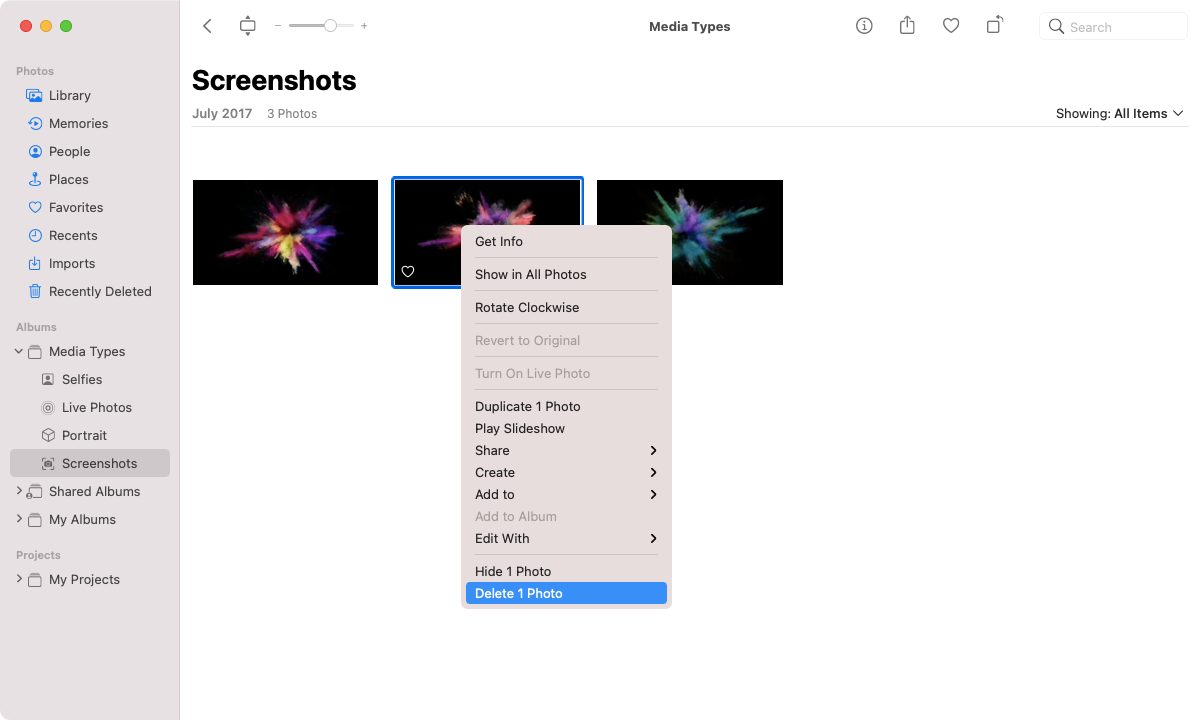
Как удалить фотографии с помощью смарт-альбомов
Создание и сортировка элементов по альбомам вручную может оказаться сложной задачей. Чтобы упростить задачу, в приложении «Фотографии» есть функция, называемая «Умные альбомы», которая поможет вам классифицировать элементы из всей вашей библиотеки фотографий по определенным критериям. Вы также можете использовать смарт-альбомы для быстрой фильтрации и удаления определенных типов фотографий.
Чтобы создать смарт-альбом, откройте меню « Файл фотографий» и выберите « Новый смарт-альбом» . Затем введите заголовок и установите правила фильтрации. Не забудьте ввести несколько правил, чтобы сузить результаты.
Например, вы можете настроить смарт-альбом для отображения фотографий, снятых до определенной даты, а затем фильтровать их по модели камеры. Или вы можете фильтровать изображения по имени файла или заголовку. Эта функция имеет большую глубину, поэтому не торопитесь, чтобы поэкспериментировать. Затем вы можете нажать ОК, чтобы сохранить правила.
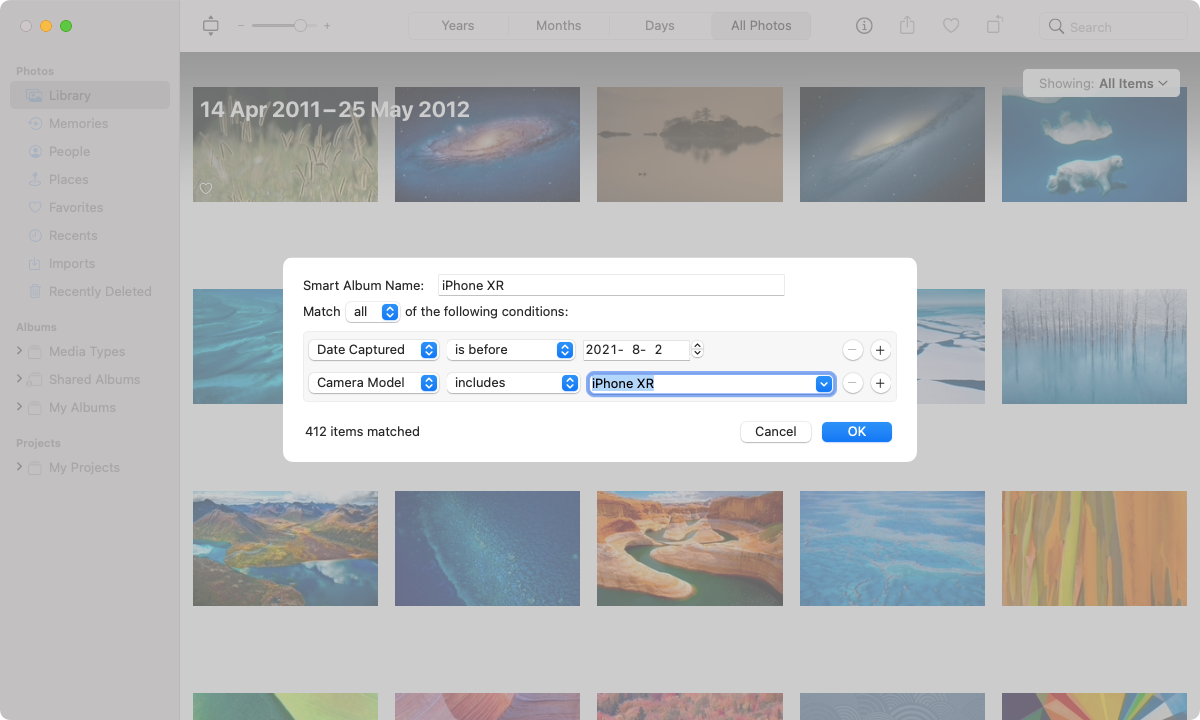
Приложение «Фото» хранит ваши смарт-альбомы вместе с остальными вашими альбомами на вкладке « Мои альбомы » на боковой панели. Удерживая нажатой клавишу Control, щелкните любой элемент или элементы в смарт-альбоме и выберите « Удалить фото» или « Удалить фото», чтобы удалить их.
Как удалить все изображения в приложении "Фото"
Приложение Mac «Фото» позволяет легко удалить все, что попадает в альбом, категорию мультимедиа или смарт-альбом. Просто нажмите Cmd + A, чтобы выделить все изображения. Затем, удерживая клавишу Control, выберите « Удалить фотографии» . Не забудьте нажать Option, чтобы навсегда удалить содержимое обычного альбома.
Точно так же вы можете удалить всю библиотеку в приложении «Фото». Если у вас включены Фото iCloud, просто помните, что это приведет к потере ваших изображений на всех устройствах Apple! Если вы все еще хотите продолжить, выберите « Библиотека»> «Все фотографии» и нажмите Cmd + A. Затем щелкните любую миниатюру, удерживая клавишу Control, и выберите параметр « Удалить фотографии» .
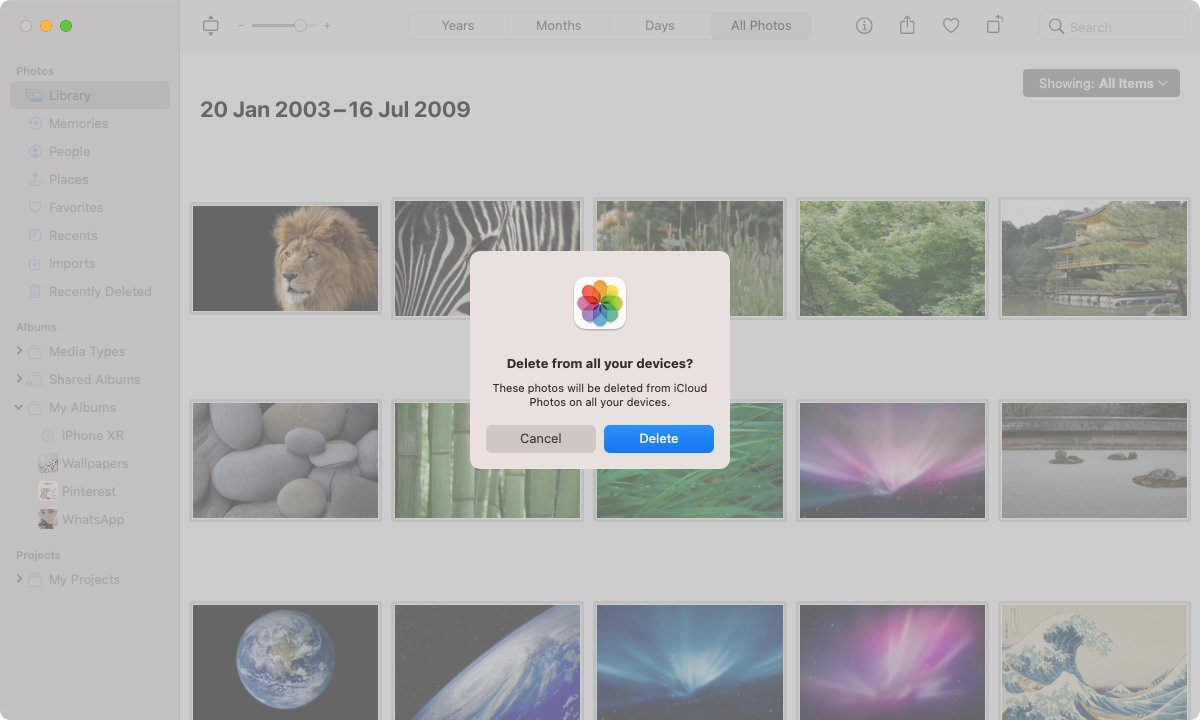
Как удалить фотографии вне приложения "Фотографии"
Вы также можете удалять фотографии вне библиотеки фотографий. Скорее всего, вы найдете их в папке « Изображения» или « Загрузки » на вашем Mac. Затем вы можете удалить их, как и другие файлы, щелкнув, удерживая клавишу Control и выбрав « Переместить в корзину» .
Примечание. Вы также увидите Системную библиотеку фотографий внутри папки изображений. Вы можете удалить его содержимое только с помощью приложения «Фото».
Кроме того, вы можете искать изображения по именам файлов. Откройте окно Finder и введите имя в поле поиска . Затем вы можете выбрать этот Mac для сканирования всего Mac или имя текущей папки для сканирования текущего каталога.
Однако, если у вас много фотографий, вы можете использовать смарт-папки. Они работают аналогично умным альбомам и помогают фильтровать изображения по определенным правилам.
Чтобы создать смарт-папку, начните с открытия нового окна Finder. Затем выберите в строке меню « Файл»> «Новая смарт-папка» . Затем выберите значок плюса, чтобы добавить критерии фильтрации для папки.
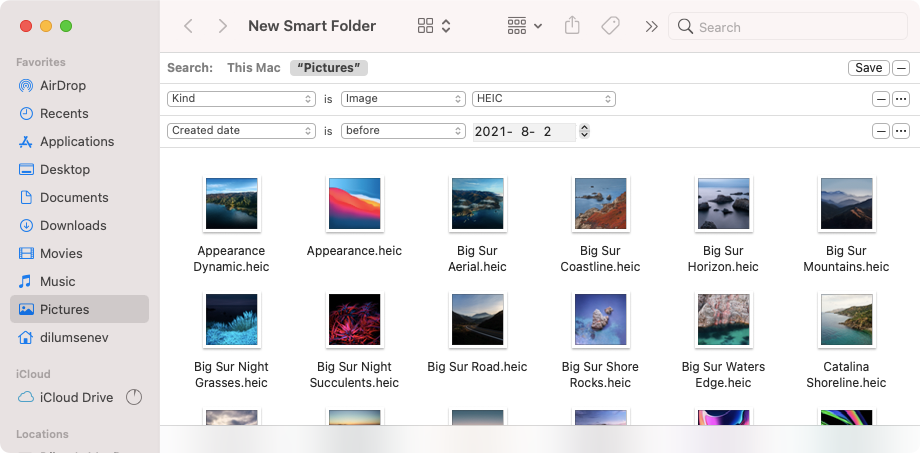
Вы можете добавить несколько правил для фильтрации изображений по дате, типу файла и т. Д., И смарт-папка должна соответствующим образом фильтровать ваши фотографии. Затем, удерживая клавишу Control, щелкните элемент или элементы, которые вы хотите удалить, и выберите « Переместить в корзину» .
Уменьшите беспорядок в вашей фотобиблиотеке
Указанные выше указатели должны были помочь вам навести порядок в библиотеке фотографий вашего Mac. Однако, если вы случайно удалили какие-либо фотографии, вы всегда можете восстановить их через папку « Недавно удаленные » на боковой панели приложения «Фотографии» на срок до 30 дней. Если вы удалили изображения с помощью Finder, вы должны восстановить их через корзину Mac.