Как узнать, что кто-то следил за вашим компьютером: 4 способа
Кто-то тайно использовал ваш компьютер? На что они смотрели? Ваш ноутбук не там, где вы оставили. Ваш стол в беспорядке. Практически все, что вы делаете, оставляет на компьютере какой-то след. Вам просто нужно знать, куда идти, чтобы найти эти доказательства.
Знание, с чего начать, может значительно сократить время, необходимое для поиска виновных. Вот как вы можете узнать, заходил ли кто-нибудь на ваш компьютер без вашего разрешения.
1. Как узнать, какие файлы были открыты на вашем компьютере
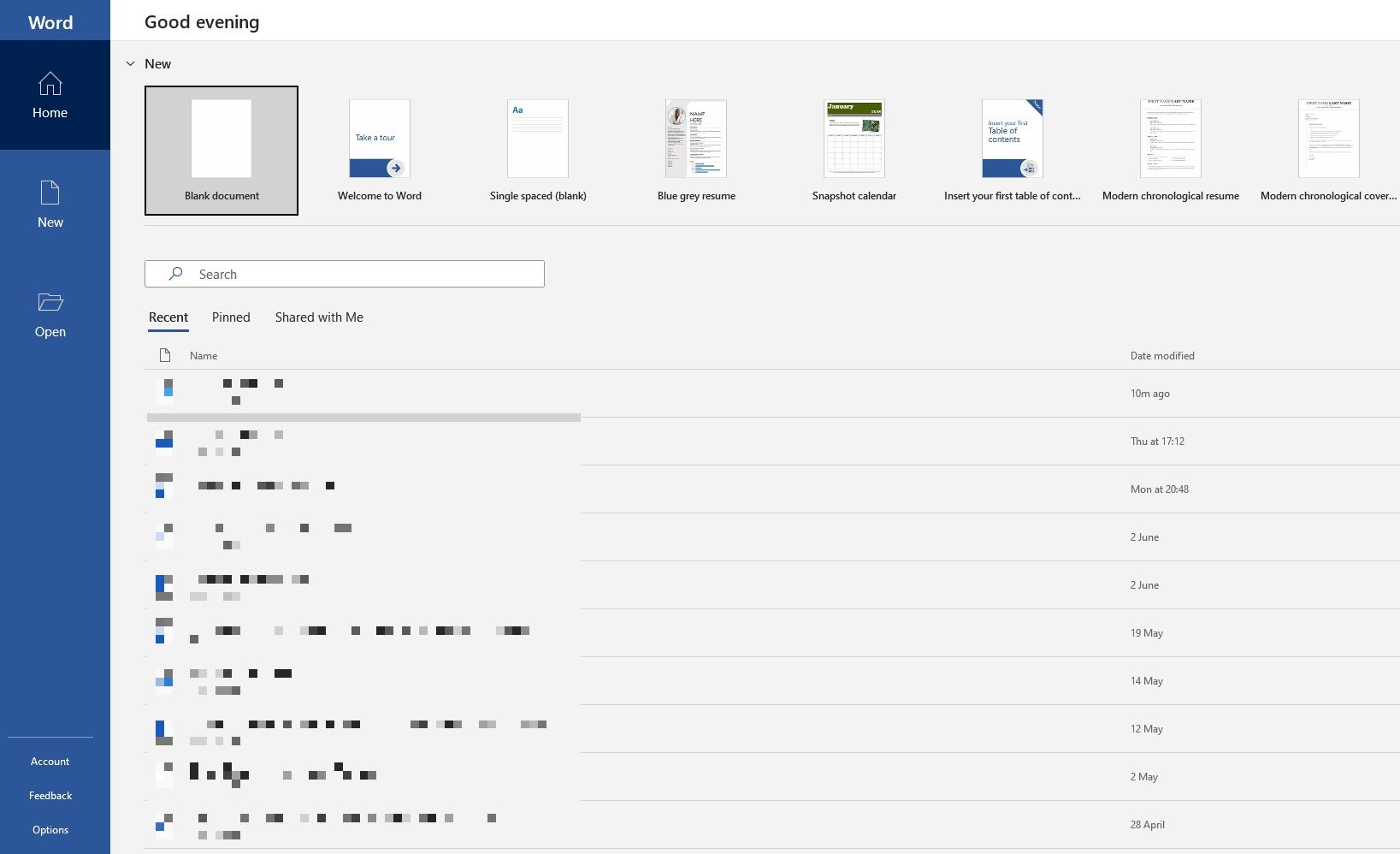
Вы уже должны знать, как просматривать недавно открытые файлы. Проверяя это, вы можете увидеть, имел ли кто-либо доступ к какому-либо контенту без вашего ведома.
Windows представила это как простой способ вернуться к тому, над чем вы работали или над чем смотрели. Это особенно удобно, если вы добавляете вложение к электронному письму или загружаете в блог. Но вы также можете использовать эту функцию, чтобы проверить, имеет ли кто-то доступ к вашим файлам.
Просто зайдите в проводник, открыв «Документы», «Этот компьютер» или нажав клавишу Windows + E. В левом верхнем углу меню нажмите « Быстрый доступ» . Вы сможете увидеть, что было открыто, поэтому ищите все, к чему вы не обращались сами.
Mac аналогичным образом предлагает способы открытия недавно открытых файлов , в том числе через списки «Последние элементы» и «Недавние папки».
Кроме того, вы можете проверить файлы, открытые в отдельных приложениях. Если вы думаете, что кто-то подглядывал за созданной вами презентацией PowerPoint, отметьте « Недавние» в этой программе.
2. Как проверить недавно измененные файлы
Кто угодно может стереть последние действия с вашего компьютера. Просто щелкните левой кнопкой мыши Быстрый доступ> Параметры> Очистить историю проводника . Если ваша недавняя активность была удалена, это, по крайней мере, признак того, что кто-то использовал ваш компьютер.
Но как узнать, какие папки они открыли?
Вернитесь в проводник и введите «datemodified:» в поле поиска вверху справа. Вы можете уточнить диапазон дат, открыв раскрывающееся меню в разделе Дата изменения в верхнем левом углу окна. Нажатие на « Сегодня» будет наиболее полезным, но вы также можете вернуться на год назад.
Вы увидите список файлов, к которым был осуществлен доступ, если что-то было изменено. Будем надеяться, что вам повезло, что ваш компьютер автоматически сохранил элемент, пока snooper работал. Проверьте указанное время и сократите время, когда вы были вдали от устройства.
3. Проверьте историю своего браузера.
Всем известно, что вы можете легко удалить историю просмотров . Но если кто-то в спешке использовал ваш компьютер, возможно, он забыл об этом шаге.
У Google Chrome самая большая доля рынка, поэтому, скорее всего, тот, кто заходил на ваш компьютер, использовал его. Щелкните по вертикальному многоточию в правом верхнем углу, затем выберите « История» и посмотрите, нет ли в нем каких-либо проблем.
Однако не исключайте другие браузеры. Если на вашем компьютере есть Edge, перейдите к многоточию и выберите « История» . Пользователи Firefox должны щелкнуть меню, а затем – « История»> «Показать всю историю» .
4. Как получить доступ к событиям входа в Windows 10
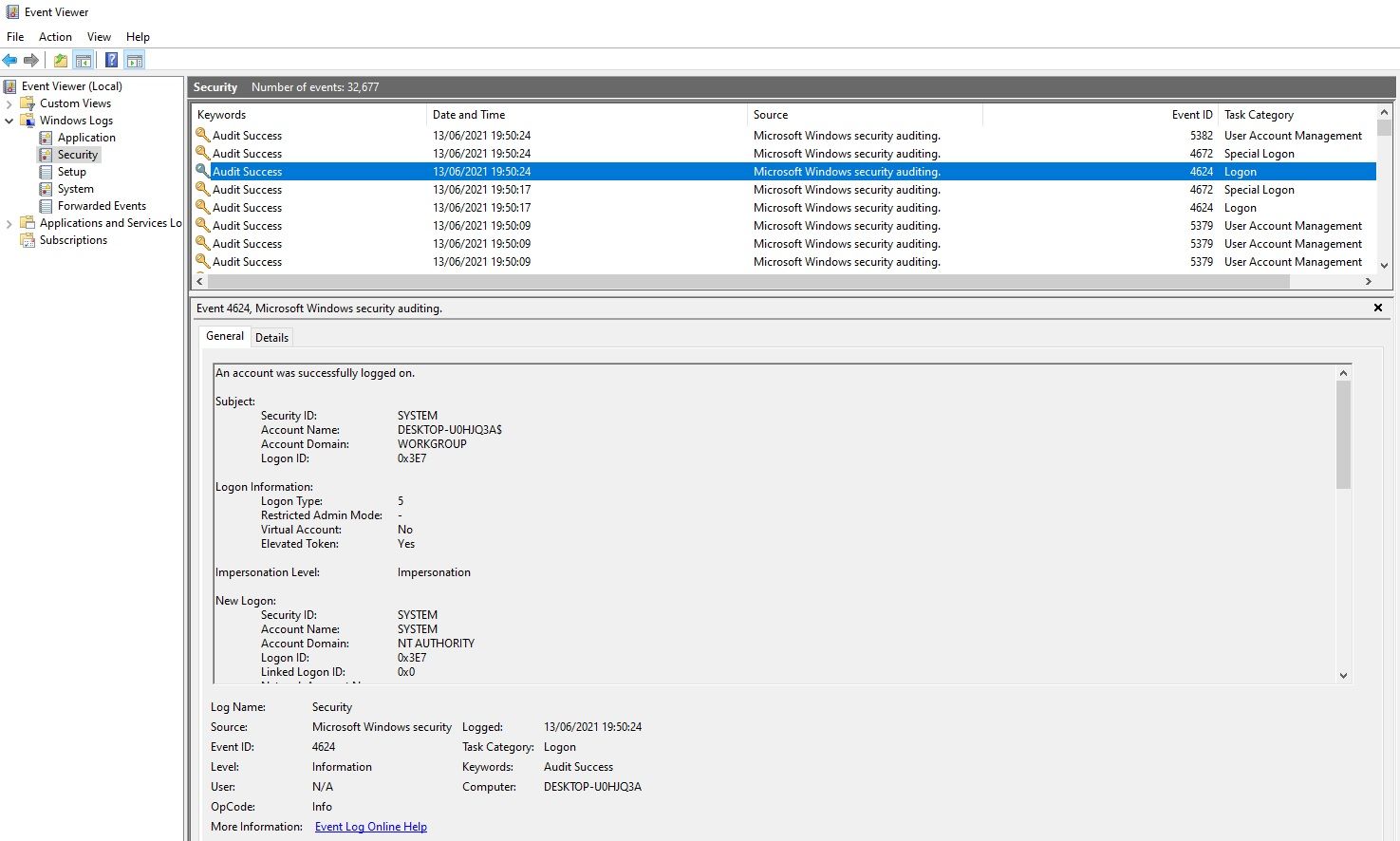
Вы хотите знать, имел ли кто-то доступ к вашему компьютеру, но простые методы еще не принесли результатов. К счастью, вы можете глубже изучить свой компьютер в поисках дополнительных доказательств.
Windows 10 Home автоматически отслеживает события входа в систему, то есть записывает каждый раз, когда вы входите в систему. Итак, как вы можете это проверить? И как только вы нашли журнал, как вы можете интерпретировать его значение?
Найдите «Средство просмотра событий» и щелкните приложение. Перейдите в Журнал Windows> Безопасность . Вы увидите длинный список действий, большинство из которых не будут иметь для вас особого смысла, если вы хорошо не знаете коды Windows ID.
Вам нужно обратить внимание на «4624», который записывается как «Вход в систему». «4672» означает «Специальный вход», который вы можете увидеть вместе со стандартным входом в систему. Это указывает на административный вход. «4634» будет отображаться, когда учетная запись выйдет из вашего ПК.
Эти коды может быть трудно обнаружить, но вы можете сузить его, используя функцию « Найти …» в меню «Действия» справа.
Если вы знаете, когда вы были вдали от компьютера, вы можете либо прокрутить журнал, либо использовать фильтры. Перейдите в Действия> Фильтровать текущий журнал, затем используйте раскрывающееся меню в разделе « Ведение журнала» .
Щелкните любой отдельный журнал, чтобы узнать больше подробностей, включая учетную запись, в которую вы вошли. Это полезно, если вы думаете, что кто-то использовал ваш компьютер, но не вашу систему.
Как включить аудит входа в систему в Windows 10 Pro
Домашняя версия Windows 10 по умолчанию проверяет вход в систему. Однако версия Pro может потребовать некоторой доработки.
Откройте редактор групповой политики, выполнив поиск по запросу «gpedit». Затем перейдите в Конфигурация компьютера> Параметры Windows> Параметры безопасности> Локальные политики> Политика аудита> Аудит входа в систему .
Вам нужно выбрать « Успех» и « Неудача» , чтобы регистрировать успешные и неудачные попытки входа в систему.
После того, как вы это сделаете, вы можете проверить аудиты для дальнейшего использования, используя вышеупомянутый метод через средство просмотра событий .
Как запретить другим использовать ваш компьютер
Как вы можете запретить другим доступ к вашему компьютеру? Во-первых, вы можете спросить . Вас могут спросить, почему это вас беспокоит, но если это ваша собственность, это ваше право.
Самое главное – создать надежный пароль для своей учетной записи. Убедитесь, что это непредсказуемо. Ничего не записывай. И всякий раз, когда вы покидаете свой рабочий стол, нажмите клавишу Windows + L. Это один из лучших способов заблокировать ваш компьютер и убедиться, что никто не сможет отслеживать ваши действия.
Кредит изображения: undrey / Depositphotos