Как улучшить качество видео и изображения в Zoom Meetings
Масштабирование стало незаменимым инструментом для тех, кто работает и учится дома. Хотя Zoom – популярная платформа для видеоконференций, качество звонков не всегда может быть идеальным.
В этой статье мы рассмотрим различные способы улучшения качества видео и изображения ваших вызовов Zoom. Конечно, предполагается, что у вас есть надежное и надежное интернет-соединение. Читайте дальше, чтобы узнать, как улучшить качество видео Zoom.
1. Включите HD
При использовании Zoom первое, что нужно включить, это качественное видео. Вы можете включить HD-видео, если хотите, чтобы ваша встреча, лекция или класс транслировались в разрешении 720p или 1080p, пока хост передает потоки в высоком качестве.
Однако на данный момент эта функция доступна только для пользователей учетной записи Pro и выше. Хотя вы можете получить к нему доступ и переключить его, он не будет работать без учетной записи Pro. Дополнительно количество участников должно быть два. Качество 1080p в настоящее время применимо только для «особых случаев использования», говорится на странице поддержки Zoom , например, для широкоформатных широковещательных мероприятий.
Однако Zoom предлагает звонки Group HD, которые в настоящее время доступны в планах Business и Enterprise. Из-за временной недоступности Group HD найти еще труднее. Кроме того, ваша группа поддержки Zoom должна будет включить его, если таковой имеется, что может занять до 3 рабочих дней.
Хотя вы можете организовать встречу Zoom на компьютере, в Интернете и на мобильном устройстве , эта функция доступна не везде. Вы можете получить доступ к функции «Включить HD» только в Zoom для macOS (версия 5.2.0, сборка № 42634.0805 или последняя) и Windows (версия 5.2.0, сборка № 42619.0804 или последняя).
Если вы не можете сказать, какая версия у вас установлена, проверьте, есть ли новое обновление, и обновитесь до последней версии. Сначала щелкните изображение профиля Zoom, затем выберите Проверить наличие обновлений .
Чтобы активировать HD-видеозвонки в Zoom, выполните следующие действия:
- Нажмите на свое изображение профиля Zoom в правом верхнем углу.
- Затем выберите « Настройки », щелкнув значок шестеренки. Либо щелкните значок шестеренки в правом верхнем углу домашней страницы Zoom на рабочем столе, чтобы открыть меню настроек.
- Затем выберите Видео в строке меню слева.
- Щелкните HD, чтобы включить его.
На мобильных устройствах качество вызовов будет автоматически изменяться, если сеть достаточно сильна, чтобы соответствовать требованиям Zoom к пропускной способности HD-трафика.
2. Включите настройку низкой освещенности Zoom.
Если вы находитесь в плохих условиях освещения, качество видеозвонка сильно пострадает. Zoom противостоит этому, используя методы оптимизации программного обеспечения, чтобы гарантировать четкое качество видео в этих условиях. Платформа достигает этого за счет автоматического увеличения яркости ваших видео.
В Windows и Mac щелкните изображение профиля Zoom, выберите « Настройки» и перейдите на вкладку « Видео ». Затем включите параметр « Регулировать при слабом освещении» . Если эта настройка включена, масштабирование автоматически регулируется при слабом освещении.
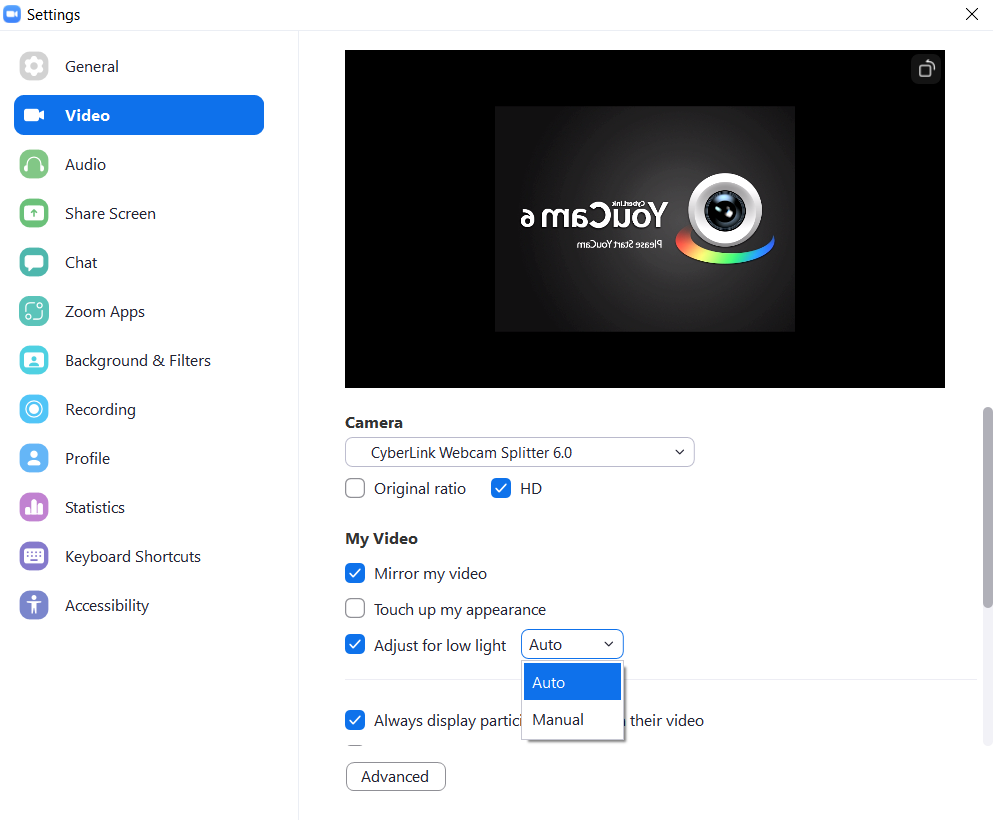
Однако вы можете включить настройку слабого освещения вручную, выбрав « Вручную» . Вручную дает вам больше контроля, поскольку вы решаете, какую яркость приложение применяет к вашему видео. Выберите « Вручную», и вы увидите ручной ползунок, с помощью которого вы можете настроить уровни яркости в своем видео по своему вкусу.
3. Используйте "Восстановить мой внешний вид".
Еще одна удобная функция масштабирования для улучшения качества видео и изображения – « Подправь мою внешность ». Это встроенная функция Zoom, которая улучшает вашу внешность.
Чтобы включить Touch my Appearance, выполните следующие действия:
- Коснитесь своего изображения профиля Zoom .
- Нажмите « Настройки»> «Видео» и затем включите « Touch My Appearance» .
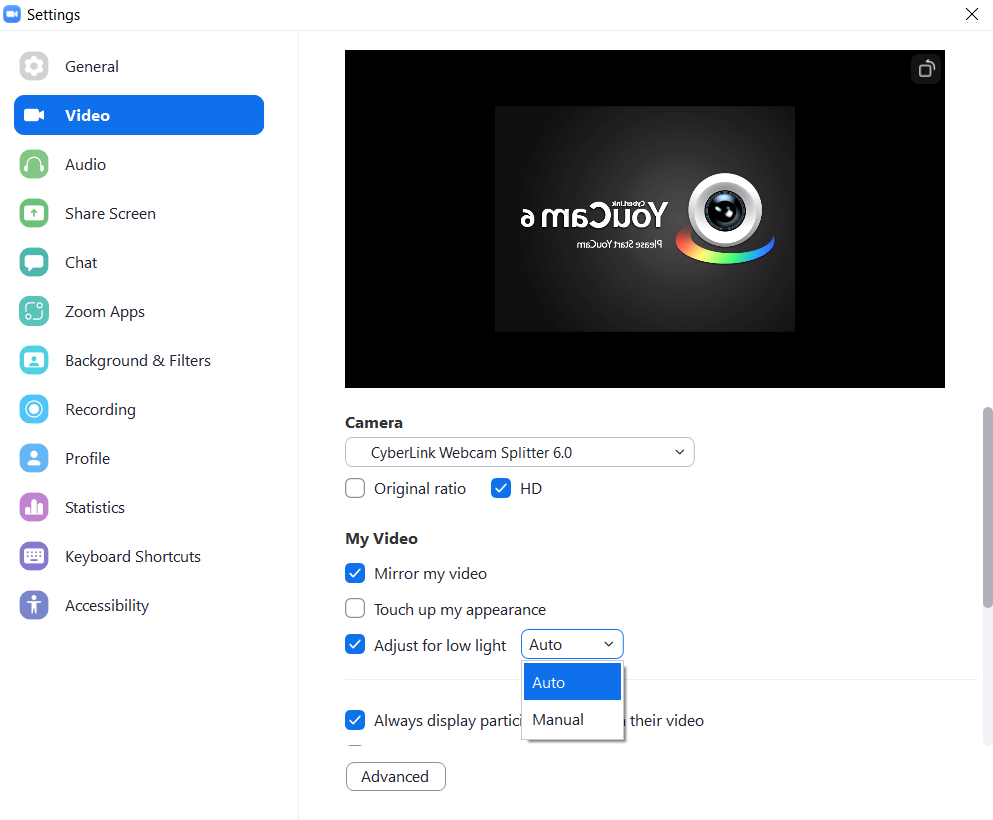
В iOS коснитесь вкладки « Настройки », выберите « Встречи»> «Прикоснуться к моему внешнему виду» и включите эту функцию. На момент написания статьи на Android такой опции нет.
4. Примените эффекты студии.
Использование Studio Effects может быть не лучшим способом улучшить качество изображения и видео с увеличением, но оно может помочь. Масштабирование позволяет применять различные элементы к вашей внешности на видео, например разные цвета губ, бровей, бороды и т. Д.
Чтобы использовать Studio Effects, выполните следующие действия:
- Запустите Zoom на рабочем столе.
- Щелкните изображение своего профиля в правом верхнем углу.
- Выберите " Настройки" .
- Щелкните Фон и фильтры .
- Внизу выберите Studio Effects . Zoom попросит вас загрузить Studio Effects.
- Щелкните Загрузить .
- После этого нажмите « Эффекты студии» и выберите нужные эффекты. Чтобы обеспечить единообразный вид на всех собраниях, установите флажок Применить ко всем будущим собраниям .
Studio Effects в настоящее время доступна только в клиентах Zoom для настольных ПК для Windows (версия 5.3.0, сборка № 52670.0921 и последняя) и macOS (5.3.0, сборка № 52651.0920 и последняя).
Получите максимум от Zoom
Чтобы получить наилучшие впечатления от вызова Zoom, убедитесь, что вы используете лучшее качество видео и звука. Для наилучшего качества видео в Zoom требуется больше, чем просто оплата аккаунта. Вам также следует использовать все перечисленные выше функции для улучшения качества видео.
Кроме того, вы можете получить максимальную отдачу от Zoom, используя различные встроенные функции, которые мы не коснулись в этой статье.