Как уменьшить загрузку процессора в Firefox
Вы можете обнаружить, что Firefox использует больше системных ресурсов, чем следовало бы. Хотя вы должны ожидать этого во время загрузок или сложных фоновых процессов, если вы замечаете постоянное высокое использование ресурсов при использовании Firefox, вам следует присмотреться.
К счастью, есть несколько способов решить эту проблему, изменив некоторые настройки Firefox. Давайте рассмотрим семь наиболее эффективных методов.
Сначала попробуйте эти быстрые исправления
Прежде чем переходить к более сложным решениям, вам следует выполнить несколько основных шагов по устранению неполадок. Вот что вам следует попробовать в первую очередь:
- Перезапустите Firefox, так как это должно решить большинство проблем. Обязательно сначала сохраните любую работу.
- Убедитесь, что вы используете последнюю версию Firefox. Откройте меню браузера и перейдите в раздел «Справка»> «О Firefox» . Там вы можете проверить, актуален ли Firefox или доступно ли обновление.
- Перезагрузите компьютер. После того, как он снова загрузится, снова запустите Firefox и проверьте, не изменилось ли использование ЦП.
- Закройте некоторые вкладки. Firefox должен сохранять веб-страницу в памяти для каждой открытой вкладки. Если у вас часто работает большое количество вкладок, это увеличит загрузку ЦП. Попробуйте управлять своими вкладками с помощью закладок или расширения браузера.
Как уменьшить загрузку процессора Firefox
Есть несколько разных способов уменьшить загрузку ЦП Firefox, вот некоторые из них:
1. Обновите Firefox.
Обновление Firefox может помочь вам со многими проблемами, вернув браузер к состоянию по умолчанию, сохранив при этом такую информацию, как пароли или закладки.
Чтобы обновить Firefox, перейдите к about: support и щелкните Обновить Firefox .
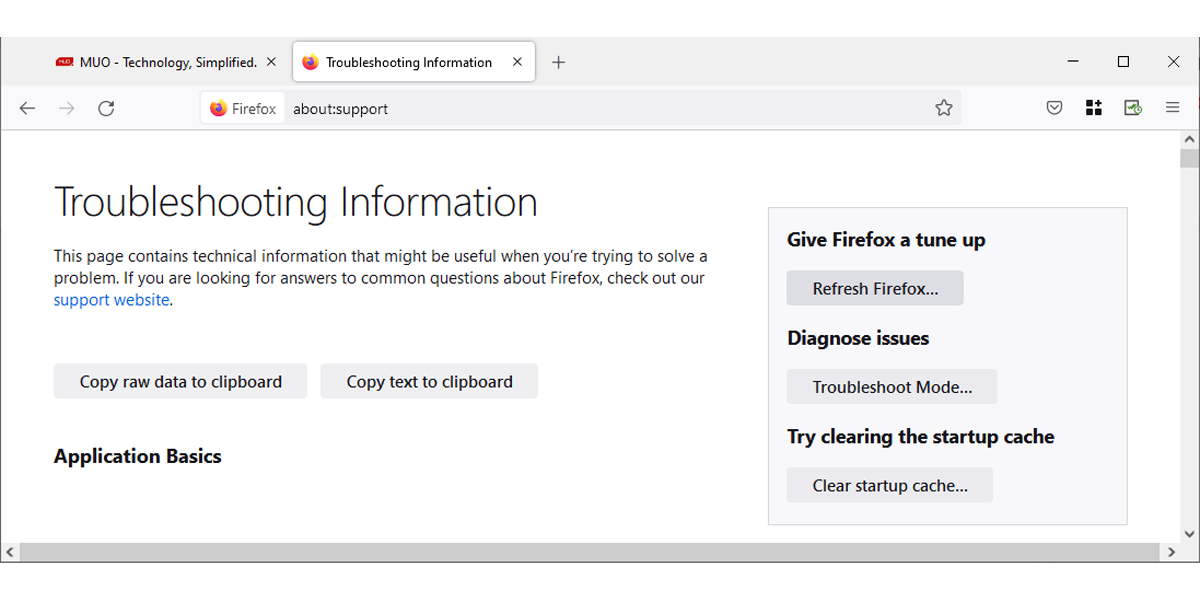
2. Запустите Firefox в режиме устранения неполадок.
Если вы установили несколько тем или расширений в Firefox, это может привести к тому, что браузер будет использовать больше ресурсов.
Чтобы узнать, вызывает ли расширение или тема высокую загрузку ЦП, вам следует запустить Firefox в режиме устранения неполадок и проверить наличие различий. Вот как можно запустить Firefox в режиме устранения неполадок :
- Откройте меню браузера в Firefox.
- Перейдите в раздел «Справка»> «Режим устранения неполадок» .
- Во всплывающем окне нажмите « Перезагрузить» .
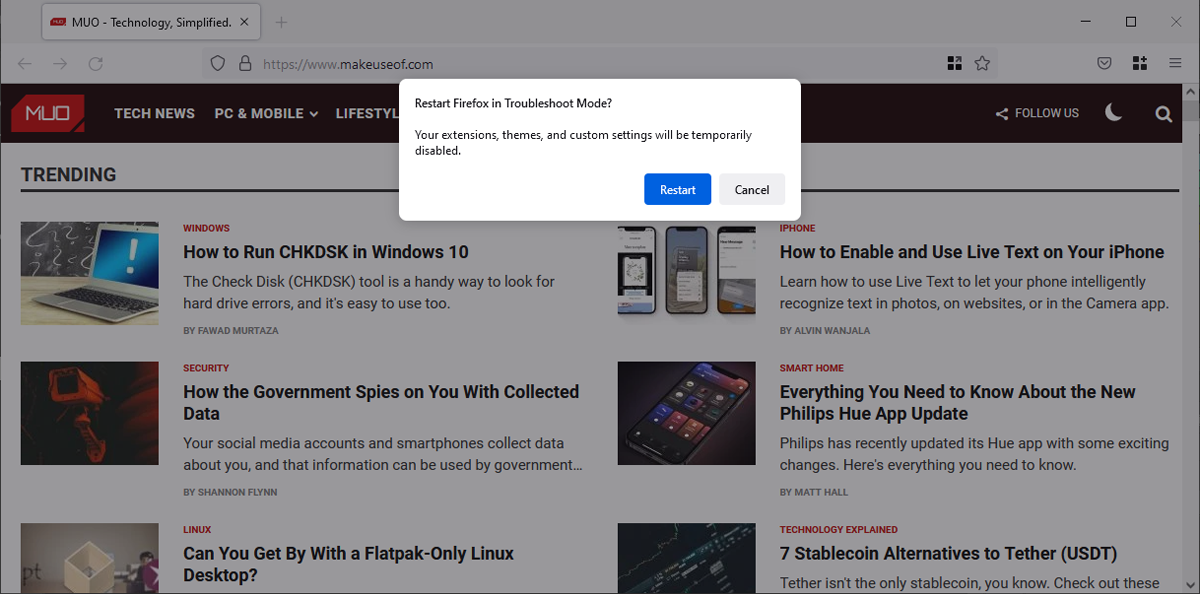
Firefox перезапустится без ваших расширений, тем и конфигураций. Это позволит вам увидеть, работает ли Firefox с меньшим количеством ресурсов. Если это так, возможно, проблема связана с одним из ваших расширений или тем.
3. Включите строгий режим Firefox.
Firefox имеет 3 уровня защиты от отслеживания: Стандартный, Пользовательский и Строгий. По умолчанию Стандарт выбран режим, но вы можете переключиться на Строгий, поскольку этот режим блокирует больше файлов cookie, трекеров или контента на сайтах.
Это должно увеличить скорость вашего браузера и снизить нагрузку на процессор. Вот как вы можете повысить уровень защиты от отслеживания с помощью строгого режима:
- Откройте меню Firefox и перейдите в Настройки .
- В меню слева выберите Конфиденциальность и безопасность .
- Перейдите в раздел Enhanced Tracking Protection и выберите Strict .
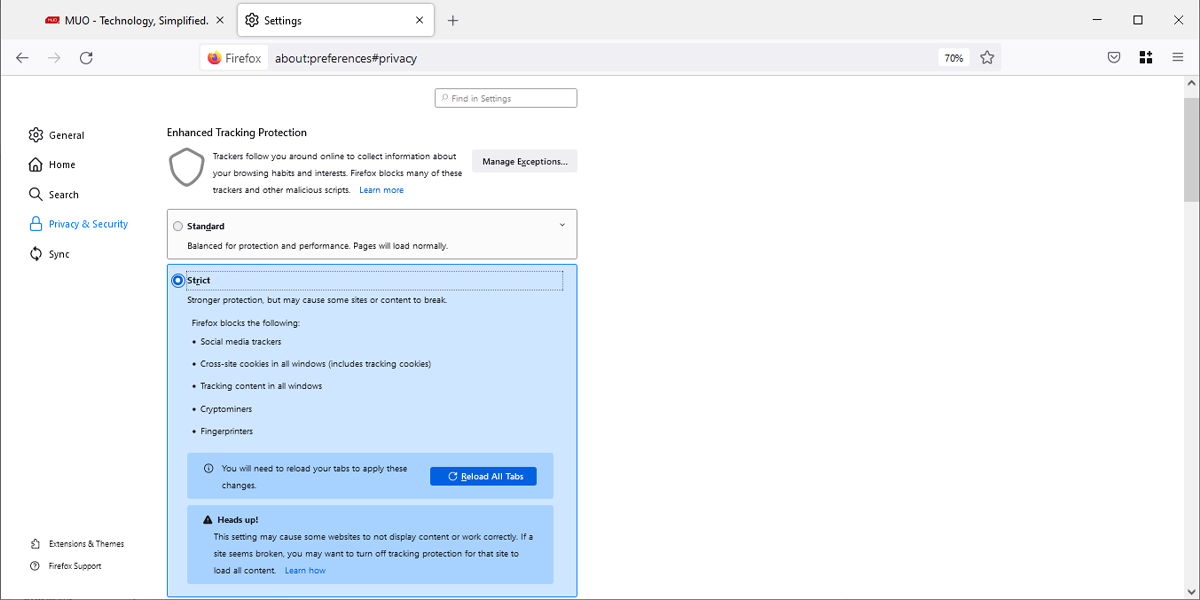
Обратной стороной использования строгого режима Firefox является то, что его повышенная защита может повлиять на некоторые веб-сайты и их содержимое.
4. Включите аппаратное ускорение.
Включая функцию аппаратного ускорения Firefox, вы указываете браузеру использовать GP вашего компьютера вместо процессора. Это особенно полезно, когда ваш компьютер управляет элементами с высокой графической интенсивностью.
Выполните следующие действия, чтобы включить аппаратное ускорение в вашем браузере:
- Откройте меню Firefox и перейдите в Настройки .
- В меню слева выберите Общие .
- Прокрутите вниз до « Производительность» и снимите флажок « Использовать рекомендуемые параметры производительности» .
- Установите флажок Использовать аппаратное ускорение, если доступно .
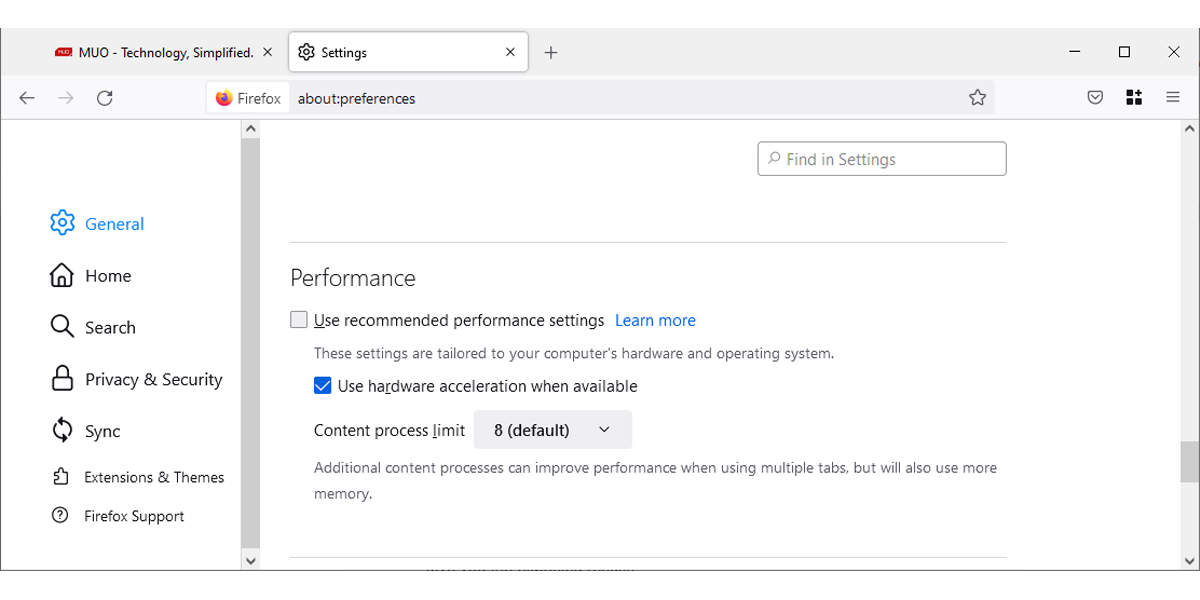
Примечание. Насколько хорошо функция аппаратного ускорения выполняет свою работу, зависит от вашего графического процессора. Если на вашем компьютере более старый или более слабый графический процессор, он может не дать ожидаемых результатов.
5. Используйте инструменты Firefox.
Диспетчер задач Firefox – это инструмент, который вы можете использовать для поиска информации о запущенных вкладках и расширениях. Чтобы получить к нему доступ, откройте меню браузера и выберите Дополнительные инструменты> Диспетчер задач .
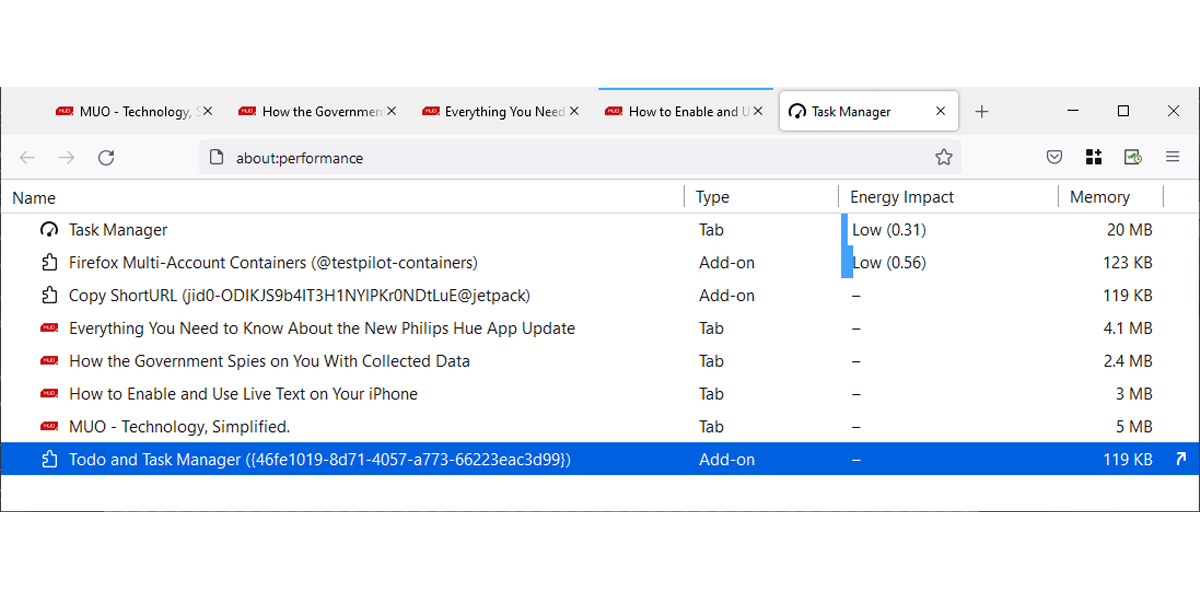
Здесь вы сможете увидеть каждую вкладку и расширение, а также сколько ресурсов вашего процессора они используют. Если вы заметили, что расширение или вкладка чрезмерно использует ваш процессор, вы можете легко закрыть их.
Firefox также имеет встроенную функцию, которую вы можете использовать, чтобы уменьшить проблему высокой загрузки ЦП. Все, что вам нужно сделать, это перейти к about: memory и нажать Minimize memory usage .
6. Изменение ограничения процесса содержания
В Firefox вы можете выбирать между процессами содержимого. Преимущество наличия большего количества процессов контента состоит в том, что это повышает производительность при управлении большим количеством вкладок, но при этом использует больше памяти.
Вот как установить новый лимит обработки содержимого в Firefox и уменьшить использование памяти:
- Откройте меню Firefox и перейдите в Настройки .
- Выберите « Общие» и прокрутите вниз до « Производительность» .
- Снимите флажок Использовать рекомендуемые параметры производительности .
- Используйте раскрывающееся меню рядом с ограничением процесса содержимого, чтобы установить новое, меньшее количество доступных процессов содержимого.
- Перезагрузите Firefox.
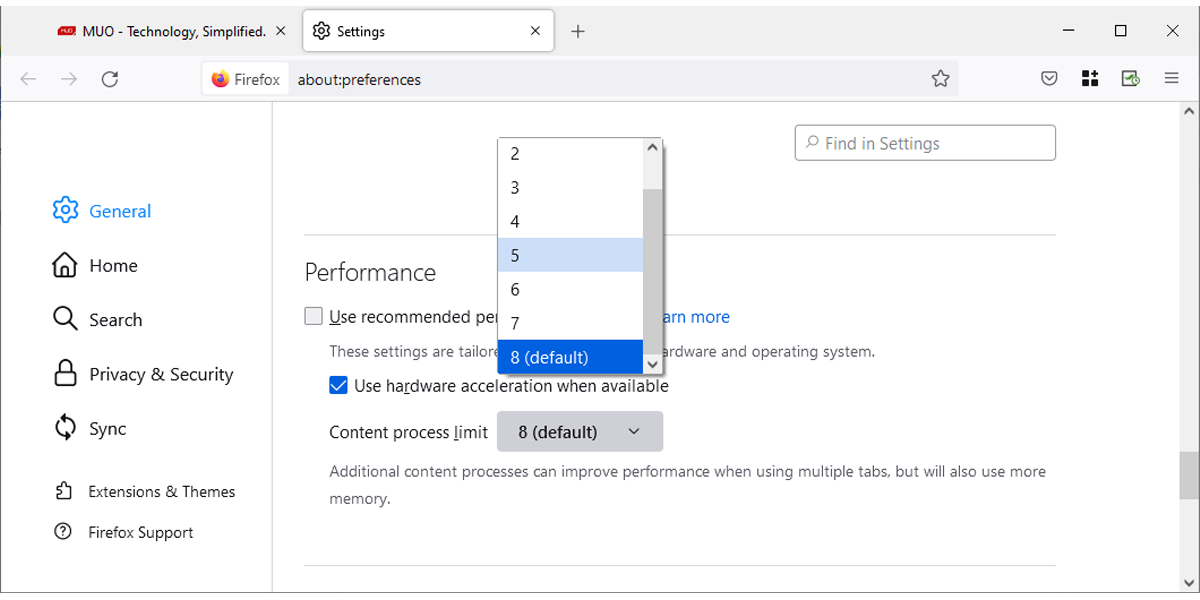
Примечание. По словам Моззилы , если на вашем компьютере более 8 ГБ ОЗУ, более высокий лимит обработки содержимого может принести вам пользу.
7. Удалите сохраненный файл профиля.
Firefox хранит ваши данные о просмотре в папке вашего профиля. Эта папка содержит информацию обо всех изменениях, которые вы делаете в браузере, и любые сохраненные данные, такие как пароли.
Хотя это звучит великолепно, это также может вызвать проблемы, такие как высокая загрузка ЦП, если один из файлов поврежден. Единственное решение – удалить файл content-prefs.sqlite . Вот как это сделать:
- Откройте меню Firefox и выберите « Справка»> «Дополнительная информация по устранению неполадок» .
- В разделе « Основные сведения о приложении » найдите папку профиля и нажмите кнопку « Открыть папку» рядом с ней.
- Безвозвратно удалите файл content-prefs.sqlite .
- Перезагрузите Firefox.
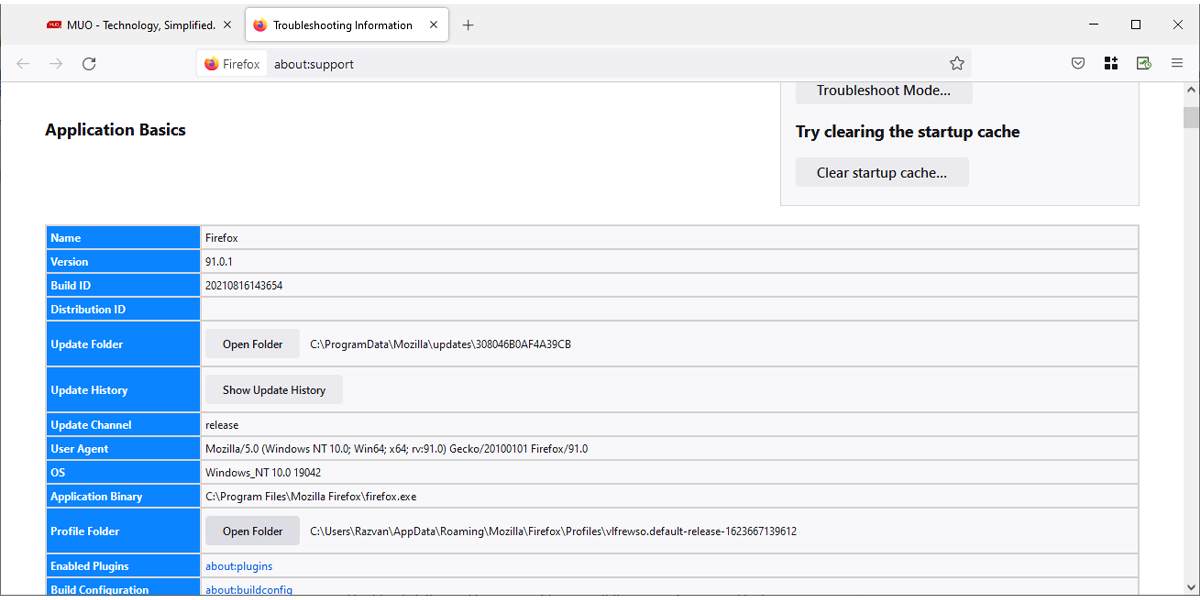
Если вы не можете открыть Firefox, вы все равно можете найти и удалить папку своего профиля.
- Нажмите клавишу Windows + R, чтобы открыть диалоговое окно « Выполнить ».
- Введите % APPDATA% Mozilla Firefox Profiles и нажмите Enter .
- Дважды щелкните профиль, который хотите открыть. Если есть только один профиль, он должен иметь значение по умолчанию как часть его имени.
- Найдите и навсегда удалите файл content-prefs.sqlite .
Верните загрузку ЦП Firefox в норму
Надеюсь, теперь вы можете открывать больше вкладок или использовать другие приложения без замедления вашего компьютера.
Если вы попробовали все из нашего списка, но по-прежнему испытываете высокую загрузку ЦП без большого количества запущенных вкладок или приложений, возможно, пришло время обновить ваш компьютер.