Как уменьшить загрузку процессора Chrome и разрядку батареи: 6 советов
Google Chrome, возможно, является самым быстродействующим браузером, доступным на сегодняшний день, но за эту скорость приходится платить. Чтобы быть таким быстрым, он должен использовать больше ЦП, чем другие браузеры готовы использовать, а большая загрузка ЦП означает большую разрядку батареи.
Это лишь одна из многих причин не использовать Chrome на ноутбуке. Его сильная зависимость от процессора означает, что он может повлиять на производительность других приложений и заставить ваши вентиляторы работать громче, поскольку они пытаются отвести лишнее тепло. Но что вы можете сделать?
Не волнуйтесь, мы рассмотрели все основные советы по снижению потребления ресурсов ЦП и батареи Chrome.
1. Удалите ненужные расширения
Если Chrome испытывает необычно высокую загрузку ЦП, обычно виновато расширение, вышедшее из-под контроля. Одно из ваших расширений может быть плохо закодировано или содержать ошибку, но в любом случае вам следует удалить их одно за другим, чтобы посмотреть, поможет ли это.
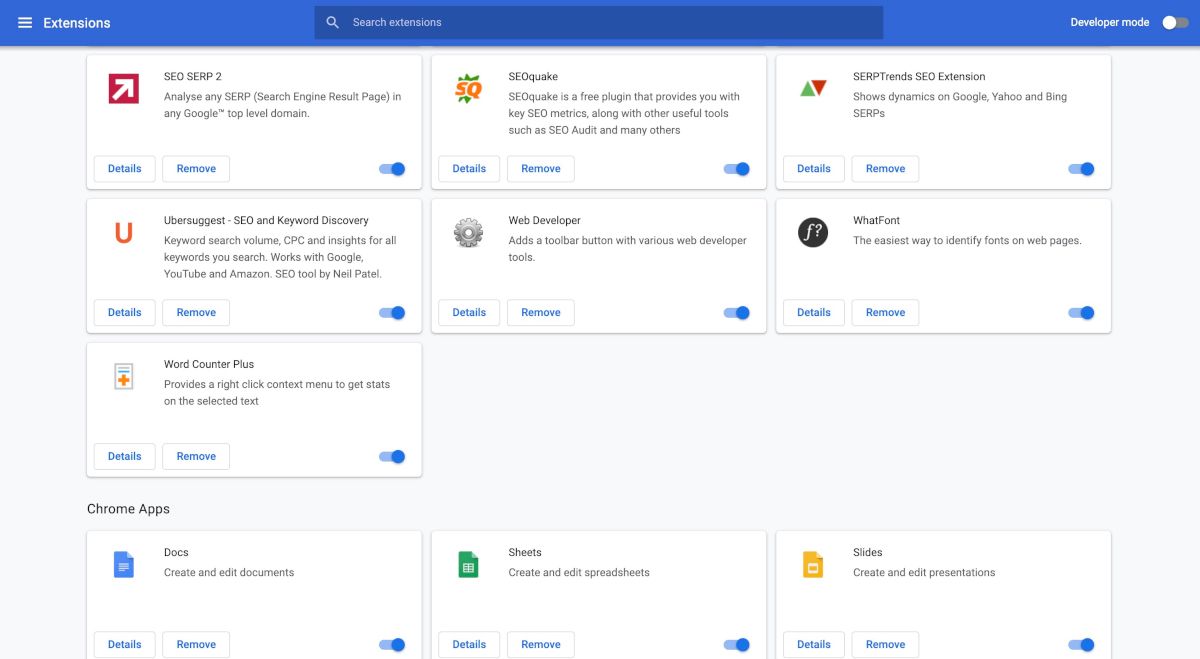
Примечание: расширение может использовать ЦП даже в отключенном состоянии, поэтому мы рекомендуем их удалить, чтобы в этом убедиться.
2. Отключить аппаратное ускорение.
Параметр «Аппаратное ускорение» позволяет Chrome распределять тяжелые вычислительные нагрузки между вашим процессором и графическим процессором, но это не всегда работает хорошо. Фактически, иногда это приводит к тому, что Chrome использует больше процессора. Попробуйте отключить его и посмотрите, поможет ли это.
Чтобы отключить аппаратное ускорение, выполните следующие действия:
- Нажмите на три точки в правом верхнем углу браузера и нажмите « Настройки» .
- В следующем окне прокрутите вниз и нажмите « Дополнительно» .
- Прокрутите вниз до параметра Использовать аппаратное ускорение, когда доступно .
- Наконец, переведите кнопку в положение « выключено» и нажмите « Перезапустить» .
Это отключит аппаратное ускорение. Если ваш процессор истощает не только Chrome, узнайте, как исправить высокую загрузку процессора в Windows .
3. Регулярно обновляйте браузер Chrome.
Ценность обновлений невозможно переоценить; особенно в то время, когда наш мир все больше переплетается с технологиями.
К сожалению, хакеры всегда возятся с новыми технологиями, чтобы найти лазейки, а затем используют их во вред нам. Вот тут-то и появляются обновления – попытка технологических компаний удержать хакеров в страхе. Разработчики выпускают обновления, чтобы исправить любые новые лазейки и ошибки, прежде чем хакеры смогут их использовать.
Благодаря постоянным обновлениям программное обеспечение может разительно отличаться от своей исходной версии – по крайней мере, с точки зрения дизайна, скорости и удобства использования. В Google Chrome обновления загружаются автоматически. Чтобы убедиться, что ваш браузер обновлен, вы также можете проверить наличие обновлений вручную.
Чтобы начать, нажмите на три точки в правом верхнем углу меню Chrome и выберите « Справка» . Оттуда нажмите О Google Chrome .
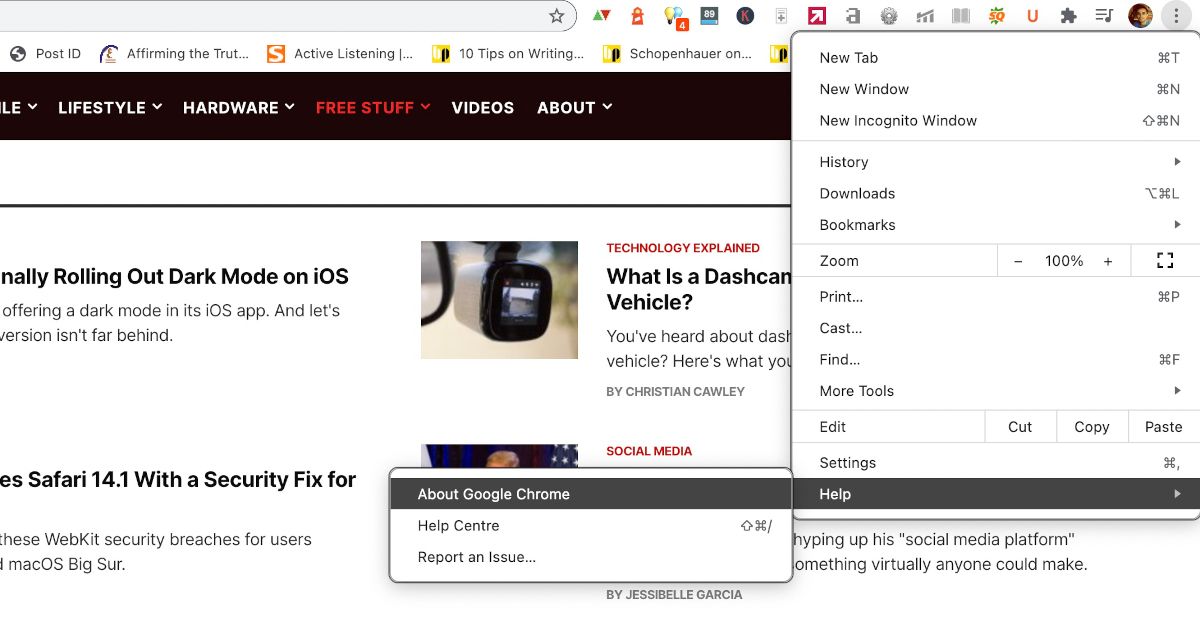
Появится новое окно, в котором вы можете увидеть, обновлен ваш браузер Chrome или нет.
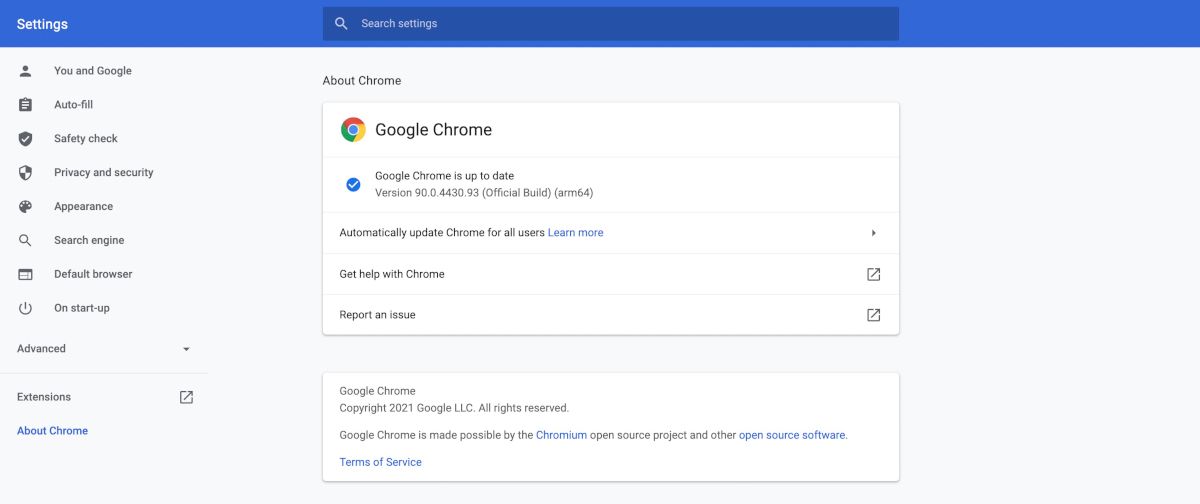
4. Избавьтесь от дополнительных вкладок
Это и ежу понятно. Каждая вкладка в вашем браузере Chrome занимает некоторый объем памяти ЦП; чем больше вкладок вы откроете, тем больше будет израсходована память вашего процессора. А это приведет к быстрой разрядке аккумулятора.
Чтобы убедиться, что это не так, лучше закрыть все лишние вкладки, которые не используются. Для этого щелкните вкладку, которую вы хотите закрыть, и нажмите кнопку « Закрыть» ( X ). Кроме того, вы также можете использовать сочетание клавиш Ctrl + W в Windows или Cmd + W на Mac, чтобы закрыть вкладки. Это приведет к резкому сокращению памяти Chrome и расхода батареи.
Не верьте нам на слово, так как вы можете легко проверить, работает ли это для вас или нет. В Windows используйте сочетание клавиш Ctrl + Shift + Esc, чтобы открыть диспетчер задач . Посмотрите на столбец Память, чтобы сравнить использование памяти Chrome до и после закрытия дополнительных вкладок.
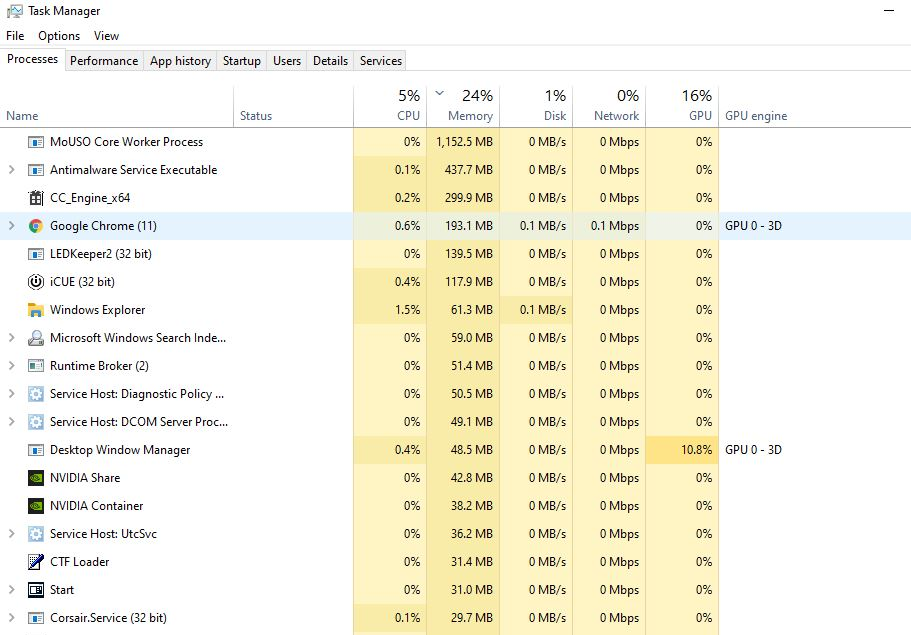
Чтобы проверить это на вашем Mac, нажмите Finder и выберите Applications . Оттуда дважды щелкните приложение « Утилиты» . Перейдите на вкладку Память, чтобы проверить потребление памяти.
5. Используйте Инструмент очистки Chrome.
Другой причиной чрезмерного потребления памяти, заряда батареи и низкой производительности могут быть скрытые вредоносные программы и рекламные программы. Из-за неосторожного просмотра веб-страниц многие компьютеры могут быть заражены вредоносными программами. Пользователи часто осознают это слишком поздно – обычно, когда они сталкиваются с трудностями при выполнении повседневных задач на своих компьютерах.
А если вы пользователь Windows, вам повезло. В Chrome есть бесплатный инструмент под названием Chrome Cleanup tool только для компьютеров с Windows. Это удаляет все вредоносные программы или расширения, которые могут быть причиной чрезмерной утечки памяти. Вот как получить доступ к этому инструменту:
- Откройте Google Chrome и выберите три точки в правом верхнем углу экрана.
- Оттуда выберите « Настройки» > «Дополнительно» .
- Выберите « Сбросить и очистить» , а затем выберите « Очистить компьютер» .
- Нажмите « Найти», чтобы начать процесс очистки.
Хотя в Chrome нет инструмента очистки Chrome для Mac, вы все равно можете удалить нежелательные программы вручную. Перейдите в Finder> Applications и переместите все ненужные приложения в корзину .
Для этого щелкните правой кнопкой мыши конкретное приложение и выберите « Переместить в корзину», чтобы удалить его. Обязательно очистите корзину, чтобы удалить эти элементы без возможности восстановления.
6. Закройте дополнительные фоновые приложения.
Чем больше приложений вы запускаете на своем компьютере, тем больше они будут использовать батарею и процессор. И хотя все приложения потребляют память и батарею вашего компьютера, они используют разное количество ресурсов. Игра, например, потребляет гораздо больше батареи и памяти процессора, чем, скажем, документ PDF, открытый в фоновом режиме.
Так что, если вы хотите освободить место на ЦП, избавление от второстепенных приложений пойдет вам на пользу. Если вы используете Mac, нажмите Cmd + Opt + Esc, чтобы открыть окно принудительного выхода из приложений . Выберите фоновые приложения, которые вы хотите закрыть, и нажмите « Завершить принудительно» .
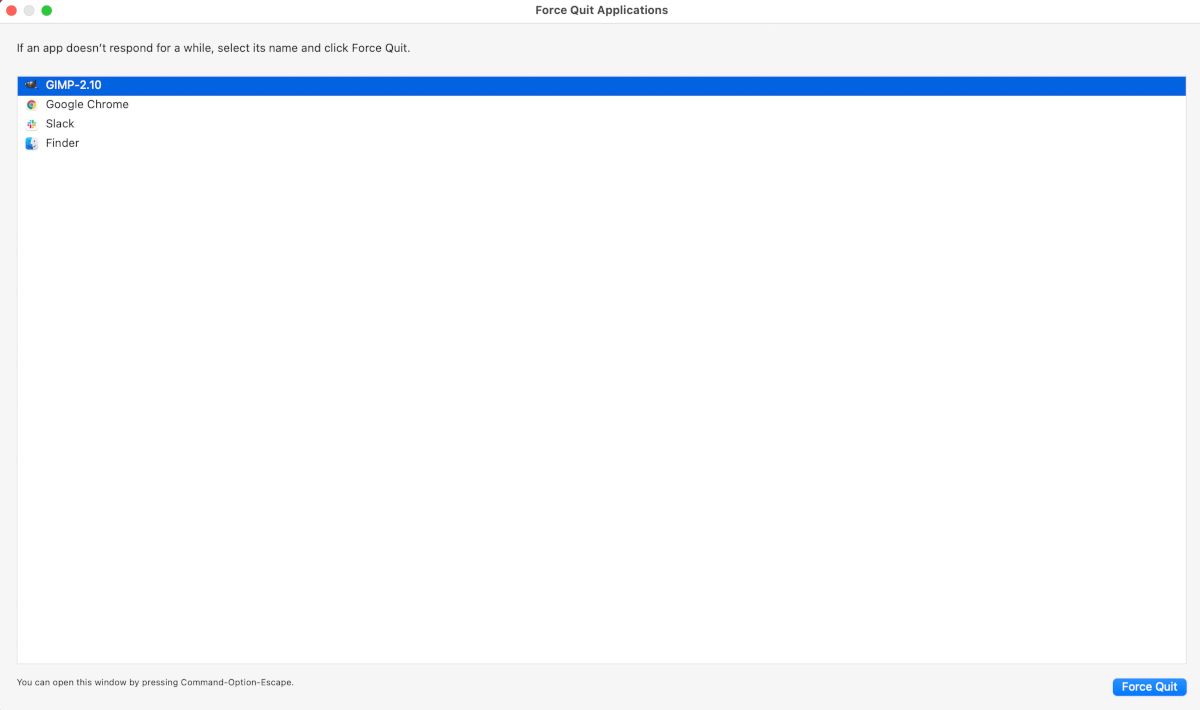
Вы можете сделать то же самое в Windows, открыв диспетчер задач с помощью сочетания клавиш Ctrl + Shift + Esc . Отсюда выберите приложение, которое вы хотите закрыть, и нажмите « Завершить задачу» в правом нижнем углу окна.
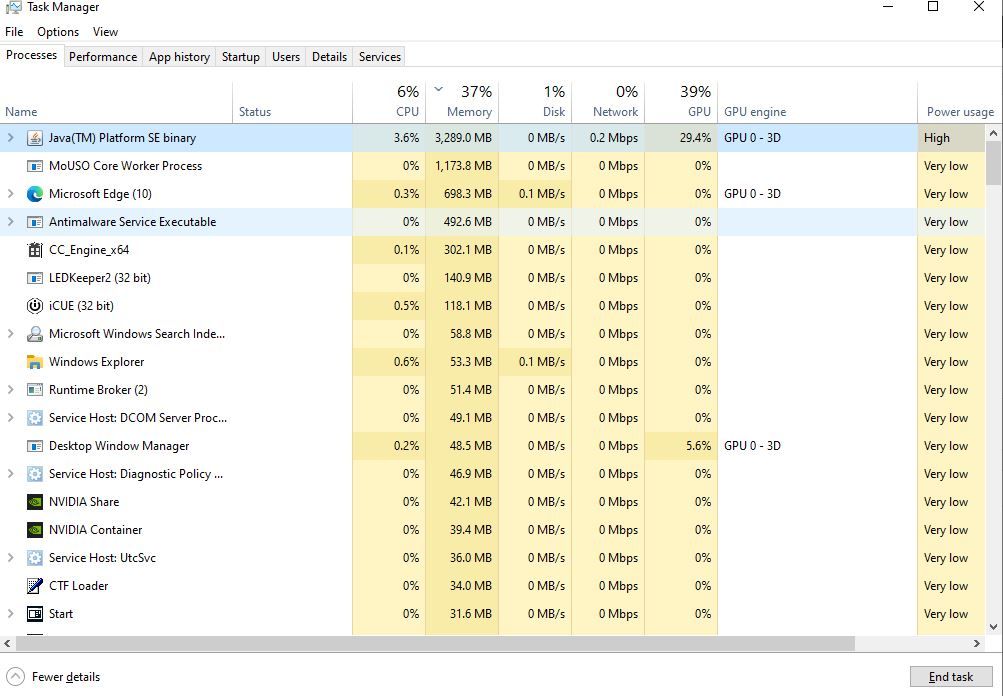
Уменьшение использования процессора и батареи Chrome
Несмотря на плохую политику конфиденциальности, Google Chrome по-прежнему остается одним из лучших бесплатных браузеров в Интернете. Единственный другой недостаток – это высокое потребление ресурсов процессора и батареи. Надеюсь, наше краткое руководство помогло вам узнать все советы и рекомендации по сокращению этого потребления.
Кредит изображения: tanuha2001 / Shutterstock