Как уменьшить размер файла презентации PowerPoint
Презентация PowerPoint – отличный способ донести идею. Независимо от того, рекламируете ли вы продукт или обучаете детей, вам будут полезны слайд-шоу.
Однако, если ваша презентация длинная или у вас много визуальных элементов, вы можете обнаружить, что ваш файл PowerPoint стал слишком большим. Из-за этого его сложно прикрепить как насадку. И для ваших клиентов загрузка может занять слишком много времени.
Чтобы решить эту проблему, вот семь советов по уменьшению размера файла презентации.
1. Используйте "Вставить изображение" – не перетаскивайте
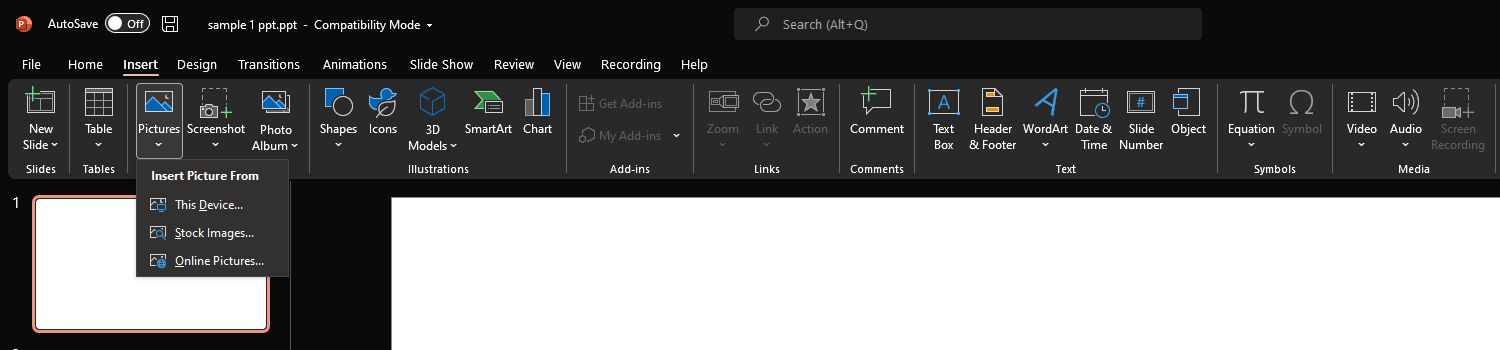
Если вы хотите добавить фотографию с жесткого диска в презентацию, самый простой и распространенный способ – скопировать ее из проводника и вставить в PowerPoint. Кроме того, вы также можете перетащить его из папки в слайд-шоу.
Однако это потенциально увеличивает размер файла вашей презентации. Это потому, что когда вы копируете-вставляете или перетаскиваете файл непосредственно в PowerPoint, он преобразует ваше изображение в тип файла BMP или PNG.
Хотя эти типы файлов позволяют сохранять прозрачный фон, как те, которые вы найдете в значках, они также увеличивают размер файла вашей фотографии. Но если вы используете функцию « Вставить изображение» , PowerPoint добавит ваше изображение, не изменяя его тип файла, что позволит избежать файлов большего размера.
2. Обрезка фотографий с помощью редактора изображений.
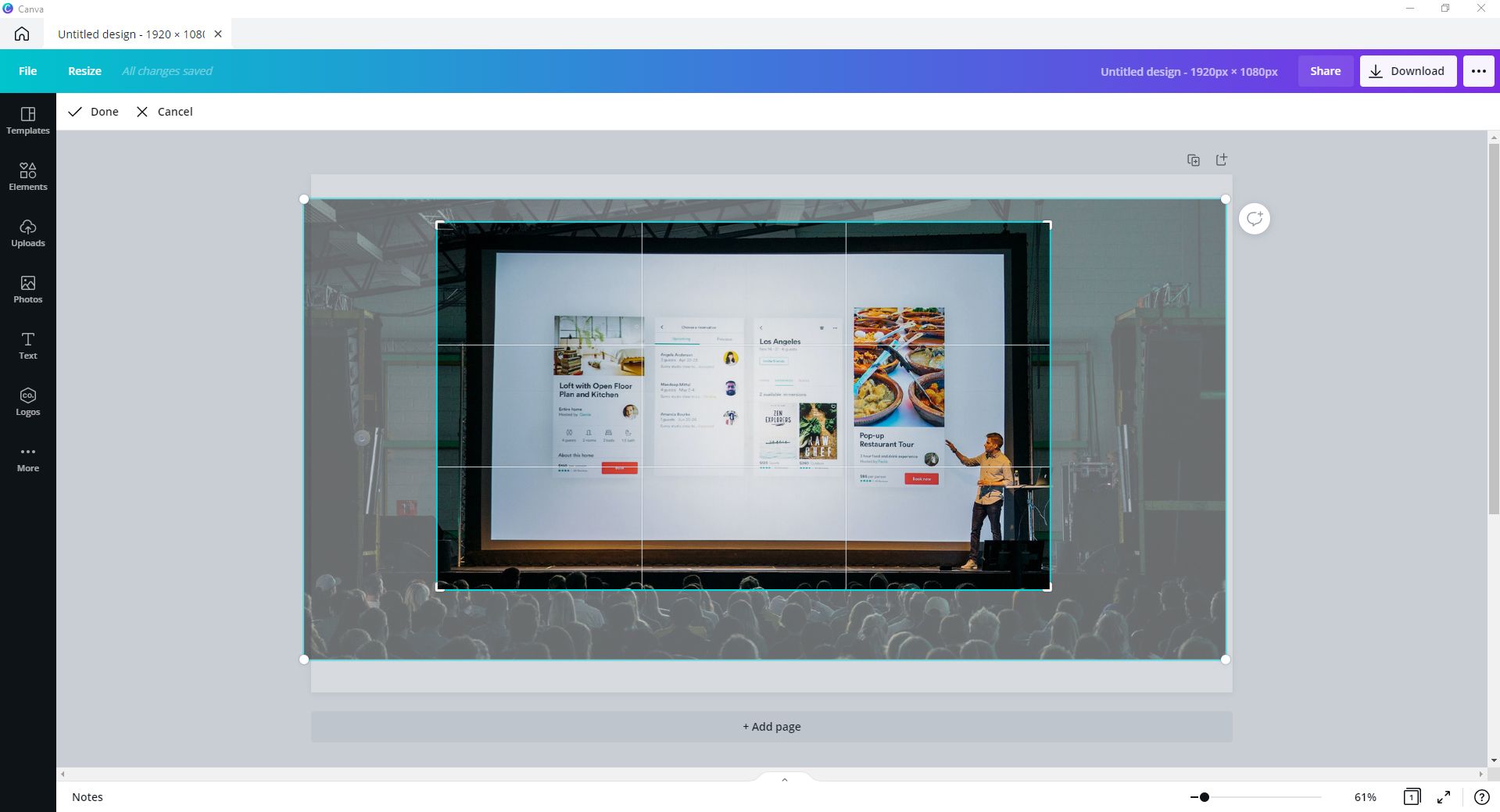
Бывают случаи, когда вам не нужно использовать только что добавленное изображение целиком. Вы можете удалить раздел, чтобы сделать его более заметным. Но если вы это сделаете, не обрезайте его с помощью встроенного инструмента обрезки PowerPoint.
Когда вы кадрируете изображение в PowerPoint, приложение просто скроет вырезанную вами часть изображения. Хотя это полезно, если вы хотите отменить обрезку, которую вы сделали в будущем, если вы закончили обрезку, которую вы сделали, это просто увеличивает размер файла вашей презентации.
Вместо обрезки изображений в PowerPoint вы можете использовать специальные редакторы изображений. Вы можете использовать встроенное приложение Paint от Microsoft для простого кадрирования или использовать бесплатные онлайн-инструменты, такие как Canva. Обрезав фотографию по своему вкусу, вы можете использовать инструмент « Вставить изображение» , чтобы добавить ее в презентацию.
Не забудьте сохранить файл в формате JPG или JPEG, а не в формате PNG или BMP. Файлы JPG обеспечивают максимальное сжатие изображений при сохранении приемлемого качества. Таким образом, вы экономите еще несколько килобайт на каждой фотографии. Это добавляет много места, когда у вас много изображений.
3. Редактировать изображения вне PowerPoint
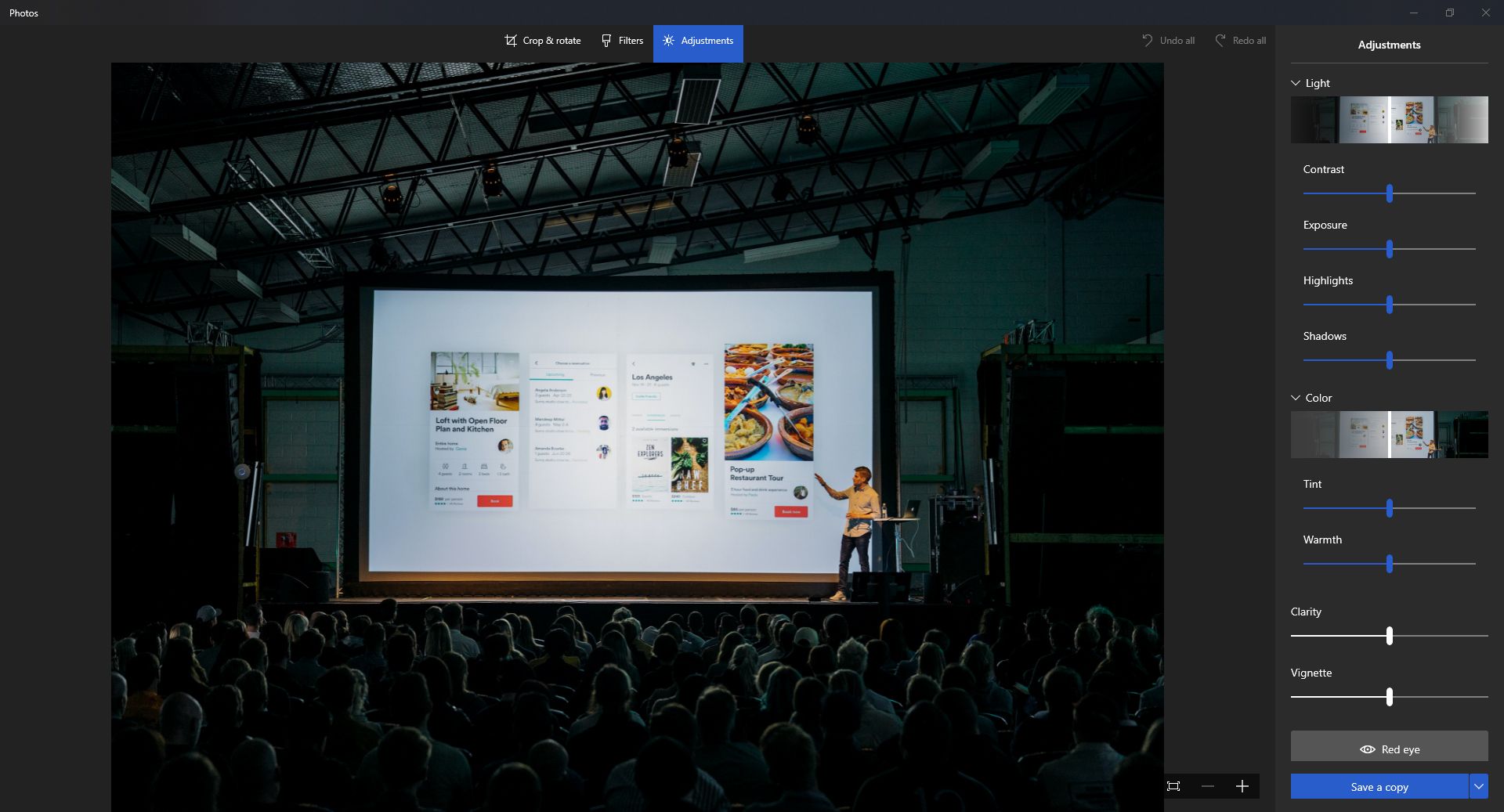
Основываясь на предыдущем пункте, вы должны редактировать свои фотографии с помощью графического редактора вместо PowerPoint. Хотя приложение предоставляет относительно продвинутые инструменты для редактирования фотографий, оно все же не так мощно, как специальное программное обеспечение для редактирования фотографий.
Вы можете использовать встроенную базовую функцию редактирования фотографий Microsoft для редактирования вашего изображения. В качестве альтернативы есть несколько простых в использовании программ для редактирования фотографий, которые предоставляют вам расширенные возможности редактирования, оставаясь при этом простыми в использовании.
Вы должны сделать это, потому что PowerPoint сохраняет всю информацию о вашей фотографии. Например, если вы конвертируете изображение из цветного в черно-белое, приложение по-прежнему сохранит всю информацию о цвете вашего файла, увеличивая его. Но если вы конвертируете его с помощью редактора изображений, вся информация о цвете теряется после сохранения файла, что делает его меньше.
4. Сжатие изображений
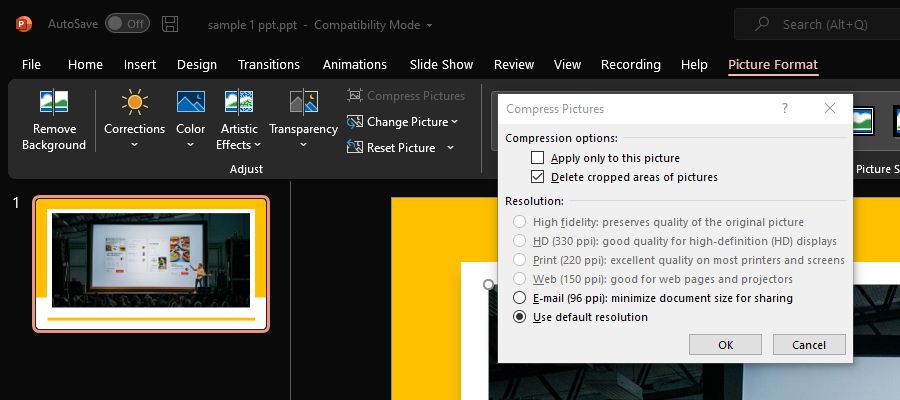
Даже если вы сделали все вышеперечисленное, есть способ еще больше уменьшить размер файла презентации. Вы можете сделать это, оптимизировав все изображения для слайд-шоу под размер экрана, который вы ожидаете показать в своей презентации.
Это связано с тем, что PowerPoint стремится сохранять ваши изображения в максимально допустимом качестве. В конце концов, приложение готовит ваше слайд-шоу для дисплеев всех типов. Это даже с учетом того, что ты собираешься его печатать. Вот почему он сохраняет ваши фотографии в наилучшем возможном качестве.
И хотя это хорошо, это действительно увеличивает размер вашей презентации. Вот почему вам необходимо оптимизировать файл для целевой аудитории.
Для этого щелкните любое изображение в слайд-шоу. Затем на ленте меню выберите Формат изображения . Нажмите кнопку « Сжать изображения» , и появится окно «Сжать изображения». В разделе « Параметры сжатия» снимите отметку « Применить только к этому изображению», чтобы сжать все изображения.
В разделе « Разрешение»: выберите количество точек на дюйм (PPI), подходящее для вашего приложения. Если ваша презентация предназначена для личного потребления, т. Е. Для просмотра только на смартфонах, планшетах и компьютерных мониторах, тогда достаточно разрешения 96 пикселей на дюйм.
Но если вы планируете отображать его на проекторе среднего размера или на экране больше 50 дюймов, то вам следует выбрать 150 PPI. Если вы планируете распечатать презентацию как раздаточный материал, выберите 220 PPI. Наконец, если вы собираетесь использовать широкоформатный проектор или плату со светодиодным экраном, выберите 330 пикселей на дюйм.
5. Свяжите видео
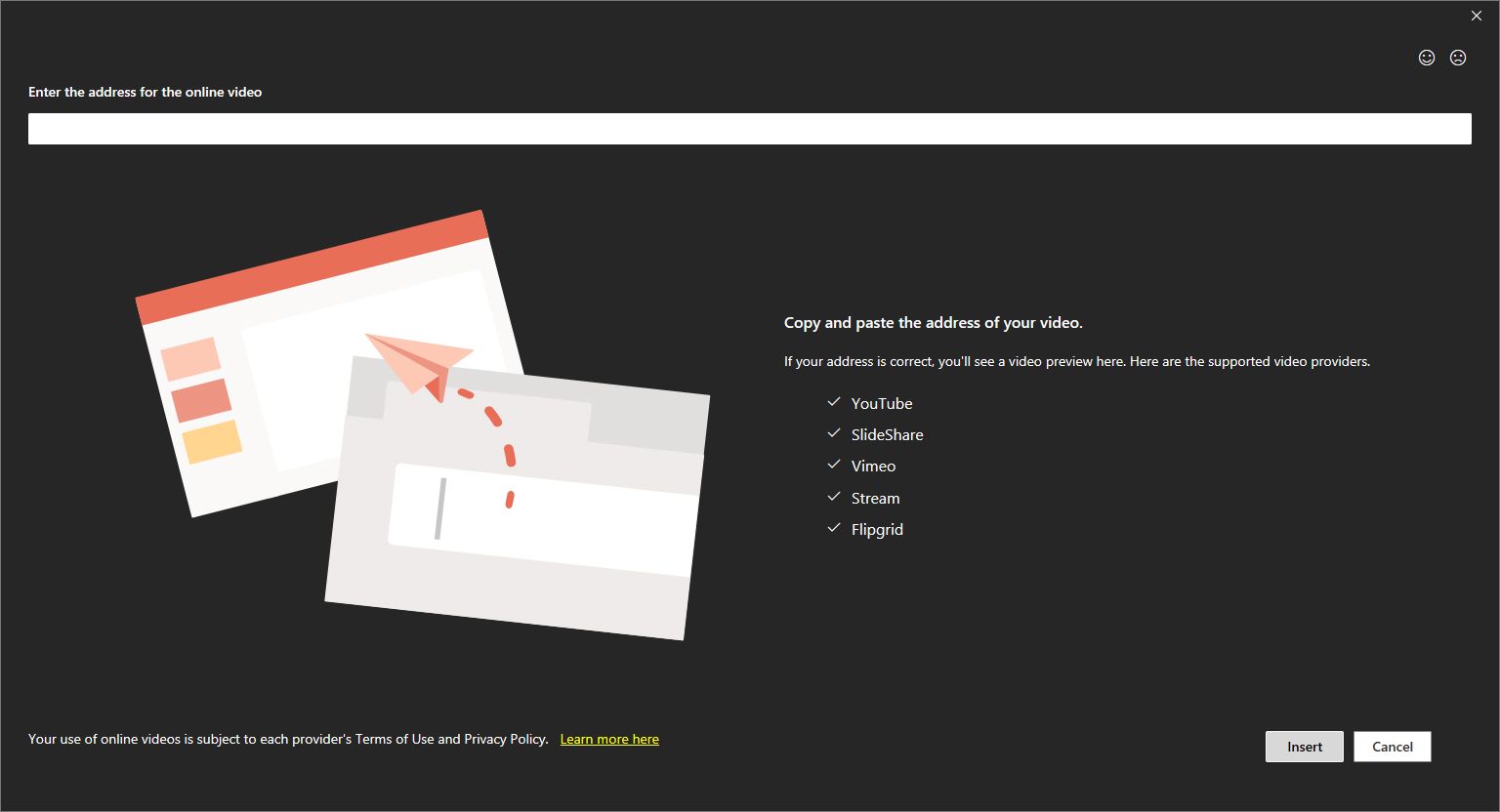
Видео – самые важные элементы вашей презентации, которые увеличивают размер файла. Размер файла типичного 1-минутного видео в формате Full HD составляет примерно 124 МБ. Поэтому вместо того, чтобы встраивать видео в файл PowerPoint, вы можете связать их.
Загрузите свои видео на веб-сайт видеохостинга, например YouTube, а затем просто добавьте его в свое слайд-шоу. После того, как вы загрузили видео, не забудьте скопировать его веб-адрес, чтобы добавить его в свою презентацию.
Чтобы добавить его в слайд-шоу, выберите « Вставить» на ленте меню, нажмите « Видео» и в раскрывающемся меню выберите « Видео из Интернета…» . В новом окне появится всплывающее окно, в поле « Введите адрес онлайн-видео» вставьте ссылку на видео.
После загрузки выбранного видео вы увидите его предварительный просмотр на главном экране. Если вы удовлетворены тем, что это правильное видео, нажмите « Вставить» . Теперь вы обнаружите, что ваше видео встроено в слайд-шоу.
Однако вы должны отметить, что ваш зритель или аудитория должны иметь активное подключение к Интернету, чтобы они могли увидеть ваше встроенное видео. Иначе они его не увидят.
6. Используйте новейшие форматы.
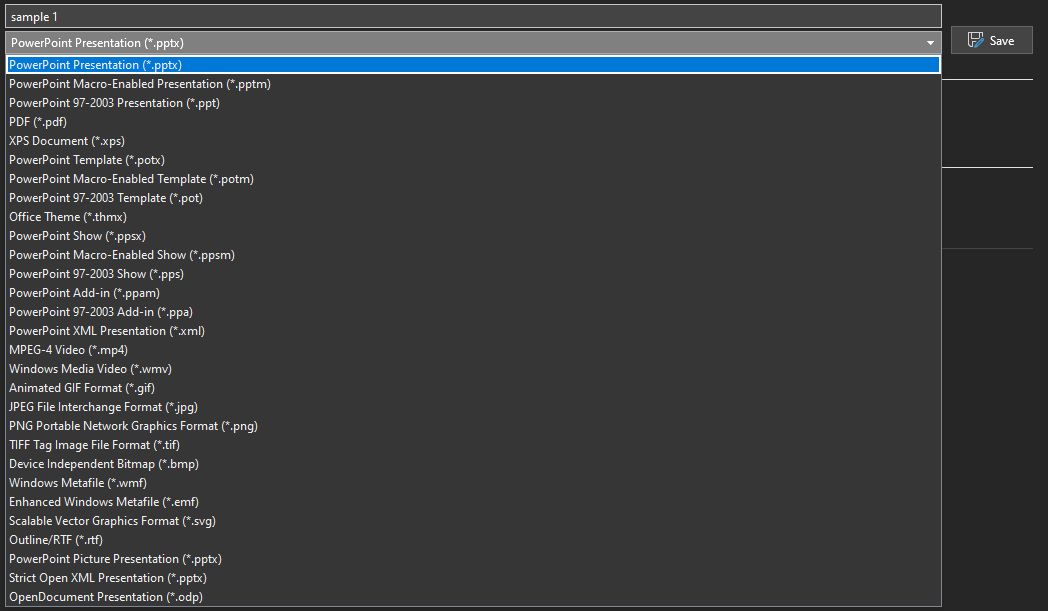
Если вы используете последнюю версию Microsoft Office, лучше всего использовать последние форматы файлов. Старый формат файла под названием PPT, разработанный для Microsoft Office 2003 и старше, занимает больше места, чем новый формат файла PPTX.
Хотя более старые версии PowerPoint могут не открывать ваш файл, меньший размер файла означает, что ваша презентация поместится в вашем электронном письме в качестве вложения. Кроме того, те, у кого нет последней версии PowerPoint, могут вместо этого использовать Microsoft Office Online или даже Google Slides для просмотра вашей презентации.
7. Zip It
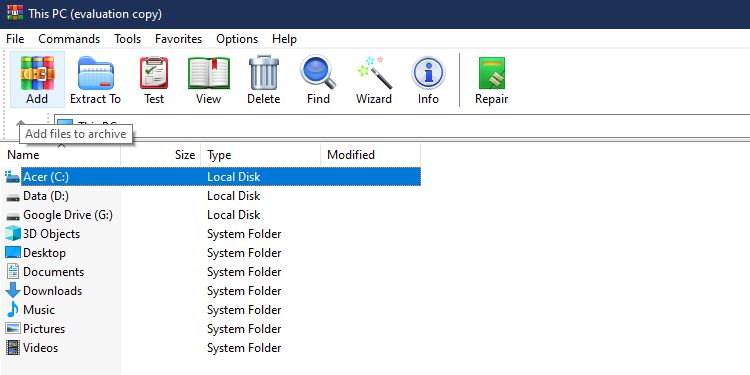
В крайнем случае, вы можете сжать файл презентации, чтобы уменьшить его размер. Для этого вы можете использовать несколько бесплатных инструментов . Они также широко популярны, поэтому у получателя не возникнет проблем с распаковкой вашего файла.
Экономьте на пространстве
Если ваша презентация PowerPoint слишком велика для прикрепления к электронному письму, вы можете уменьшить ее размер, выполнив указанные выше действия. Это просто, быстро и легко. И если вы обнаружите, что размер файла вашей презентации превышает выделенные вами ограничения, у вас все равно есть еще пара решений.
Первый – загрузить его в облако и просто поделиться ссылкой на файл с получателем. Второй – разрезать презентацию на две части, а затем отправить их двумя отдельными электронными письмами. Обязательно добавьте слайд в свой первый файл, указывающий, что есть вторая часть!
Но независимо от того, что вы выберете, уменьшение размера файла должно быть последним, о чем вы должны думать. Сосредоточьтесь на своем контенте и сначала сделайте из него лучшую презентацию. Все остальное, что вам нужно сделать, скоро станет на свои места, как только вы завершите свой вывод.