Как управлять бесплатными записями с экрана с помощью Screen-Cast-O-Matic
Когда вы записываете сотни бесплатных экранных записей с помощью Screen-Cast-O-Matic, ваша видеотека может быстро дезорганизоваться. Вам нужен способ управлять своими записями и хранить их, чтобы они не терялись в вашей постоянно растущей библиотеке.
Узнайте, как добавлять каналы и управлять ими в своей учетной записи Screen-Cast-O-Matic, в приведенном ниже руководстве.
Что такое Screen-Cast-O-Matic?
Screen-Cast-O-Matic – это программа для записи экрана, которая позволяет делать бесплатные записи экрана продолжительностью до 15 минут. У вас также есть неограниченное количество видео, которые вы можете загружать на платформу без дополнительной оплаты.
Вам необходимо загрузить программное обеспечение, но оно не появится на вашем компьютере, если вы не запустите диктофон с веб-сайта. У него есть видеоредактор, но он доступен только в премиум-версии.
Screen-Cast-O-Matic – не единственное программное обеспечение для скринкастинга, но оно дает вам возможность записывать весь экран, веб-камеру или и то, и другое для отображения «картинка в картинке». Когда вы выбираете запись своего экрана, вы можете изменить соотношение сторон и даже выбрать, какие части экрана вы хотите захватить.
У вас есть возможность записывать звук с микрофона, но если вы хотите записывать компьютерный звук, вам необходимо перейти на платный план.
Добавление каналов в Screen-Cast-O-Matic
Поскольку вы можете записывать неограниченное количество видео, ваша библиотека может стать неорганизованной и неуправляемой. Вот почему добавление каналов полезно для поиска и обмена записями экрана.
Вот как это сделать:
- Войдите в свою учетную запись.
- Наведите указатель мыши на каналы и нажмите « Добавить канал» .
- Введите название и описание вашего канала. Установите флажок « Пароль», если вы хотите, чтобы другие пользователи не могли просматривать ваш канал.
- По завершении нажмите ОК .
Вы увидите свой недавно созданный канал в списке в разделе « Каналы » слева. При наведении курсора на канал откроются три различных варианта, с помощью которых вы сможете поделиться, отредактировать или удалить свой канал.
При выборе опции « Удалить» появится запрос с просьбой подтвердить свое решение. После удаления вашего канала вы не сможете восстановить удаленный канал. Однако ни одно из ваших реальных видео не будет удалено.
Поделиться своим каналом
При нажатии на опцию « Поделиться» для вашего канала появится прямая ссылка для обмена, а также вы сможете создать собственную ссылку для вашего канала. Вы можете скопировать и вставить ссылку, чтобы поделиться своим каналом в любом месте в Интернете.
Вы также можете щелкнуть значок « Поделиться» рядом с прямой ссылкой для использования в электронной почте, Facebook, Google Classroom, Twitter и Microsoft Teams.
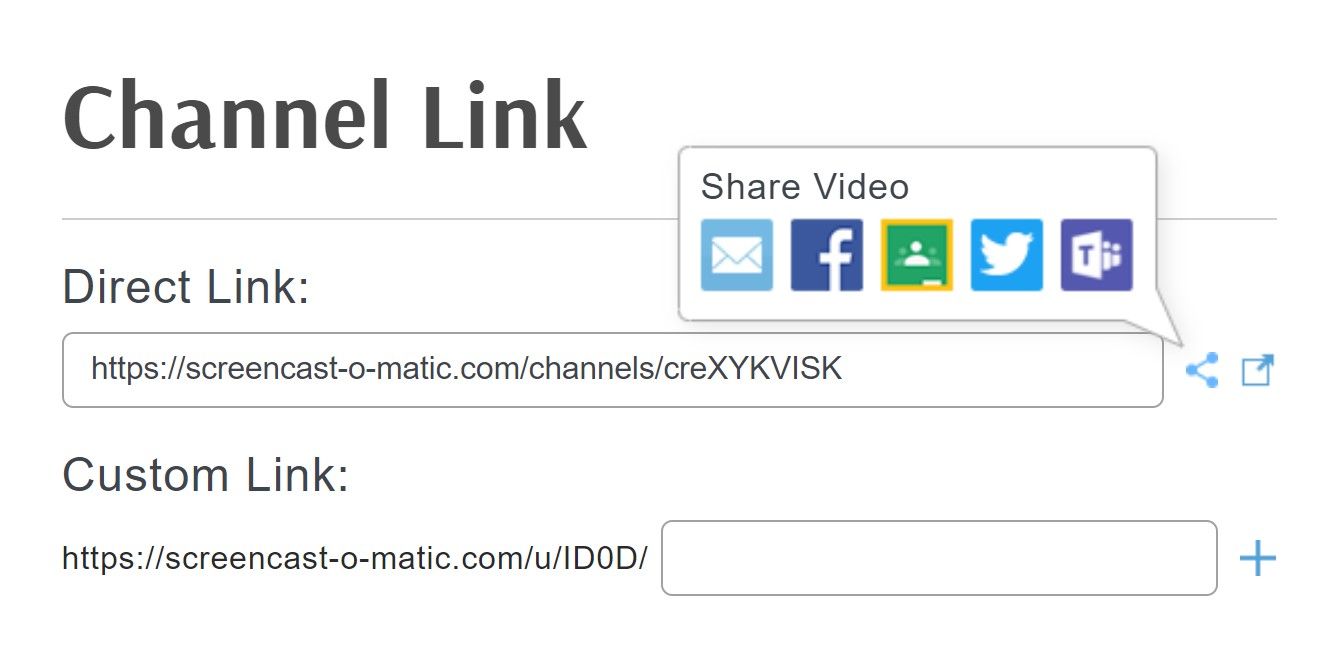
По завершении нажмите кнопку « Готово» , чтобы вернуться на главный экран.
Управление вашими каналами
Создав свой канал, вы можете начинать добавлять видео. Вы можете сделать это, добавляя их по отдельности или в большом количестве. Вот как сделать и то, и другое.
Добавление видео по отдельности
- Наведите указатель мыши на видео, которое хотите добавить, и появится набор значков.
- Щелкните значок с четырьмя линиями и стрелкой вниз.
- Установите флажок рядом с каналом, на который вы хотите загрузить видео.
- По завершении нажмите ОК .
Теперь вы можете щелкнуть свой канал слева, и вы увидите, что ваше видео правильно назначено.
Массовое добавление видео
- Нажмите " Управление загрузками".
- Выберите видео, которые хотите загрузить.
- Щелкните раскрывающееся меню « Выбрать действие» и выберите « Добавить выбранное в канал» . Затем нажмите ОК .
- Установите флажок рядом с каналом, на который вы хотите загрузить видео.
- По завершении нажмите ОК .
Вы можете перейти на свой канал и просмотреть выбранные вами видео. Вы также можете использовать этот метод для ряда различных вариантов, в том числе:
- Удаление выбранных видео с каналов
- Удаление выбранных видео
- Копирование выбранных видео на другой канал
- Перемещение выбранных видео на другой канал
Изменить порядок ваших видео
После того, как вы добавили видео на свой канал, у вас есть возможность изменить их порядок. Это позволяет размещать определенные видео в верхней части библиотеки. Вот как это сделать:
- Перейдите на свой канал.
- Нажмите кнопку " Изменить порядок" .
- Щелкните и перетащите видео в нужный слот.
- По завершении нажмите « Сохранить заказ» .
Теперь ваши измененные видео будут сохранены в этом порядке. Вы также можете переключаться между представлением галереи и представлением списка , щелкая значки в правом углу экрана. В то время как в режиме галереи ваши видео будут отображаться бок о бок, в режиме списка они будут отображаться одно над другим. Вы можете изменить порядок своих видео независимо от того, какой режим просмотра вы выбрали.
Платные функции для Screen-Cast-O-Matic
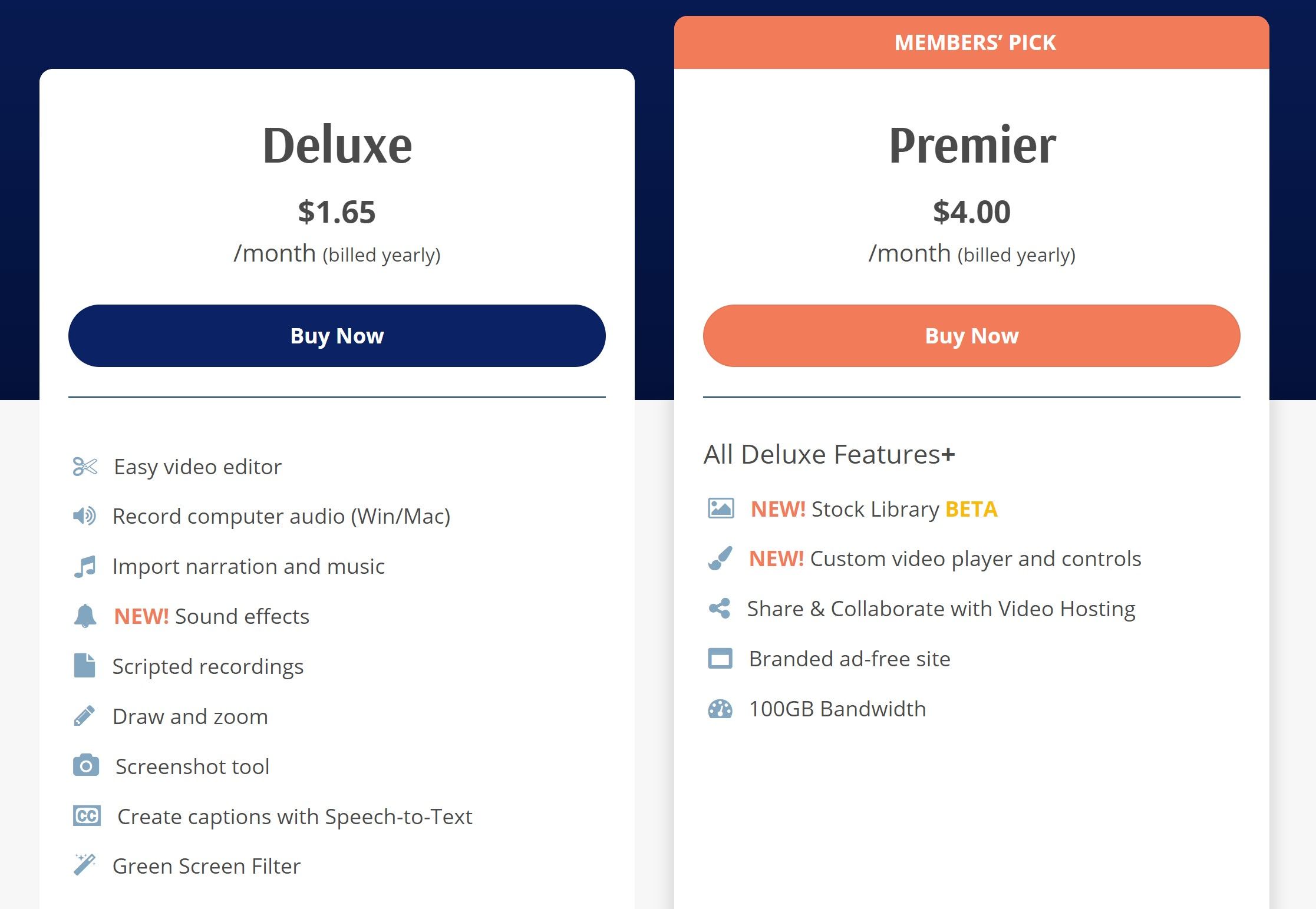
Чтобы пользоваться полным списком функций, которые предлагает Screen-Cast-O-Matic, вам необходимо перейти на один из его платных планов. У него есть два варианта апгрейда: Deluxe и Premier.
Оба относительно недороги – 19,80 долларов в год для Solo Deluxe и 48 долларов в год для Solo Premier. Обновив, вы получите доступ к видеоредактору, который позволит вам вносить изменения в ваши видео после того, как они были записаны. С планом Solo Deluxe вы можете записывать компьютерный звук, импортировать закадровый текст, импортировать музыку, использовать звуковые эффекты, рисовать на экране и использовать фильтр зеленого экрана.
Solo Premier содержит все те же функции, что и Solo Deluxe, а также включает в себя библиотеку изображений, настраиваемые элементы управления плеером и до 100 ГБ полосы пропускания.
Screen-Cast-O-Matic также имеет разные цены для компаний. Он предлагает аналогичные функции, но по разной цене, которая зависит от того, сколько людей потребуется для использования программного обеспечения. Team Deluxe начинается с 12 долларов в месяц для 10 пользователей, а Team Premier – от 20 долларов в месяц.
Есть небольшие различия между тем, что предлагается для командных планов по сравнению с индивидуальными планами. Например, план Team Premier предлагает до 250 ГБ полосы пропускания по сравнению со 100 ГБ полосы пропускания, предлагаемой планом Solo Premier.
Имейте в виду, что бесплатной версии тарифных планов для Screen-Cast-O-Matic не существует.
Управление Screen-Cast-O-Matic
С таким мощным инструментом, как Screen-Cast-O-Matic, важно, чтобы вы регулярно организовывали и управляли своими каналами для повышения эффективности.
Создание каналов, предназначенных для конкретных вакансий или предприятий, может сэкономить ваше драгоценное время от необходимости прокручивать или искать отдельные видео. Убедитесь, что вы организовали свои каналы, прежде чем позволить неограниченному количеству записей выйти из-под контроля.