Как управлять несколькими вкладками в браузере с помощью расширения OneTab
Мы открываем множество вкладок с помощью наших браузеров, а программа продолжает запускать фоновые процессы. Иногда они также добавляют к нему много расширений. В результате браузер сегодня может потреблять много ресурсов на большинстве ПК.
Открытие нескольких вкладок одновременно замедляет работу вашего браузера и кажется неуклюжим. Это приводит к снижению производительности. OneTab – это бесплатное расширение для управления вкладками, которое может помочь вам с несколькими вкладками. Посмотрим, как:
Что такое OneTab?
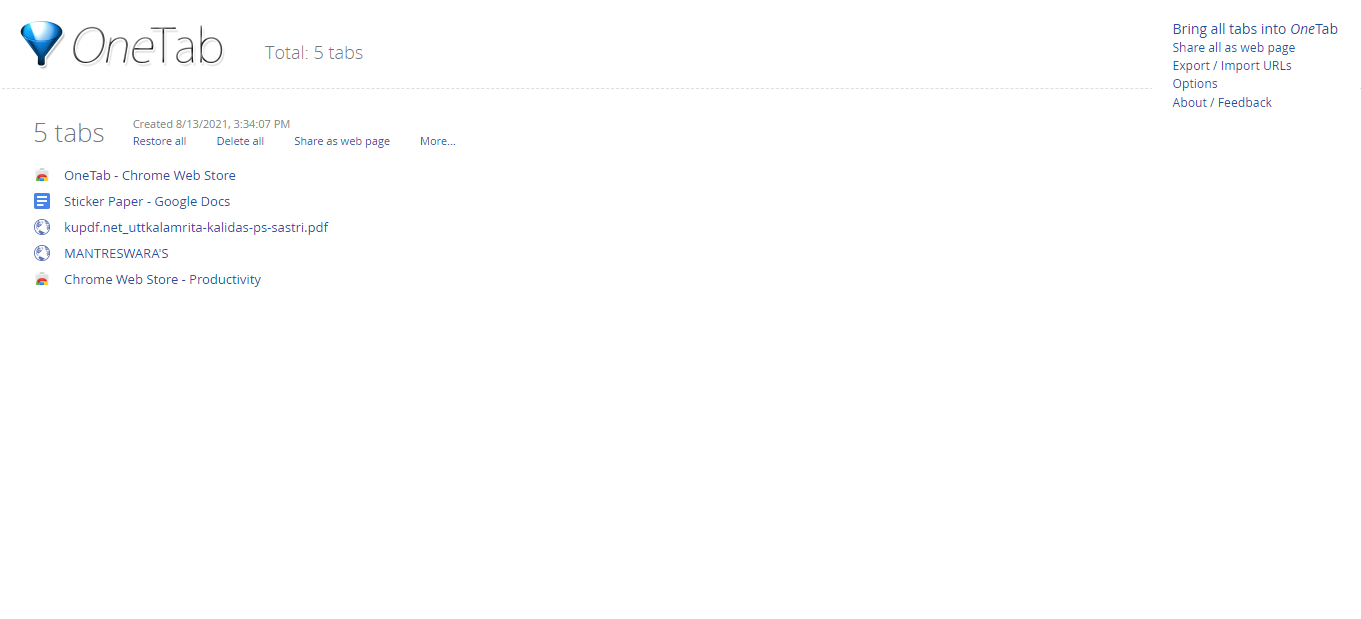
Расширение OneTab временно решает вашу проблему. Он объединяет все открытые вкладки в одну вкладку закладок. В результате использование памяти Google Chrome или Firefox упадет с типичного 1 ГБ до 2 ГБ примерно до 100 МБ.
Вы можете использовать OneTab, когда обнаружите, что слишком много вкладок перегружено. Вы можете восстанавливать вкладки по одной или по отдельности, когда они вам нужны. Поскольку при использовании OneTab вы можете держать открытыми лишь несколько вкладок в Chrome или Firefox, вы можете сэкономить до 95% памяти.
Скачать : OneTab в Chrome | Firefox (бесплатно)
Особенности расширения OneTab:
1. Все ваши вкладки в одном месте
Вы можете получить доступ ко всем своим вкладкам сразу, щелкнув значок OneTab . В окне OneTab вкладки появятся в виде закладок.
2. Восстановить вкладки
Вы можете восстановить отдельные ссылки на странице OneTab или восстановить все сразу, нажав кнопку « Восстановить все» . Вы также можете изменить порядок списка OneTab, перетаскивая вкладки.
Вкладки останутся в списке OneTab, если вы удерживаете клавишу Ctrl или Cmd при их восстановлении. Это означает, что вы можете использовать OneTab как способ быстрого переключения между часто используемыми окнами . Также обратите внимание, что OneTab сохранит все «закрепленные» окна.
Если вы случайно закроете OneTab, завершите работу браузера или перезагрузите компьютер, вы не потеряете свой список вкладок.
3. Импортируйте и экспортируйте свои вкладки.
Используя OneTab, вы можете импортировать / экспортировать все свои вкладки в виде списков URL-адресов. Вы также можете создать веб-страницу, которая позволит вам легко делиться своими вкладками с другими людьми, компьютерами или мобильными устройствами.
Команда «Экспорт» предоставляет удобный способ переноса вкладок с одного компьютера на другой, предоставляя простой текстовый файл.
4. Конфиденциальность
Разработчики OneTab и другие стороны никогда не получают URL-адреса ваших вкладок, а Google генерирует значки для URL-адресов, связанных с вкладками. Вы можете поделиться своим списком вкладок на веб-странице, только если вы выберете функцию «Поделиться как веб-страницу». Вы не можете делиться вкладками, если не используете кнопку «Поделиться как веб-страницу».
Как разместить свои вкладки на OneTab
С OneTab это довольно простой процесс:
- Установите расширение OneTab из расширений Chrome.
- Закрепите его в своем браузере.
- Щелкните значок OneTab , и он отобразит все открытые вкладки.
- Вы можете сохранить список вкладок, удалить его и т. Д.
Как импортировать / экспортировать вкладки в OneTab
Экспортировать:
- Перечислите все вкладки, которые хотите экспортировать.
- Справа вы увидите опцию Импорт / Экспорт URL-адресов .
- Нажмите на опцию Импорт / Экспорт URL-адресов, и откроется новая вкладка. Эта вкладка содержит URL-адреса перечисленных вами вкладок.
- Скопируйте все URL-адреса в текстовый файл и сохраните их на своем компьютере.
Импортировать:
- Нажмите на опцию Импорт / Экспорт URL-адресов .
- Откроется новая вкладка.
- Вставьте список URL-адресов и нажмите « Импорт» ниже.
Полезен ли OneTab?
Да, для большинства людей, работающих через Интернет, OneTab становится спасением. Управление OneTab простое и легкое, и оно не занимает много места. Лучше всего то, что ваши вкладки не будут потеряны, даже если ваш браузер выйдет из строя. Хотя это встроено в Chrome, листинг в одном месте – нет, поэтому OneTab выигрывает.
Вы также можете использовать «Группы вкладок» в Chrome для управления вкладками. Группы вкладок позволяют хранить похожие вкладки в одном месте.