Как управлять процессами в Ubuntu с помощью системного монитора
Linux, как и большинство современных операционных систем, очень хорош в многозадачности, что означает, что ваша система может запускать несколько процессов одновременно. В Linux процесс – это экземпляр запущенной программы, которая использует ресурсы компьютера.
Это руководство покажет вам, как управлять процессами из графического интерфейса пользователя с помощью системного монитора. Приложение System Monitor в первую очередь ориентировано на системы Linux, использующие среду рабочего стола GNOME.
Список процессов в системном мониторе
Чтобы запустить приложение «Системный монитор», просто нажмите клавишу Super (Windows) , введите « Системный монитор» в поле поиска и нажмите Enter . Кроме того, вы можете запустить приложение из терминала, выполнив следующую команду:
gnome-system-monitorВ окне системного монитора будут перечислены все запущенные процессы в алфавитном порядке.
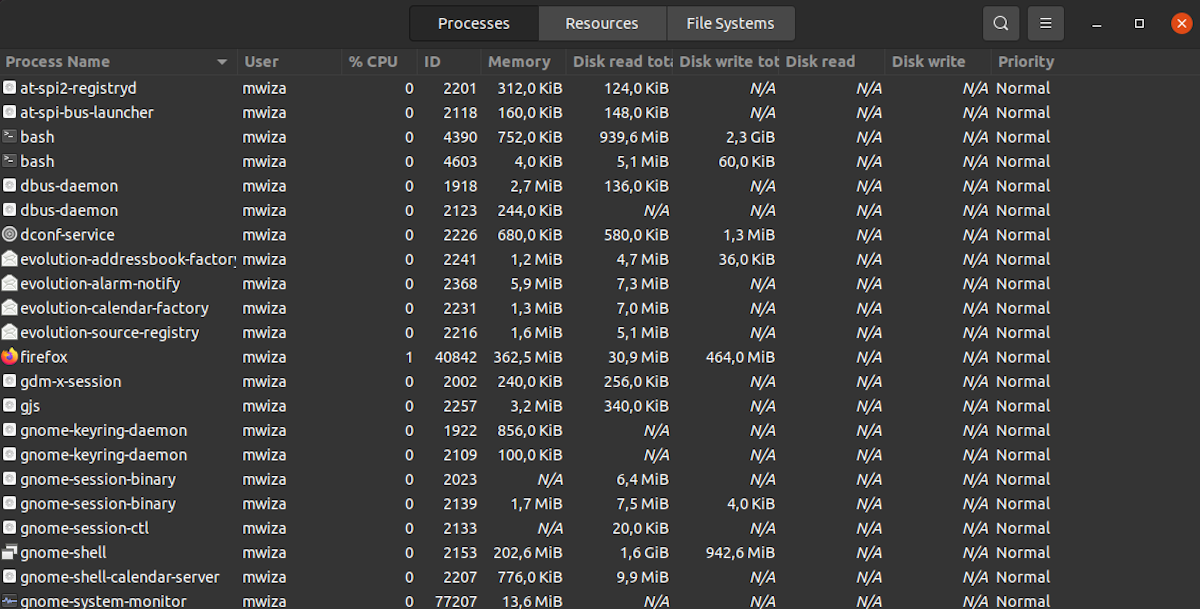
Примечание. В большинстве дистрибутивов Linux по умолчанию выбирается вкладка « Ресурсы », поэтому не забудьте переключиться на вкладку « Процессы », чтобы просмотреть список процессов.
Системный монитор перечисляет все процессы и соответствующие учетные записи пользователей. Кроме того, он также отображает подробную информацию о системных ресурсах, потребляемых каждым процессом, включая использование ЦП, использование ОЗУ, а также чтение и запись на диск. С помощью этой информации вы можете определить, какие процессы влияют на производительность вашей системы, и какие действия над ними следует предпринять.
Приоритет процесса также указан справа, который определяет системные ресурсы, назначенные процессу, по сравнению с другими процессами.
Идентификатор процесса – это то, что однозначно идентифицирует экземпляр программы в вашей системе.
По умолчанию будут перечислены только процессы, связанные с вашей учетной записью. Чтобы просмотреть процессы, связанные с другими пользователями в вашей системе, нажмите кнопку гамбургерного меню и выберите переключатель « Все процессы ».
Управляйте процессами с помощью системного монитора
Если процесс потребляет слишком много системных ресурсов, вы можете выполнить несколько действий. Используя системный монитор, вы также можете убивать зомби-процессы, поскольку они замедляют работу вашей системы и негативно влияют на производительность.
При щелчке правой кнопкой мыши по записи процесса отобразится следующее контекстное меню. Чтобы выполнить действие над процессом, просто щелкните соответствующий параметр в меню.
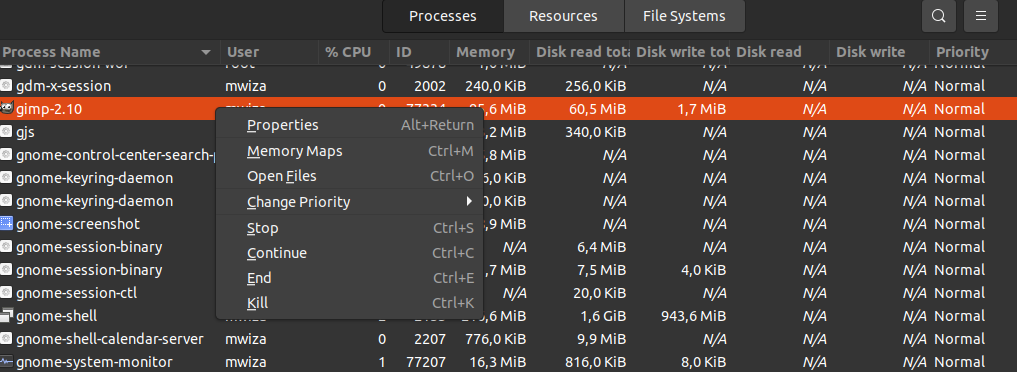
Ниже приведены некоторые из основных действий, которые вы можете выполнять над процессом с помощью программы System Monitor.
- Стоп : когда вы останавливаете процесс в Linux, вы даете команду операционной системе приостановить выполнение этой программы.
- Продолжить : используйте этот параметр, чтобы перезапустить процесс, который был приостановлен или остановлен с помощью приведенной выше инструкции « Стоп» .
- Конец : чтобы завершить процесс, выберите опцию Конец в контекстном меню. Он отправляет сигнал 15, и система корректно завершает процесс.
- Kill : эта инструкция немедленно завершает или завершает процесс, независимо от того, завершился ли он правильно. Инструкция Kill посылает целевому процессу сигнал 9.
Изменить приоритет процесса с помощью системного монитора
Еще один важный аспект управления процессами – это настройка приоритета процесса. Схема приоритета процессов в Linux позволяет определить, какие процессы получают больше ресурсов ЦП или времени.
Для большинства процессов приоритет по умолчанию будет установлен на Нормальный ( 0 ). В Linux числа от -20 до +19 представляют приоритет процесса. Чем ниже номер приоритета процесса, тем больший приоритет он получает в ЦП. Например, процесс с приоритетом -3 будет иметь больше процессорного времени, чем другой процесс с приоритетом 6.
Чтобы настроить приоритет процесса, щелкните правой кнопкой мыши процесс в программе системного монитора и выберите « Изменить приоритет». Затем система представит вам некоторые общие приоритеты процесса. Если вам нужен детальный контроль, выберите параметр « Пользовательский» и вручную назначьте номер приоритета с помощью ползунка.
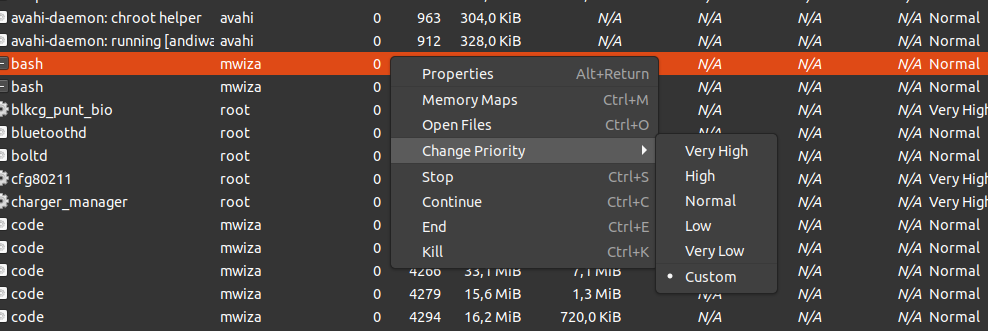
Альтернативные способы управления процессами Linux
В этом руководстве показано, как управлять процессами Linux с помощью инструмента gnome-system-monitor , приложения на основе графического интерфейса пользователя для управления процессами Linux, если вы используете среду рабочего стола GNOME.
При работе с серверами Linux вам может потребоваться перечислить все процессы, запущенные в системе. Поскольку на серверах нет дисплея, утилиты командной строки – единственный выбор для получения информации, относящейся к серверу. К счастью, вы можете получить полную информацию о процессах в Linux, используя инструменты командной строки, такие как top и ps .