Как управлять своими клиентами в качестве фрилансера с помощью Trello
Быть фрилансером может быть непросто. Хотя вы сами себе босс, вы также являетесь вашим лучшим сотрудником, секретарем, а иногда даже и бухгалтером. Кроме того, вам необходимо сбалансировать все свои проекты и управлять своими клиентами.
Хотя это может быть сложно, правильные инструменты облегчат его. Trello – хороший тому пример. Вы можете гораздо проще управлять своими клиентами и отслеживать свои проекты с помощью этого приложения и веб-сайта. Если вы не знакомы с Trello, вот несколько советов и приемов, которые помогут вам управлять своими клиентами и проектами.
Что такое Trello?
Если вы раньше не слышали и не использовали Trello, это инструмент управления проектами, который поможет вам организовать каждый аспект вашей жизни. От больших групповых проектов до семейных дел.
Чтобы лучше понять Trello, вам необходимо знать базовую терминологию. Во-первых, с Trello вы можете добавлять доски, списки и карточки. Думайте о карточках как о задачах, которые вам нужно отметить в своих списках. А доски представляют собой серию различных списков, которые вы можете использовать для организации своих проектов.
Вы можете начать использовать Trello бесплатно, но с некоторыми ограничениями. В большинстве случаев вы сможете создать небольшое количество плат или использовать одно усиление для каждой доски, но об этом позже. Если вы хотите разблокировать все функции, вам придется приобрести подписку. При этом для большинства людей сначала более чем достаточно бесплатной версии.
Если у вас нет учетной записи, вам нужно перейти на Trello.com и создать ее, чтобы продолжить наши следующие шаги в руководстве. У вас уже есть аккаунт? Отлично, перейдем к следующим шагам.
Создать новую рабочую область Trello
Рабочие области Trello – это простой способ организовать различные доски и проекты. Вы будете использовать рабочие области для хранения всех своих досок и сможете приглашать клиентов или коллег в определенные рабочие области. Вот как вы создаете новый.
- Перейдите на trello.com и войдите в свою учетную запись.
- В левом меню нажмите кнопку (+) рядом с Рабочими областями .
- Введите имя рабочего пространства . Например, вы можете написать имя своего клиента, чтобы его было легче найти и распознать. Вы также можете добавить тип и описание рабочего пространства, если хотите.
- Щелкните Продолжить .
- При желании вы можете приглашать других людей, например своих клиентов, к себе на рабочее место. Введите их адрес электронной почты, чтобы отправить приглашение. Если вы не хотите этого делать, нажмите « Я сделаю это позже» .
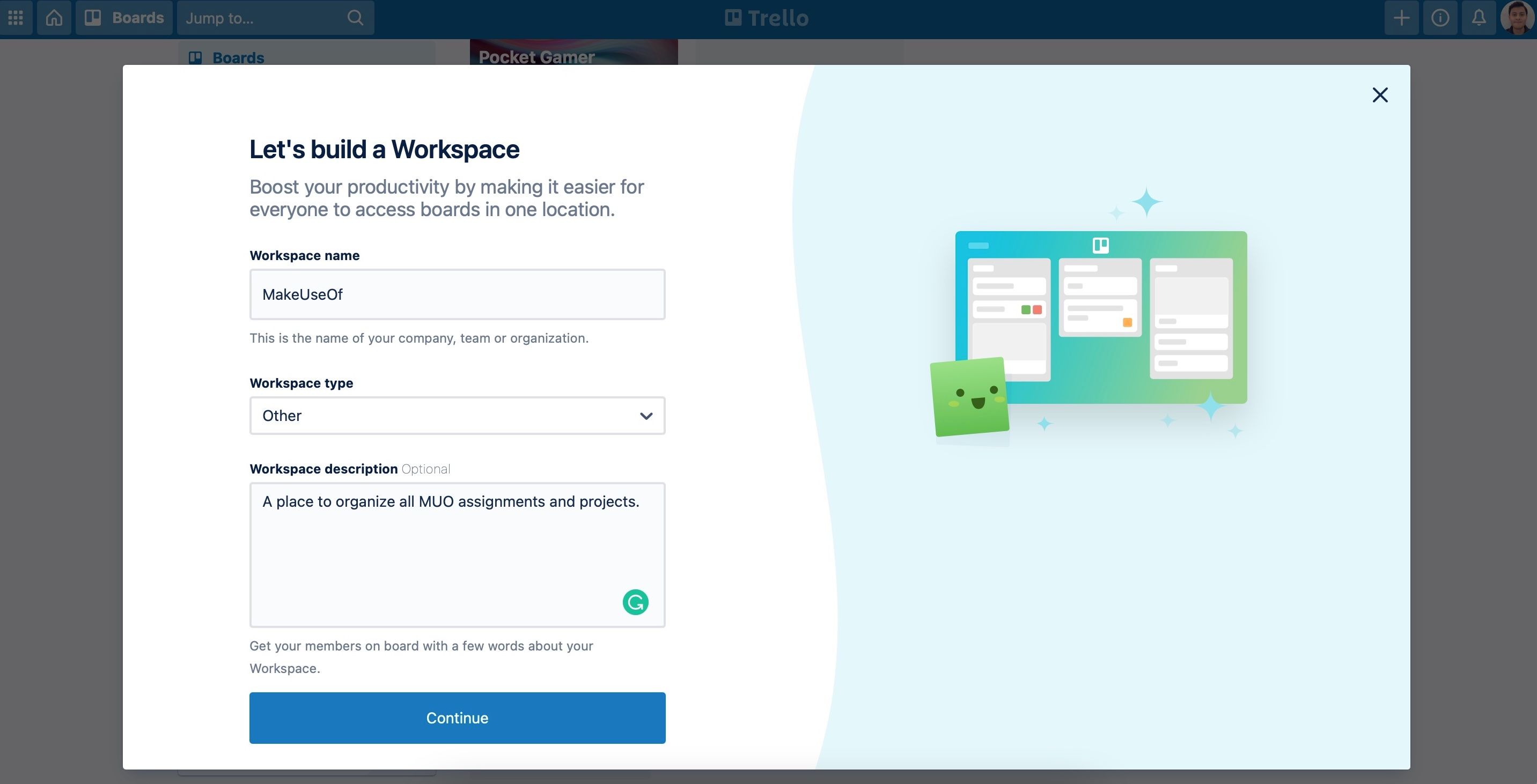
Поздравляю! Вы только что создали новое рабочее пространство. Пришло время добавить свои проекты и задания.
Как создавать доски в Trello
Есть много способов использовать доски для вашего внештатного бизнеса. Вы можете создать доску для каждой комиссии или клиента, который у вас есть. Помните, что у вас ограниченное количество досок, если вы используете бесплатный план, поэтому вам может потребоваться проявить творческий подход или удалить некоторые доски после завершения проекта.
- Перейдите на trello.com .
- Нажмите кнопку (+) в правом верхнем углу рядом со своим именем.
- Щелкните Создать доску .
- Добавьте название доски .
- Если хотите, измените фон доски , щелкнув квадратики рядом с названием доски.
- Выберите рабочую область, которую вы хотите добавить на эту доску.
- Измените видимость вашей доски. У вас есть три варианта: частный , чтобы видеть эту доску только вы, рабочая область для всех, кого вы пригласите в свое рабочее пространство, чтобы увидеть эту доску, и общедоступную, чтобы ее могли видеть все, даже Google.
- Щелкните Создать доску .
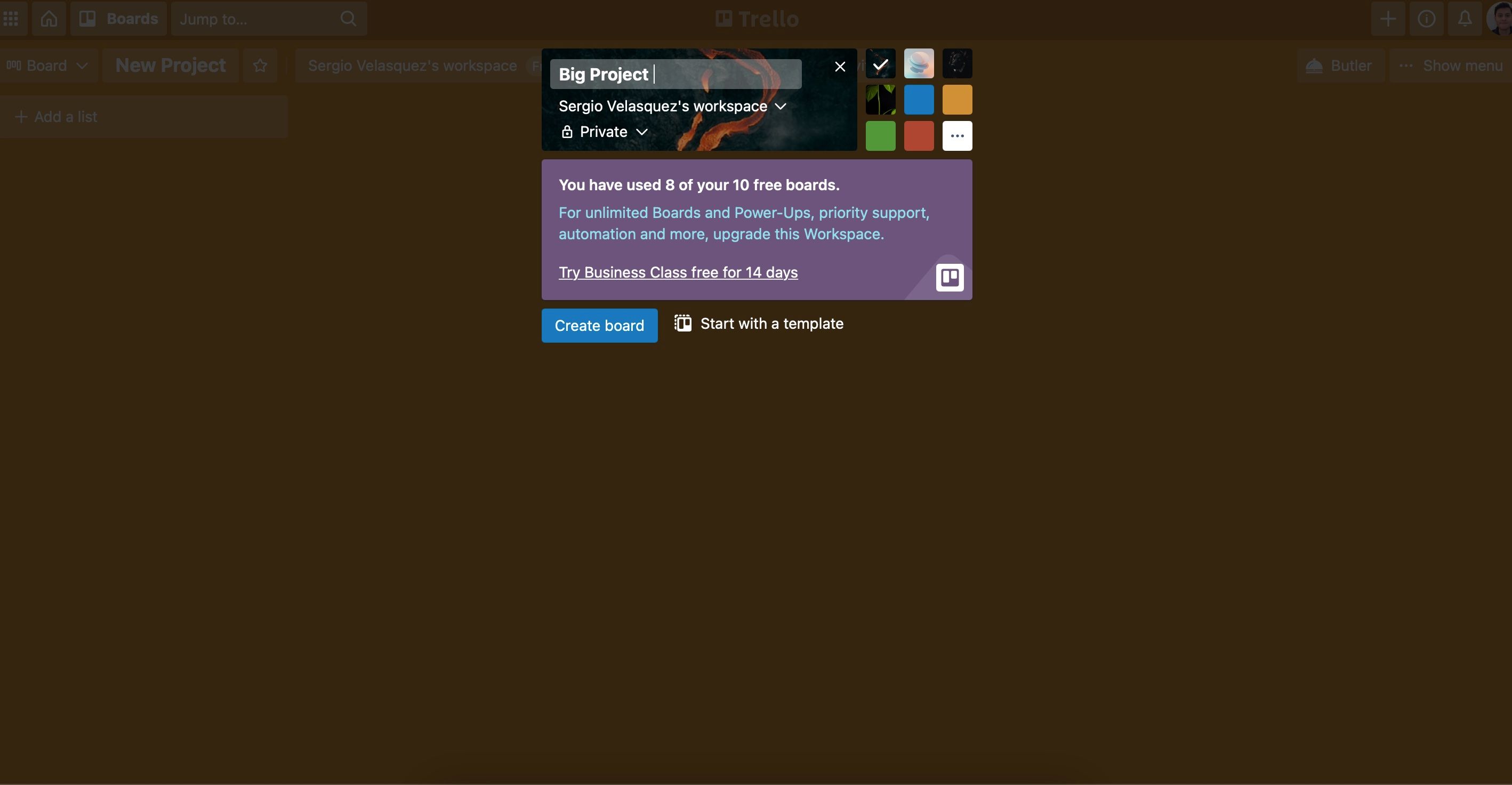
Добавить списки на свои доски
Теперь, когда у вас есть новая доска, пора заполнить ее списками. Было бы лучше, если бы вы добавляли разные списки для каждого этапа процесса проекта. Таким образом, вы будете знать, когда задача составляется, проверяется клиентом или оплачивается.
- На своей доске нажмите Добавить список .
- Введите имя для списка.
- Нажмите ввод или щелкните Добавить список .
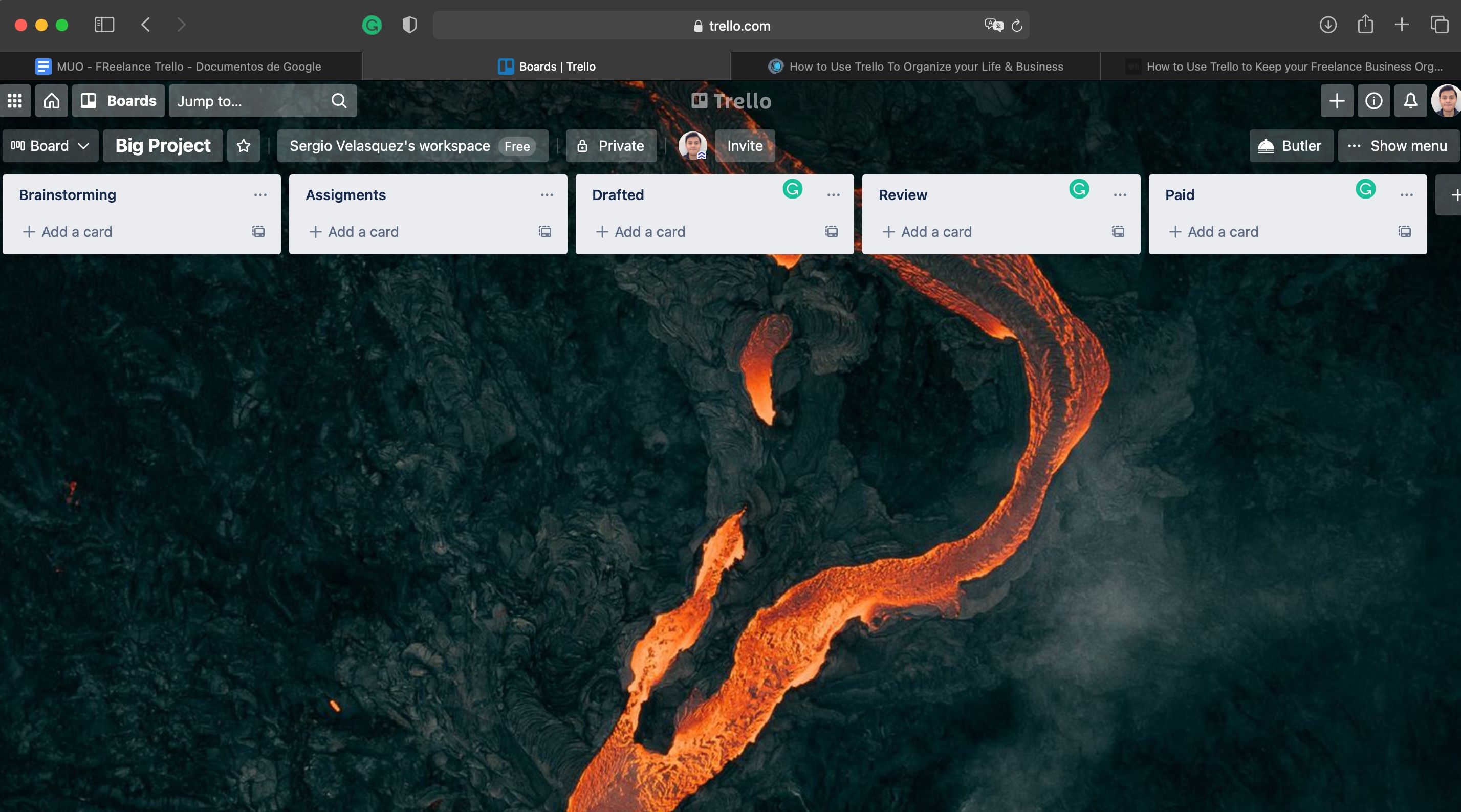
Списки номеров, которые вам нужны, будут полностью зависеть от того, какой тип внештатной работы вы выполняете, но вы можете взглянуть на снимок экрана выше для справки или использовать шаблон для Trello.
Используйте шаблон для фрилансера в Trello
Если вы не хотите создавать свою доску, вы можете использовать шаблон с большинством нужных вам списков. Вот как это сделать.
- Зайдите на trello.com .
- Нажмите кнопку (+) в правом верхнем углу рядом со своим именем.
- Щелкните Начать с шаблоном .
- Щелкните " Просмотреть шаблоны" .
- Выберите лучший шаблон для вас или найдите его с помощью панели поиска. Их много на выбор, но найдите тот, который соответствует большинству ваших потребностей. Не волнуйтесь; вы можете настроить его позже, если захотите.
- После выбора шаблона вы увидите предварительный просмотр списков, которые есть в шаблоне. Если это тот, который вам нужен, нажмите « Использовать шаблон» .
- Введите название своей доски.
- Выберите рабочее пространство и видимость для доски.
- Щелкните " Создать" .
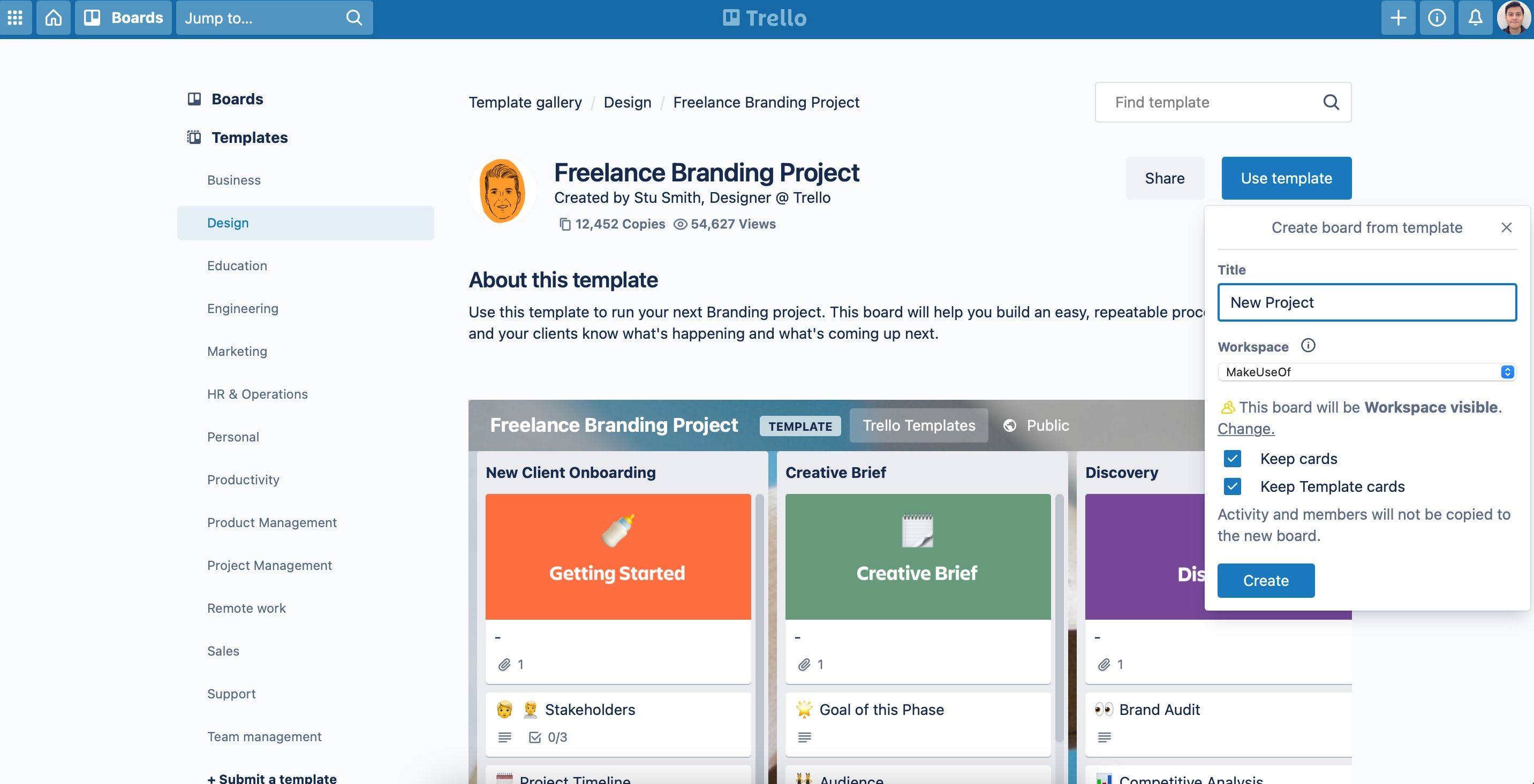
Это может занять несколько секунд, но Trello создаст для вас новую доску, которую вы можете изменить и настроить. Не знаете с чего начать? Для фрилансеров мы рекомендуем начать с проекта Freelance Branding Project или доски копирайтинга .
Как добавить бонусы в Trello
Бонусы – это инструменты, которые вы можете добавить на определенную доску. Если вы бесплатный пользователь, вы можете использовать только одно усиление на доске, но платные пользователи могут использовать неограниченное количество бонусов.
- На своей доске щелкните меню Показать в правом верхнем углу доски.
- Щелкните Добавить питание .
- Выберите любое усиление, которое хотите использовать, или воспользуйтесь строкой поиска, чтобы найти то, что вам нужно.
- Как только вы найдете тот, который вам нужен, нажмите « Добавить» , и ваше усиление будет автоматически добавлено на вашу доску.
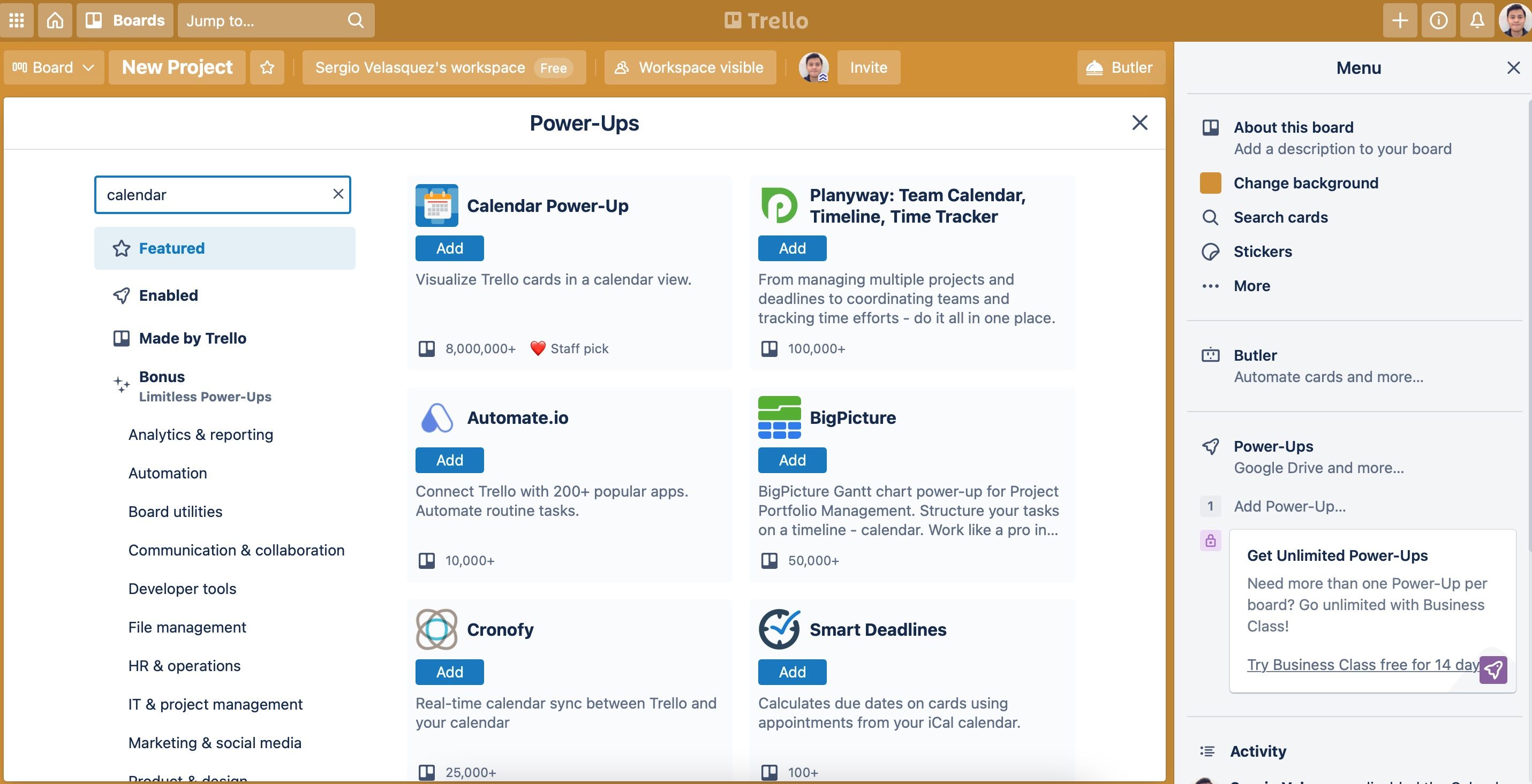
Если вы не знаете, какой из них использовать, вы можете начать с попытки включения календаря. Это отличный способ увидеть ваши дедлайны более организованным образом, чем просмотр ваших списков. Вы всегда можете изменить бонусы позже, если захотите.
Сохраняйте полный контроль
Теперь твоя очередь. Получите контроль над своим внештатным бизнесом, попробовав эти советы Trello. Если вам не нравится рабочее пространство или доска, вы всегда можете удалить их или закрыть и начать заново. Самое приятное то, что вы можете использовать Trello не только для управления проектами, но и для других целей.