Как управлять уведомлениями в macOS
Уведомления – привычная часть современной жизни. В мире, где все всегда на связи, нам нравится узнавать о важных событиях, как только они происходят. Но то, что считается важным, варьируется от человека к человеку и может меняться в зависимости от контекста.
Последняя версия macOS предоставляет множество параметров настройки уведомлений. Многие параметры можно настраивать для каждого приложения отдельно.
Изучение того, как использовать уведомления на вашем Mac, поможет вам быть в курсе, не позволяя приложениям прерывать ваш рабочий процесс.
Что такое уведомления Mac?
В macOS уведомления информируют вас о том, что приложение сделало что-то, что вы могли пропустить. Если приложение работает, но не является вашим активным приложением, оно может отправлять уведомления. Некоторые приложения, такие как Новости, могут отправлять уведомления, когда они даже не кажутся открытыми.
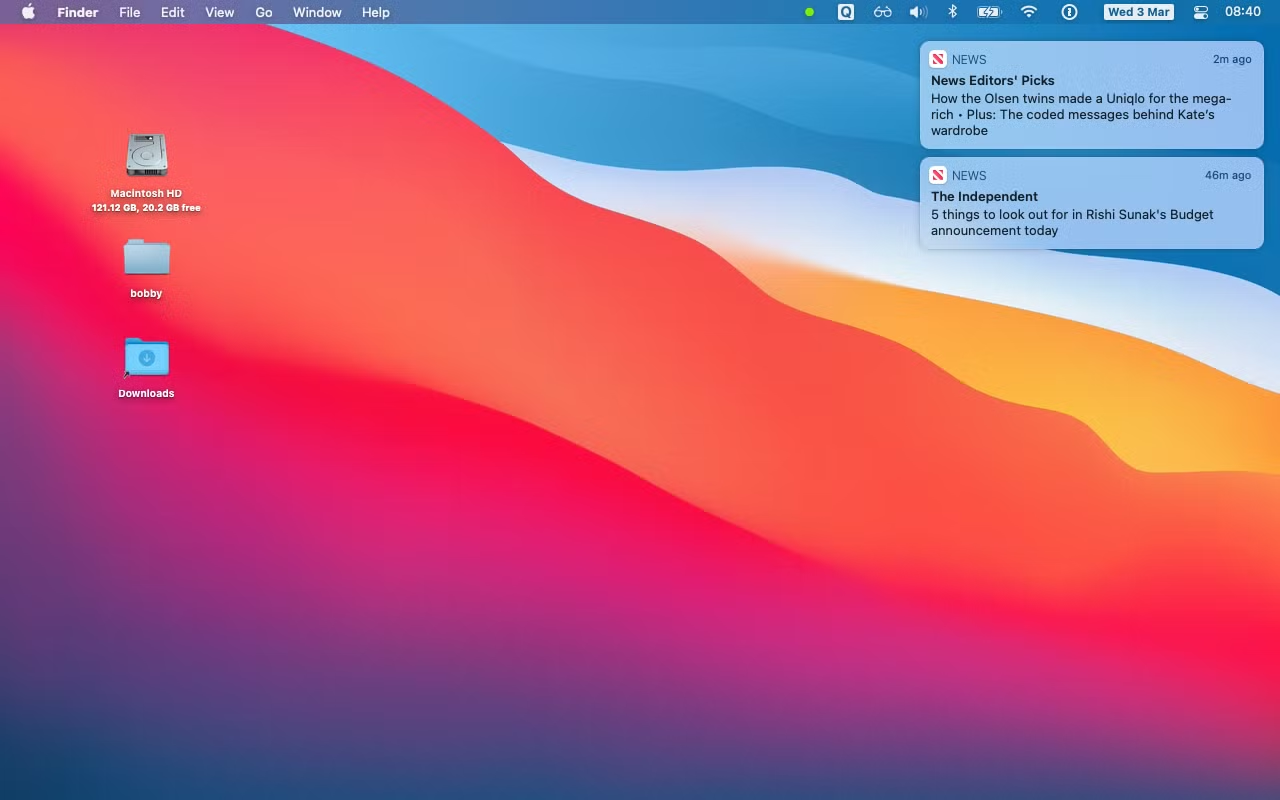
Уведомления могут отображаться в виде небольших полей в правом верхнем углу экрана. Они также могут отображаться на экране блокировки вашего Mac или в Центре уведомлений. Каждое уведомление может содержать полезную информацию с ярлыками для дальнейшего взаимодействия.
Что такое Центр уведомлений?
Центр уведомлений – это встроенная функция macOS, которая отображает список всех ваших уведомлений. Он отображается поверх других окон и имеет полупрозрачный фон.

В macOS Big Sur или более поздней версии Центр уведомлений также может отображать набор виджетов под списком уведомлений. Они охватывают погоду, напоминания, заметки и многое другое.
Как просмотреть Центр уведомлений
Вы можете открывать и закрывать Центр уведомлений через строку меню. Щелкните часы в правом верхнем углу экрана, чтобы отобразить наложение Центра уведомлений. Оверлей остается открытым, позволяя вам работать с отдельными уведомлениями. Если вы снова нажмете на часы или начнете взаимодействовать с другим приложением, вы скроете наложение.
Хотя macOS не назначает сочетание клавиш по умолчанию для Центра уведомлений, вы можете установить собственное сочетание клавиш в Системных настройках .
Ответ на уведомления
Когда появится уведомление, наведите на него курсор, чтобы увидеть дополнительные функции, поддерживаемые приложением.
Например, в новостях будет отображаться кнопка « Прочитать историю» . Напоминание отображает раскрывающееся меню, позволяющее отложить или пометить как завершенное . При нажатии на большинство уведомлений открывается соответствующее приложение.

Некоторые уведомления, например новости, исчезнут, если вы нажмете на них. Вам нужно будет уволить других, щелкнув значок закрытия в их верхнем левом углу.
Уведомления могут включать предварительный просмотр. Если щелкнуть стрелку вправо, уведомление развернется и отобразятся дополнительные сведения. Это полезный способ использовать уведомление, не открывая его приложение.

Несколько уведомлений могут отображаться в одной группе или стопке. Нажатие разворачивает стопку и отображает их друг под другом. После этого вверху появится кнопка « Показывать меньше» , что позволит вам снова просмотреть их как одну группу. Когда уведомления находятся в группе, значок закрытия в верхнем левом углу закрывает всю группу.
Как настроить уведомления
Используя Системные настройки, вы можете настроить работу уведомлений для каждого приложения, которое их поддерживает. Перейдите в Apple> Системные настройки> Уведомления, чтобы начать.

Не каждое приложение использует все настройки, поэтому вам может потребоваться метод проб и ошибок. Но общие настройки полезны, если вы понимаете, как они работают.
Вы можете отключить уведомления для каждого приложения с помощью переключателя Разрешить уведомления . Выбор этого параметра для каждого приложения – лучшее место для начала управления уведомлениями. Если вас не интересуют уведомления определенного приложения, просто отключите их все.
Настройка стиля предупреждений обеспечивает более точный уровень контроля. Выберите между баннерами и предупреждениями . Оба стиля выглядят одинаково, но баннеры исчезают сами собой. Предупреждения остаются на экране, пока вы их не отключите, поэтому они намного навязчивее. В общем, баннеры – хороший выбор для частых, менее важных уведомлений от таких приложений, как Новости. Вы можете предпочесть оповещения для уведомлений календаря или системных событий.
Детальные настройки позволяют отображать уведомления приложения на экране блокировки или в Центре уведомлений. Важно понимать, что уведомления все равно будут существовать, даже если вы скроете их из Центра уведомлений. При повторном включении настройки будут отображаться старые уведомления.
Настройте уведомления в соответствии с вашим стилем работы
Уведомления – это простая концепция, но macOS предлагает множество настроек для каждого приложения. При тщательной настройке вы сможете настроить систему так, чтобы она вам нужна.
Если у вас iPhone, уведомления будут работать на обоих ваших устройствах Apple. Вы можете настроить уведомления на своем телефоне, используя аналогичный процесс.