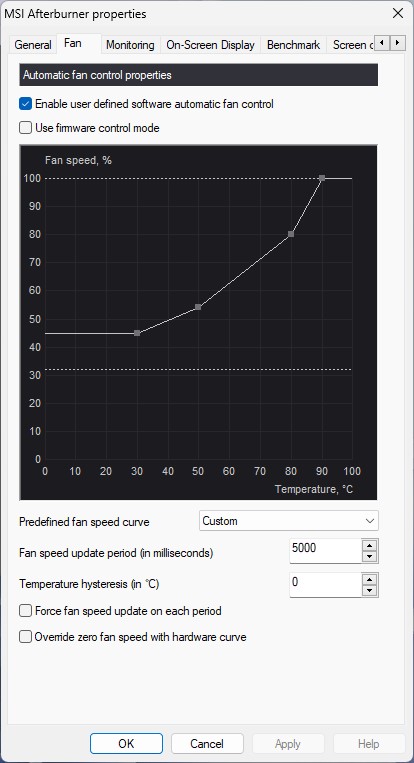Как ускорить работу видеокарты

Когда дело доходит до компьютерных игр, графический процессор или графический процессор занимает центральное место в качестве вашего основного союзника. Отвечая за рендеринг всего, что видно на экране, от пользовательского интерфейса до высококачественного видео 4K, графический процессор несет на себе основную тяжесть работы. Чтобы обеспечить оптимальную функциональность, важно обеспечить правильный уход.
Даже если у вас один из лучших графических процессоров , которые вы можете получить, вот несколько способов повысить производительность до еще большей высоты.
Обновите драйверы
Чтобы убедиться, что ваш графический процессор работает наилучшим образом, будь то встроенная графика или выделенный графический процессор, начните с обновления драйверов.
Поскольку этот компонент управляет большей частью визуальной рабочей нагрузки, первым шагом должно быть обеспечение установки последних версий драйверов. Если вы не уверены, какая модель графического процессора установлена на вашем компьютере, выполните следующие действия в Windows 10/11:
Шаг 1. Щелкните правой кнопкой мыши кнопку «Пуск» и выберите пункт «Диспетчер устройств» во всплывающем меню.
Шаг 2. Открыв Диспетчер устройств, нажмите «Адаптеры дисплея», чтобы развернуть и показать свой графический процессор.
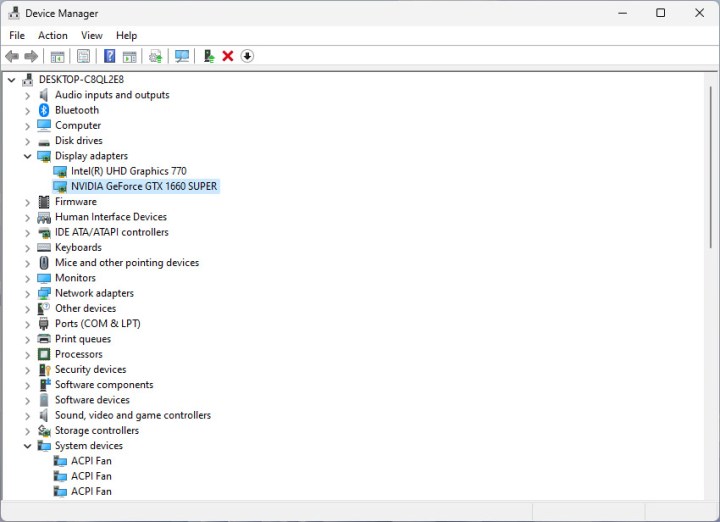
Шаг 3. В расширенном списке вы должны увидеть хотя бы один графический процессор. Если на вашем компьютере установлен процессор Intel или графический процессор AMD, вы увидите один список для Intel или AMD Radeon. Если у вас также есть автономный графический процессор, вы увидите дополнительный список чипов Nvidia GeForce или AMD Radeon.
Шаг 4. Чтобы получить новые драйверы, перейдите по этим ссылкам:
При установке драйвера используйте опцию AMD «Выборочная установка», которая удаляет текущий пакет программного обеспечения и устанавливает текущую версию, или опцию Nvidia «Чистая установка».
Примечание. Если у вас установлен настольный клиент Nvidia GeForce Experience, он обычно отправляет уведомление, когда доступен новый драйвер. Если он не установлен, щелкните приведенную выше ссылку, чтобы вручную загрузить и обновить.
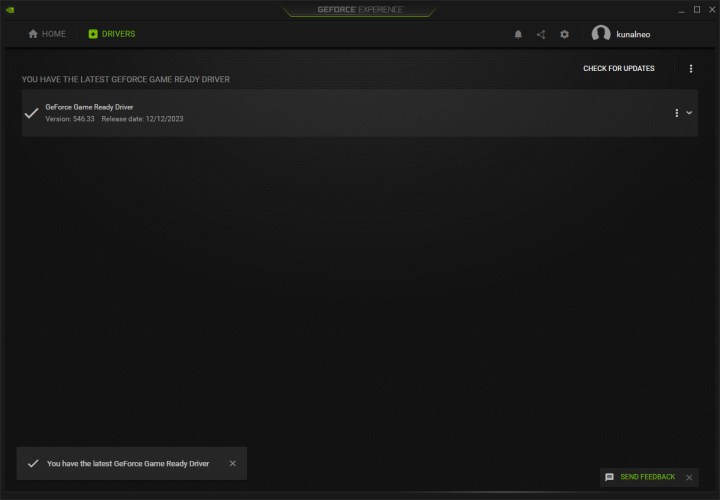
Обновить Windows
Наличие последних обновлений Windows гарантирует, что у вас есть все ресурсы для бесперебойной и эффективной работы вашего графического процессора. Вот как обновить Windows 10/11.
Шаг 1. Нажмите кнопку «Пуск» , а затем значок шестеренки, расположенный в левом краю меню «Пуск». В Windows 11 найдите значок *Настройки*.
Шаг 2. Выберите «Обновление и безопасность» в приложении «Настройки».

Шаг 3: Нажмите кнопку «Проверить наличие обновлений» .
Поднимите предел мощности графического процессора
Вы можете выжать больше производительности из своего графического процессора, просто увеличив предел мощности вашего графического процессора. Карты Nvidia и AMD имеют базовую и повышенную тактовую частоту. Когда все условия будут выполнены, ваш графический процессор автоматически повысит тактовую частоту до предела повышения. Таким образом, повышение предела мощности позволяет вашему графическому процессору чаще и стабильнее достигать тактовой частоты повышения.
MSI Afterburner — отличный инструмент, который может автоматически найти самый высокий стабильный разгон вашего графического процессора (включая ограничения по мощности и напряжению), а также отличный способ начать разгон вашего графического процессора .
Примечание. Как и в случае с разгоном, прежде чем продолжить, вам следует убедиться, что ваш графический процессор хорошо охлажден. Это повысит температуру вашего графического процессора, а также может заставить его работать громче. Узнайте , как проверить температуру вашего графического процессора , чтобы иметь возможность следить за ней.
Шаг 1. Загрузите MSI Afterburner .
Шаг 2: Откройте MSI Afterburner.
Шаг 3. Перетащите ползунок «Ограничение мощности» и установите его выше 100. В нашем случае значение графического процессора увеличивается до 105.

Шаг 4: Нажмите галочку под ползунками, чтобы применить увеличение мощности.
Шаг 5. Запустите игру, которая нагружает ваш графический процессор, и проверьте тактовую частоту с помощью MSI Afterburner.
Шаг 6. Следите за температурой вашего графического процессора и убедитесь, что она не выходит за пределы безопасного диапазона. Повторяйте, пока не достигнете предела мощности или пока графический процессор не станет нестабильным.
Установите собственную кривую вентилятора
Когда вы увеличиваете предел мощности в MSI Afterburner, вы увидите, что вместе с ним увеличивается и предел температуры. Температура является ограничивающим фактором для достижения полной производительности вашего графического процессора, поэтому можно немного повысить предел. Однако вам следует проверить эксплуатационные ограничения вашего графического процессора.
Чтобы поддерживать низкую температуру, вы можете использовать собственную кривую вентилятора. В Интернете есть множество инструментов для определения кривой вентилятора, но вы можете настроить кривую вашего графического процессора прямо в MSI Afterburner:
Шаг 1. Откройте MSI Afterburner и щелкните значок «Настройки» .
Шаг 2: Выберите вкладку «Вентилятор» .
Шаг 3. Установите флажок «Включить автоматическое управление вентилятором, определяемое пользователем».
Шаг 4. Отрегулируйте кривую вентилятора, чтобы увеличить скорость вращения вентилятора при повышении температуры графического процессора. Рекомендуется настроить кривую на достижение 100% скорости вращения вентилятора задолго до того, как графический процессор достигнет предела температуры. Например, для RTX 3080 предлагаемый подход — ограничить кривую примерно на уровне 70–75 градусов Цельсия. Точная настройка включает в себя мониторинг температуры графического процессора в игре и поиск баланса с шумом вентилятора.
Настройте параметры электропитания Windows
Настройка параметров питания на настольных компьютерах и ноутбуках, подключенных к сетевой розетке, может повысить производительность графического процессора.
Шаг 1: Нажмите кнопку «Пуск» и введите «Панель управления» .
Шаг 2. Откройте панель управления и нажмите «Система и безопасность» .
Шаг 3. Затем нажмите «Параметры электропитания» и выберите режим «Высокая производительность» .

Другие способы ускорить работу ПК
Помимо перечисленных выше, существуют и другие способы повышения производительности вашего графического процессора.
**Переустановите или перезагрузите графические драйверы. ** Простое решение, требующее всего нескольких щелчков мышью: сброс драйверов для вашего графического процессора гарантирует, что они будут работать без проблем. Если это не помогло, попробуйте переустановить графические драйверы , чтобы ускорить работу графического процессора.
Очистите свой компьютер
Когда ваша видеокарта перегревается, она может дросселировать или снизить скорость, чтобы предотвратить повреждение чувствительных компонентов. Скопление пыли на впускных вентиляторах и фильтрах может препятствовать правильному потоку воздуха, препятствуя отводу тепла от различных компонентов, включая графический процессор. Чтобы решить эту проблему, начните с очистки всех приточных вентиляторов баллоном со сжатым воздухом. Выключите компьютер, отсоедините шнур питания, заземлите себя, а затем снимите боковую панель. Используйте сжатый воздух для удаления скопившейся пыли с внутренних компонентов.
Примечание. Мы советуем не использовать пылесос. Накопление статического электричества может повредить компоненты вашего компьютера. Наше руководство по очистке внутри вашего компьютера покажет вам, как это делать правильно.
В случае с ноутбуками единственный вариант — удалить пыль из приточных вентиляторов. Если повезет, эти вентиляторы можно закрыть съемной вентиляционной крышкой, что позволит легко удалять пыль путем подачи воздуха непосредственно на вентиляторы. Поддержание чистоты имеет решающее значение для общего состояния здоровья и производительности вашего компьютера, независимо от того, занимаетесь ли вы играми или просто просматриваете Интернет.
Улучшите воздушный поток
Хотя очистка вашего рабочего стола или ноутбука способствует улучшению воздушного потока, вам может потребоваться больше. В случае настольных компьютеров в корпусе могут быть доступны слоты для дополнительных вентиляторов спереди, сверху и снизу. Добавление вентиляторов может снизить общий уровень нагрева, но может привести к увеличению шума вашего компьютера.
С другой стороны, в ноутбуках нет возможности установки дополнительных вентиляторов. Однако вы можете приобрести охлаждающую подставку, предназначенную для установки под ноутбуком. Охлаждающая подставка, обычно оснащенная двумя большими 140-мм вентиляторами, направляет прохладный воздух вверх, к нижней части ноутбука. Потенциальным недостатком является накопление пыли, требующее дополнительного обслуживания для поддержания устройства в чистоте.
Обновите другие компоненты ПК
Хотя наличие мощного графического процессора очень важно, важно понимать, что ПК состоит из множества компонентов, влияющих на его общую производительность. Процессор, память и хранилище вместе влияют на скорость системы, при этом надежный процессор существенно способствует повышению частоты кадров, особенно при более низких разрешениях.
В то время как графический процессор управляет тяжелыми визуальными задачами, центральный процессор выполняет важные функции, такие как математика, физика, искусственный интеллект (ИИ), обработка ввода, выполнение кода и системные службы, подобные тем, которые предоставляются Windows. Хорошо работающий процессор необходим для оптимального взаимодействия с впечатляющим графическим процессором.
Системная память, стандартная емкость которой в настоящее время на рынке составляет 16 ГБ, является еще одним важным фактором. Хотя экономия средств похвальна, выбор более дешевых альтернатив может поставить под угрозу скорость и общую производительность. Если в игровом процессе наблюдаются задержки, возможно, было бы разумно рассмотреть возможность обновления памяти, отметив, что это не обязательно требует самого дорогого варианта.
Но стоит ли вам обновлять свой компьютер или собирать новый компьютер ? Взаимосвязь между процессором и графическим процессором варьируется в разных играх, при этом в некоторых играх больше внимания уделяется любому компоненту. Используйте диспетчер задач Windows для оценки использования системы и получения информации об использовании графического процессора, памяти, диска, сети и процессора. Если во время игры загрузка ЦП постоянно превышает загрузку графического процессора, возможно, имеется узкое место ЦП.