Как установить бета-версию Android 16 на свой смартфон Android
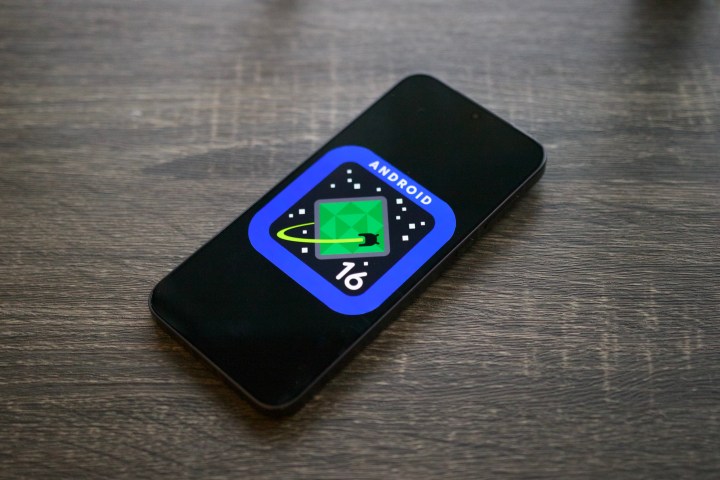
Google преподнесла сюрприз с Android 16 , выпустив тестовую сборку следующего крупного обновления мобильной ОС на несколько месяцев раньше обычного графика. Частота общедоступных обновлений также меняется: вместо выпуска в третьем квартале в середине года будет выпущено стабильное обновление.
Это предварительная версия Android 16 для разработчиков, что означает, что она предназначена исключительно для разработчиков, производителей и предприятий, создающих мобильное программное обеспечение. Не следует устанавливать его на телефон, которым вы пользуетесь ежедневно. Но если у вас есть запасной телефон и вы не можете дождаться публичного бета-тестирования, вы можете выполнить следующие действия, чтобы установить его — просто будьте готовы к ошибкам, а также к сбоям в производительности.
Может ли мой телефон работать под управлением Android 16?
Говоря о телефонах, у вас должен быть тот, который совместим со сборкой Developer Preview . Для Android 16 поддерживаются следующие устройства Google:
- Пиксель 6 и 6 Про
- Пиксель 6а
- Пиксель 7 и 7 Про
- Пиксель 7а
- Пиксельная складка
- Пиксельный планшет
- Пиксель 8 и 8 Про
- Пиксель 8а
- Pixel 9 , 9 Pro, 9 Pro XL и 9 Pro Fold
Подготовка телефона к работе на Android 16
Прежде чем приступить к установке Android 16 на свой телефон, вам необходимо подготовить телефон, изменив поведение USB и включив несколько важных настроек. Вот шаги, которые вам необходимо выполнить:
Шаг 1. Во-первых, вам необходимо включить режим разработчика на вашем телефоне Android. Для этого перейдите в приложение «Настройки» , найдите раздел «О телефоне» и быстро нажмите семь раз на опцию «Номер сборки» в нижней части экрана. Теперь вы включили настройки разработчика на своем телефоне.
Шаг 2. Затем вернитесь на первую страницу приложения «Настройки», нажмите «Система» , затем прокрутите вниз и выберите «Параметры разработчика» .
Шаг 3. На странице параметров разработчика прокрутите вниз и включите опцию разблокировки OEM .

Шаг 4. Прокрутите ту же страницу вниз и щелкните переключатель «Отладка по USB» в разделе «Отладка» .
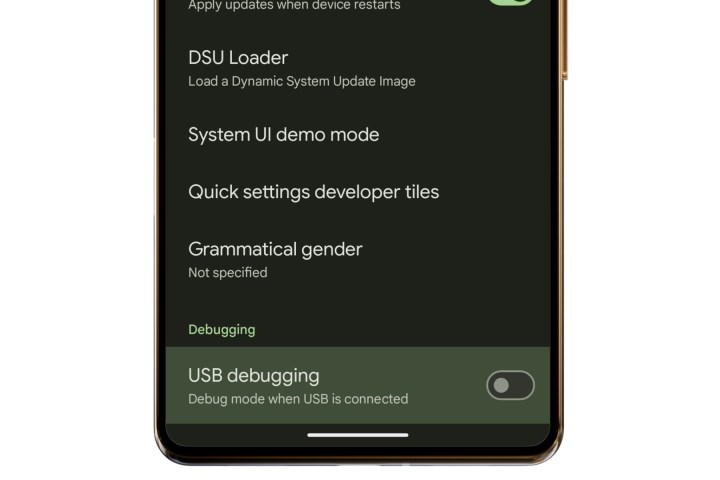
Шаг 5. После включения двух настроек подключите телефон Android к компьютеру через USB-кабель.
Шаг 6. После подключения двух устройств проведите пальцем вниз по экрану телефона, разверните панель уведомлений системы Android и на следующей странице выберите «Передача файлов / Автоматический режим» в разделе «USB, используемый для» . Возможно, вам придется подтвердить изменение поведения USB с помощью предпочтительного метода блокировки экрана на вашем телефоне.


Как установить Андроид 16
Существует два способа установки обновления Android 16 Developer Preview 1 на совместимое оборудование Pixel. Первый — прошить его вручную после загрузки образов системы, предоставленных Google.
Для этого требуется разблокировка загрузчика и полная очистка устройства. Это также довольно технический характер, и если вы не знаете, как пройти весь процесс запуска телефона в режиме быстрой загрузки и использования инструментов ADB, лучше избегать этого.
Самый простой способ установить обновление Android 16 — использовать веб-инструмент Android Flash Tool. Чтобы использовать его, вам необходимо запустить настольную версию интернет-браузера, поддерживающего WebUSB, например Chrome или Edge. Оказавшись там, все, что вам нужно, это подключение USB-C, чтобы начать работу.
После очистки требований к устройству выполните следующие действия:
Шаг 1. Подключите телефон к компьютеру через USB-кабель.

Шаг 2. Откройте браузер Chrome или Edge и посетите официальную веб-страницу Android Flash Tool .
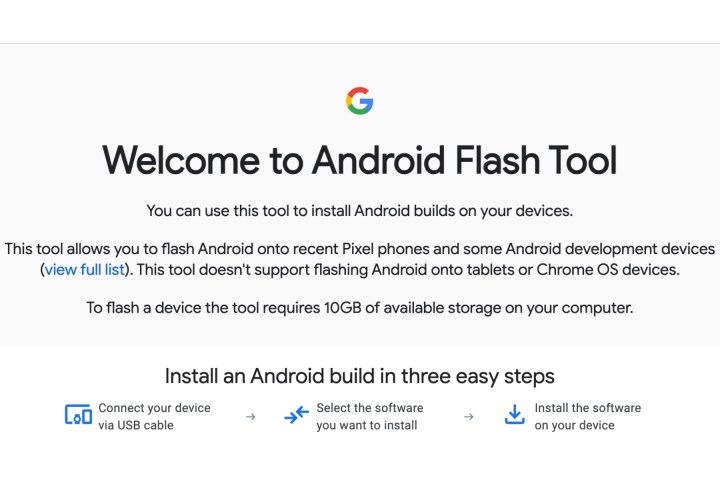
Шаг 3. Пройдя экран приветствия, выберите «Разрешить доступ ADB» , а затем «Добавить новое устройство» .

Шаг 4: Теперь вы увидите список устройств. На этом этапе выберите свое устройство и перейдите к подсказке «Подключиться» .
Шаг 5. После успешного подключения USB нажмите «Всегда разрешать с этого компьютера», чтобы активировать канал отладки между двумя устройствами.

Шаг 6: Далее вы увидите список файлов сборки, соответствующих каждому совместимому устройству. Выберите тот, который доступен для вашего устройства Pixel.

Шаг 7. Найдя подходящую сборку Android 16 для своего устройства, выберите «Установить сборку» и подождите, пока устройство перезагрузится и перейдет в состояние быстрой загрузки.
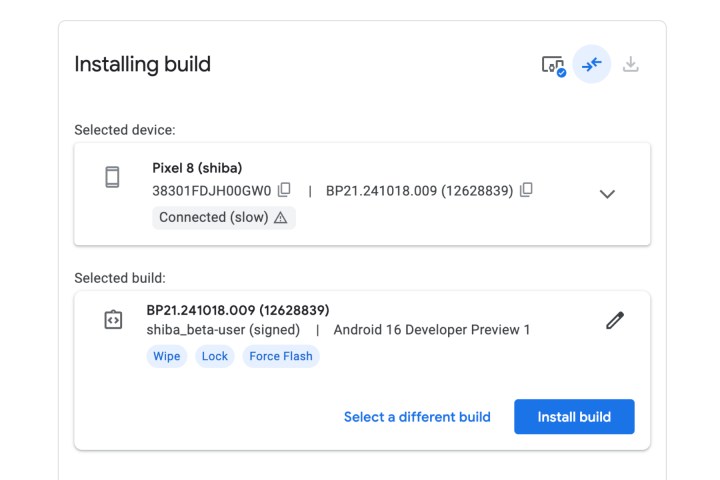
Шаг 8. Теперь подтвердите, что вы хотите установить выбранную сборку Android 16 Developer Preview на свой телефон Android.

Шаг 9: После завершения процесса вы увидите сообщение о завершении на экране. На этом этапе вы можете успешно отключить телефон от компьютера. Перед завершением установки вас могут попросить еще раз заблокировать загрузчик. Используйте кнопки питания и громкости на телефоне, чтобы снова заблокировать загрузчик.
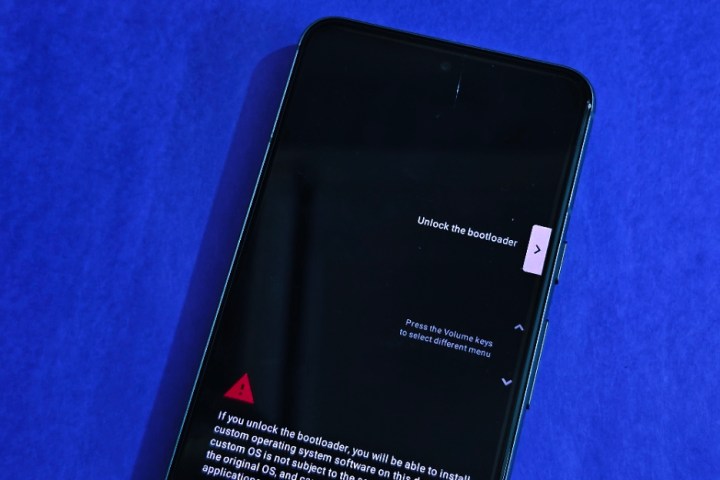
Несколько слов совета
Ваш совместимый телефон или планшет Pixel может не пройти процедуру перепрошивки через Интернет по ряду причин. Например, некоторые телефоны с заблокированным оператором связи могут не поддерживать разблокировку загрузчика.
У вас также могут возникнуть проблемы, если вы используете USB-концентратор или адаптер вместо прямого подключения телефона к компьютеру. Также существует вероятность столкнуться с ситуацией, когда подключенные устройства Android не могут загружаться должным образом.
Чтобы справиться с последней ситуацией, вам может потребоваться вручную перевести устройство в режим быстрой загрузки, выключив его. Затем нажмите и удерживайте кнопку громкости , а затем удерживайте кнопку питания .
Когда устройство перейдет в режим быстрой загрузки, запустите онлайн-панель Android Flash и выполните действия, описанные выше. Имейте в виду, что после успешной установки первой предварительной версии Android 15 для разработчиков вы будете получать последующие обновления в виде OTA-сборки.