Как установить блокировку активации на вашем Mac
Было бы страшно потерять свой Mac, но его украсть – кошмар. Ваша личная информация может быть легко доступна для посторонних в дополнение к потере важных файлов и необходимости замены компьютера.
К счастью, приложение Find My имеет блокировку активации – функцию, которая позволяет предотвратить доступ к вашему Mac или его использование кем-либо, кроме вас.
Это мощная функция безопасности, которая может вызвать проблемы, если вы захотите продать свой Mac или отправить его на обслуживание. Об этом и многом другом мы расскажем в следующих разделах.
Как работает блокировка активации Mac
Как мы только что сказали, блокировка активации – это функция, которая есть в приложении Find My. Основная функция Find My – помочь вам найти ваши устройства Apple, если они когда-нибудь пропадут. С его помощью вы можете найти потерянный Mac или посмотреть, оставили ли вы свои Apple Watch дома .
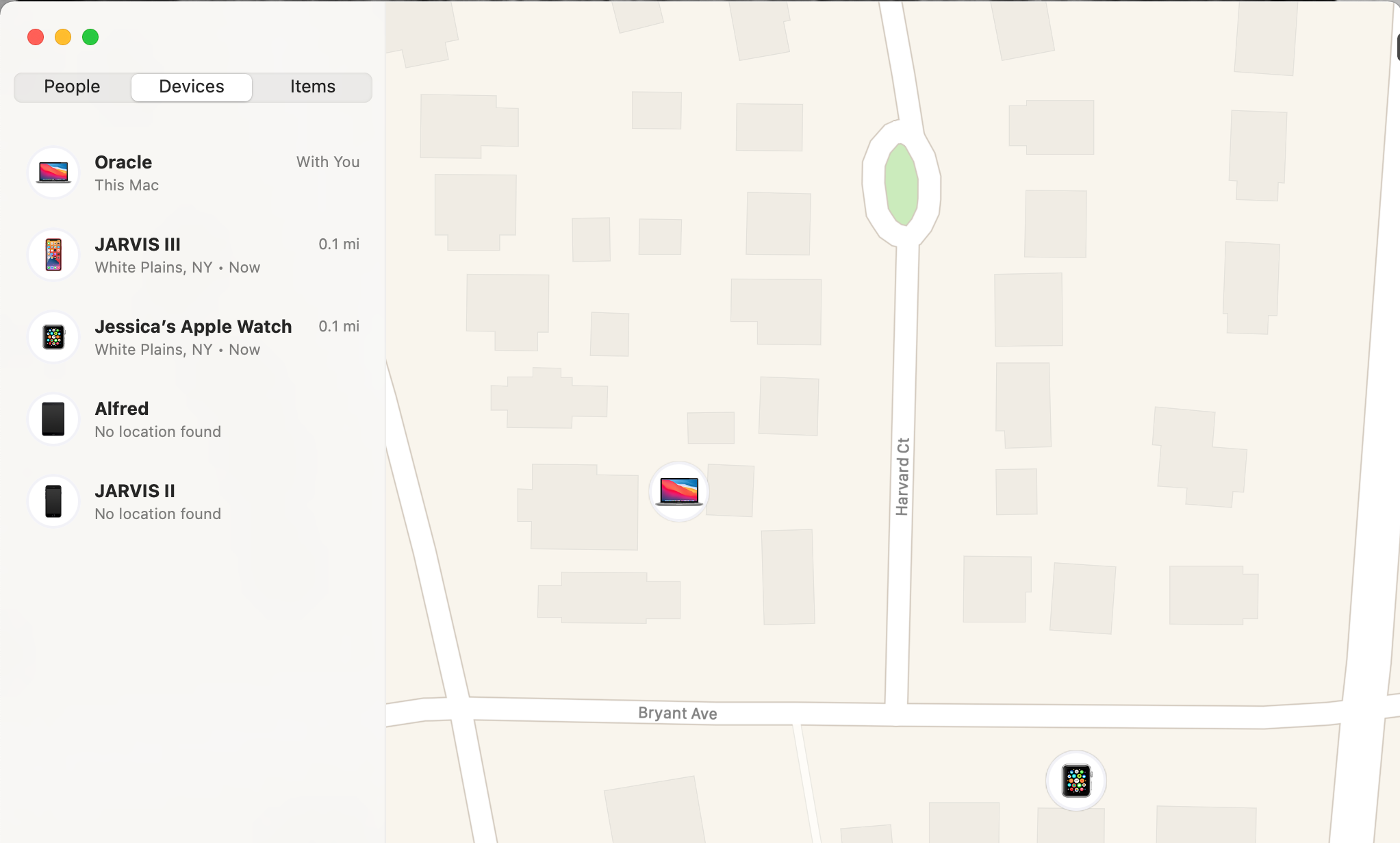
Find My также позволяет удаленно получать доступ к вашим устройствам Apple, отмечать их как утерянные или стирать на них данные.
Блокировка активации работает в рамках этой возможности удаленного доступа. Это функция, которая требует от человека ввести ваш Apple ID и пароль, прежде чем он сможет выключить функцию «Найти меня», выйти из системы или стереть данные с вашего устройства и активировать его.
Это означает, что при включенной блокировке активации никто не сможет стереть и продать ваш Mac, если у него нет информации о вашем Apple ID. Им даже может быть трудно использовать Mac с этим включенным.
Как установить блокировку активации на вашем Mac
Блокировка активации включается автоматически при настройке Find My на Mac, если Mac соответствует определенным требованиям.
Ваш Mac должен работать под управлением macOS Catalina или более поздней версии. Ваш Mac также должен иметь Apple T2 Security Chip – проверьте список Apple моделей Mac с чипом T2, чтобы узнать, есть ли ваш там.
Вам также необходимо активировать двухфакторную аутентификацию для вашего Apple ID, и вам нужно, чтобы для безопасной загрузки в Утилите безопасности при запуске было установлено значение Полная безопасность .
Это настройка по умолчанию для безопасной загрузки, поэтому, если вы раньше не открывали Утилиту безопасности при запуске, все должно быть настроено. Если вы хотите проверить эти настройки на своем Mac, ознакомьтесь со статьей службы поддержки Apple Startup Security Utility .
Если ваш Mac соответствует всем этим требованиям, вам просто нужно настроить приложение Find My, чтобы включить блокировку активации:
Откройте Системные настройки и перейдите в Безопасность и конфиденциальность . Перейдите на вкладку « Конфиденциальность » и выберите « Службы геолокации» в меню слева.
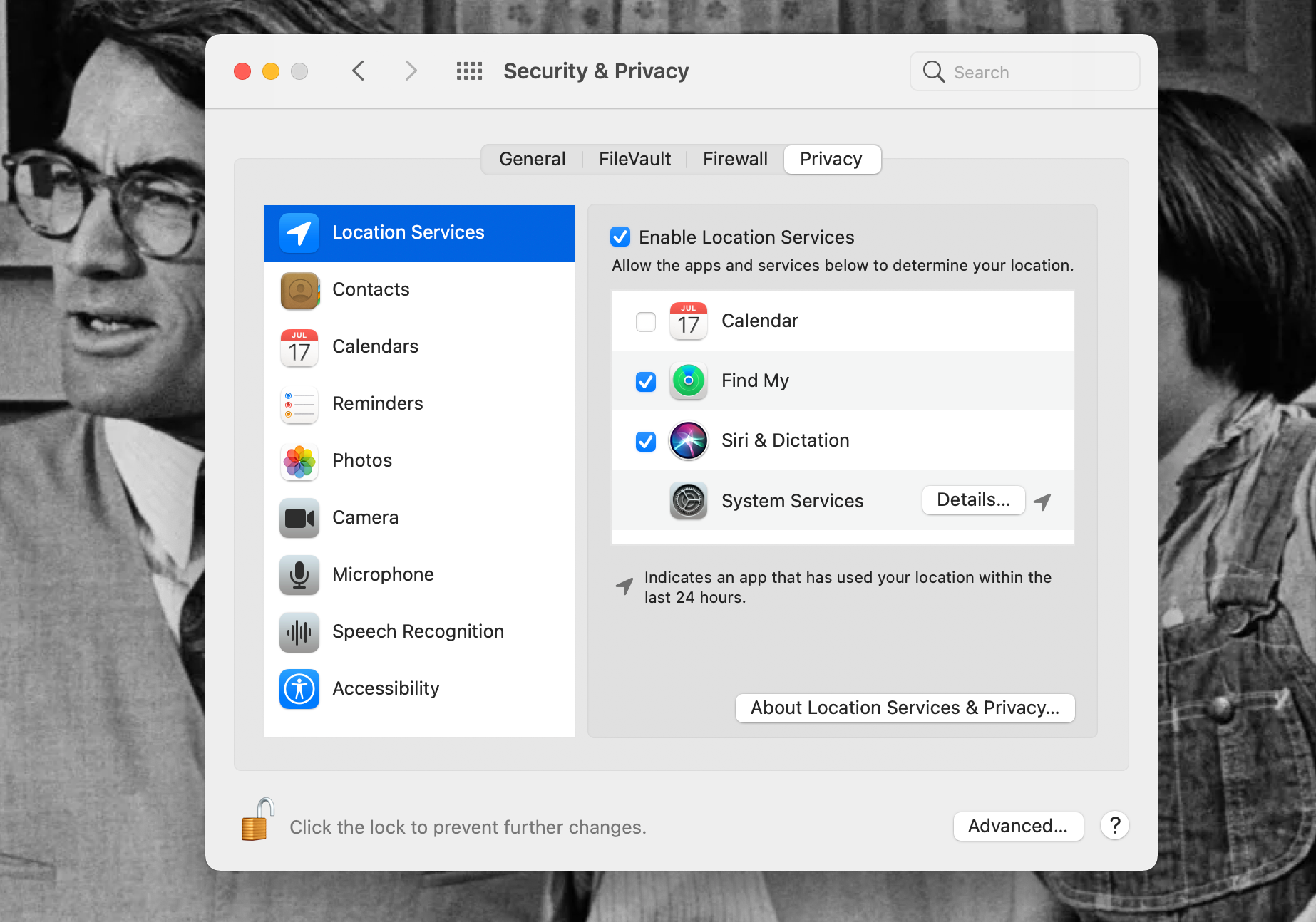
Нажмите на замок в нижнем левом углу окна и введите свой пароль. Теперь вы можете вносить изменения в Службы геолокации.
Установите флажок Включить службы определения местоположения в верхней части списка приложений. Затем найдите « Найти меня» в списке приложений и установите флажок слева от него. Нажмите на замок еще раз, чтобы снова заблокировать настройки.
Теперь вам нужно включить «Найти меня» в iCloud. Оставайтесь в системных настройках, но перейдите к Apple ID . Выберите iCloud в левом меню.
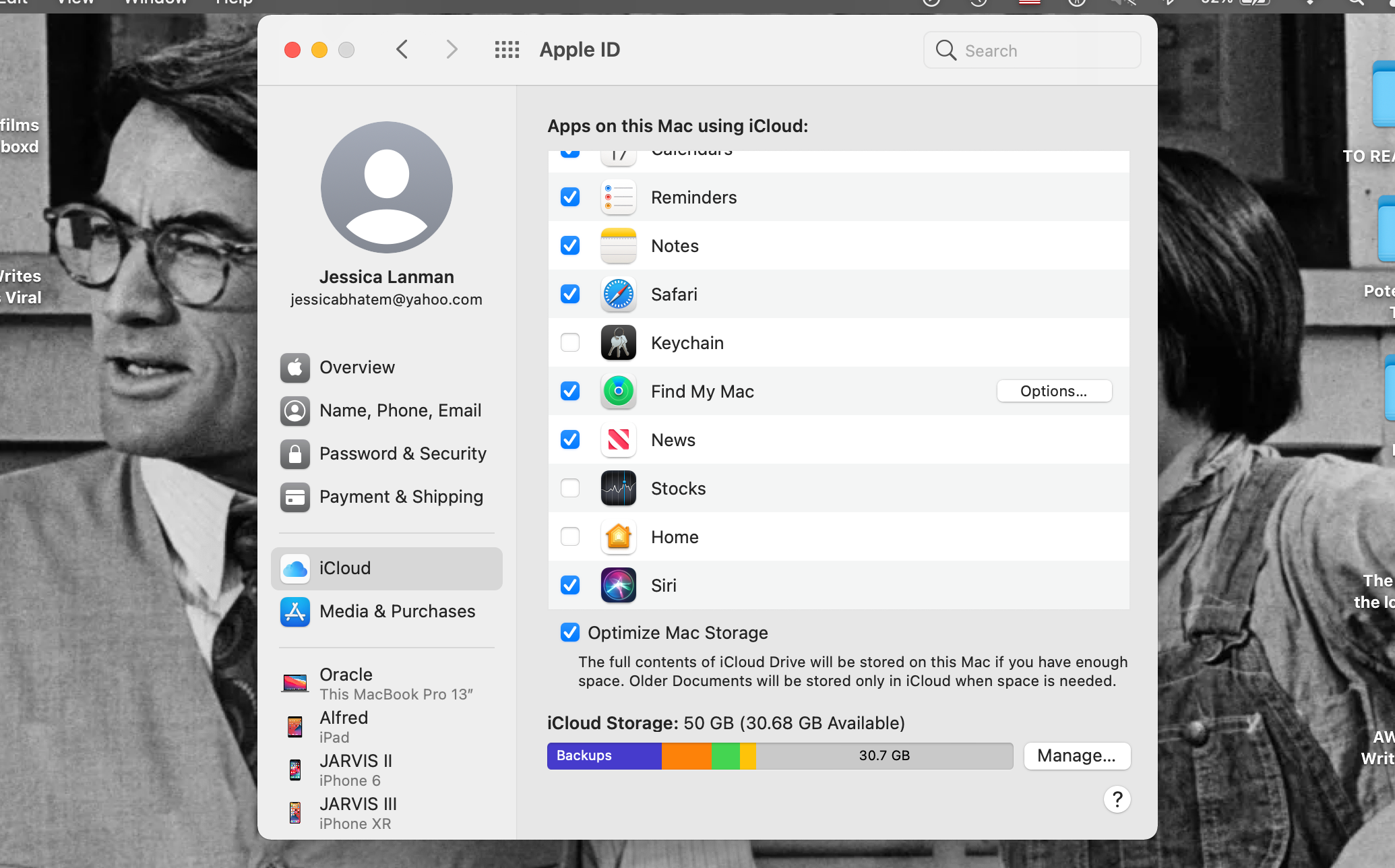
Прокрутите список приложений и убедитесь, что установлен флажок слева от Find My Mac . Кроме того, нажмите « Параметры» справа от «Найти Mac» и убедитесь, что для « Найти Mac» и « Найти сеть» установлено значение « Вкл .».
Теперь необходимо установить и включить блокировку активации.
Вы можете дважды проверить, что это так, щелкнув меню Apple> Об этом Mac> Системный отчет . В разделе « Оборудование» нажмите « Состояние блокировки активации» и убедитесь, что для него установлено значение « Включено» .
Отключите блокировку активации на вашем Mac
Блокировка активации – отличная функция, которую можно включить, когда у вас есть Mac. Однако, если вы планируете продавать свой Mac, вам необходимо убедиться, что эта функция отключена.
Вам также необходимо отключить эту функцию, если вы отправляете свой Mac в Apple для обслуживания. Когда он включен, Apple не сможет получить полный доступ к устройству, и поэтому они не смогут починить ваш компьютер.
Для этих целей вы можете отключить блокировку активации, отключив функцию «Найти меня», поскольку блокировка активации автоматически включается в приложении.
Чтобы отключить функцию «Найти меня», перейдите в « Системные настройки»> «Apple ID» . Нажмите iCloud в левом меню, затем нажмите « Параметры» рядом с « Найти Mac» в списке приложений. Нажмите кнопку « Выключить» справа от « Найти Mac» и введите свой пароль.
Теперь функция «Найти меня» будет деактивирована.
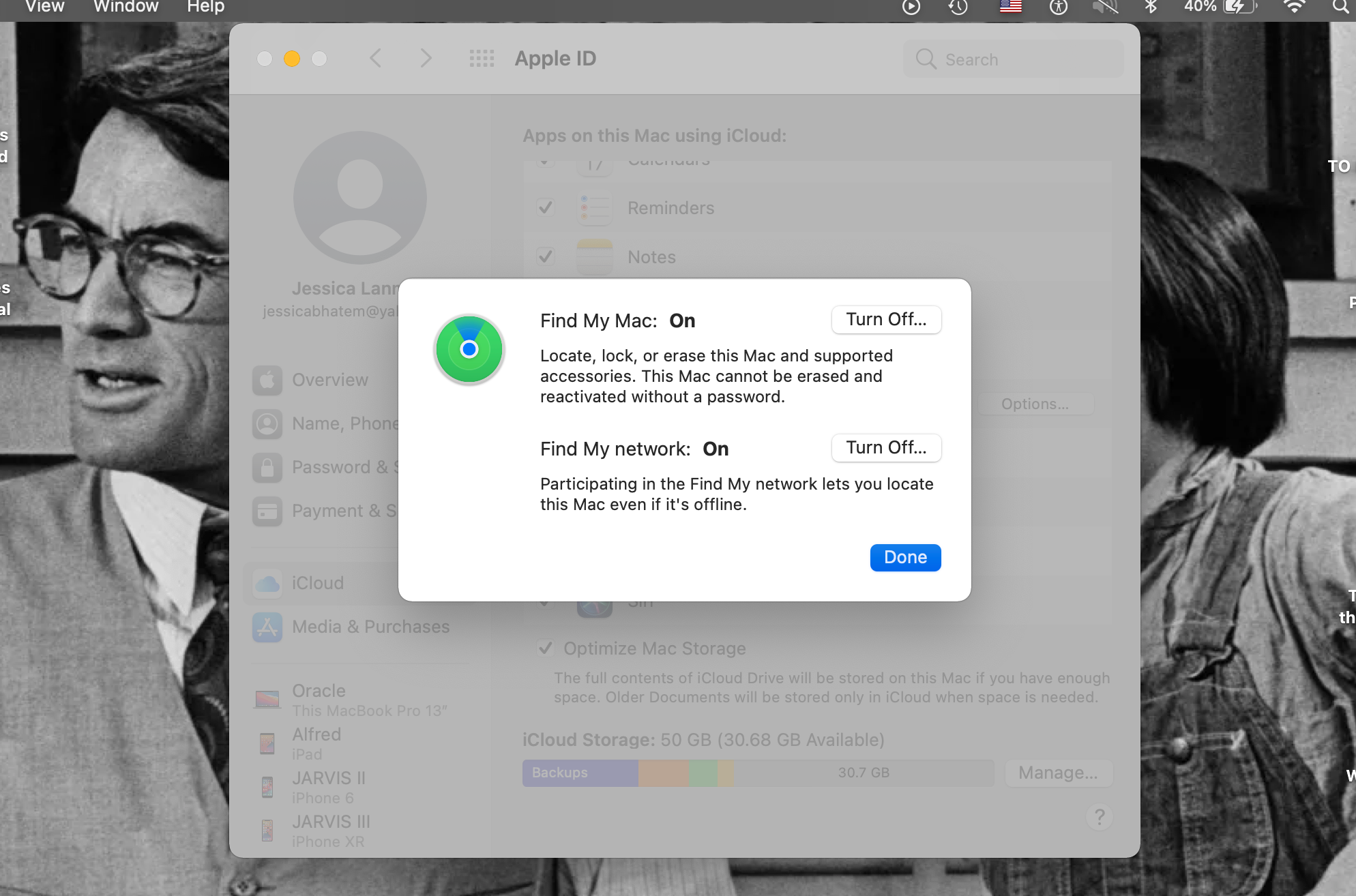
Если вам приходилось использовать блокировку активации и другие функции безопасности Find My на вашем Mac, а теперь у вас снова есть Mac, отключение блокировки активации будет немного другим.
На вашем экране должны появиться подсказки для ввода вашего Apple ID и пароля. Просто введите их, и блокировка активации отключится.
Вы можете отключить блокировку активации, отключив функцию «Найти меня» удаленно. Вы можете сделать это, если забыли деактивировать Find My перед продажей или раздачей своего Mac.
Чтобы удаленно отключить функцию «Найти меня» и «Блокировку активации», перейдите на сайт iCloud.com и войдите в систему со своим Apple ID. Нажмите « Найти iPhone», и вы попадете в окно карты.
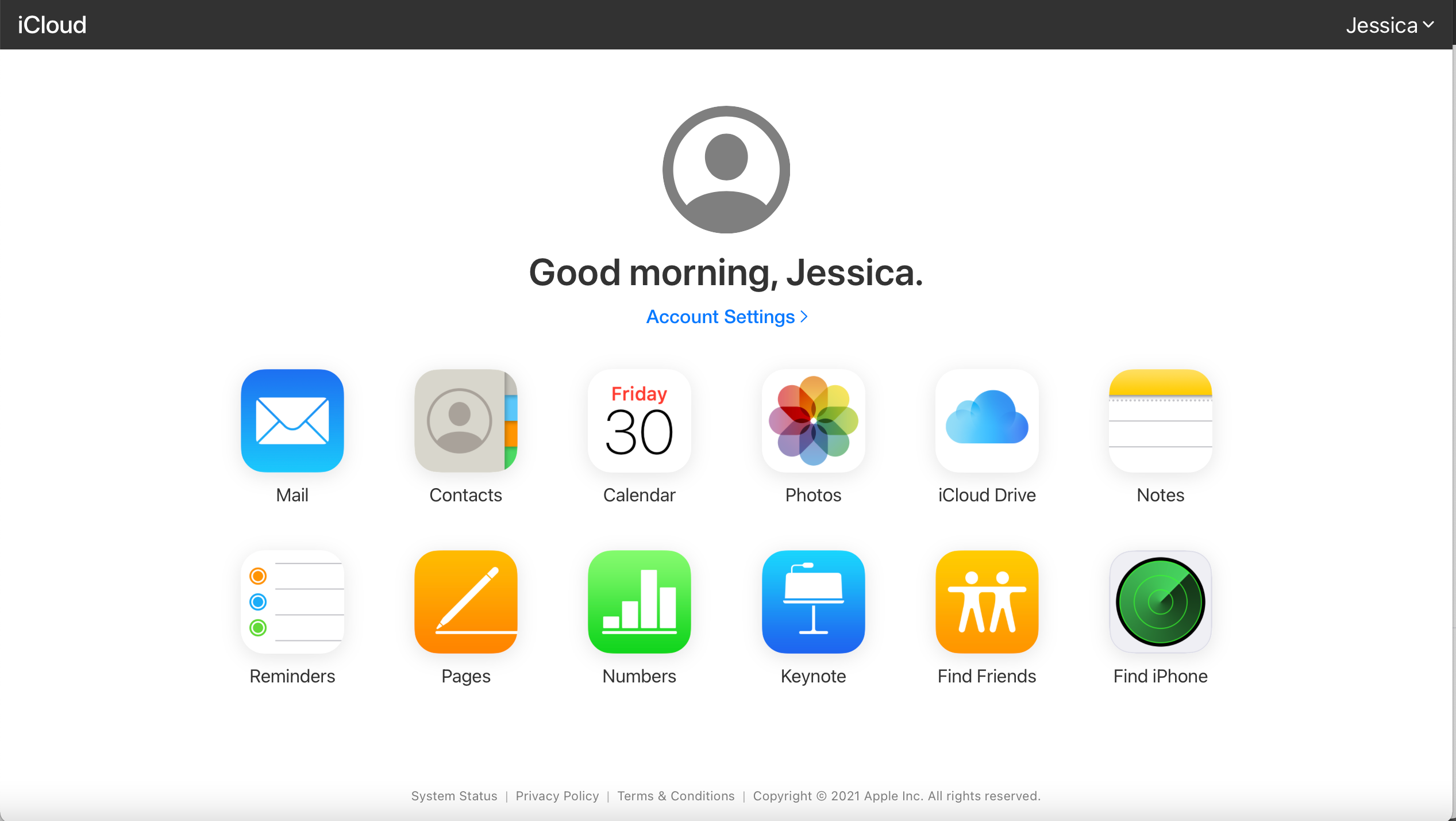
Щелкните раскрывающееся меню « Все устройства» вверху страницы. Выберите устройство, на котором вы хотите отключить Find My, щелкнув по нему.
Прежде чем отключить функцию «Найти меня», мы настоятельно рекомендуем нажать кнопку « Стереть [устройство]» в появившемся окне. Это удалит всю информацию на устройстве, оставив ее свежей и новой для нового владельца, или очистит ее до того, как вор сможет проникнуть в нее.
Чтобы затем отключить Find My, нажмите « Удалить из учетной записи» . Это приведет к выходу вас из iCloud на этом устройстве и позволит вместо этого добавить новую информацию Apple ID.
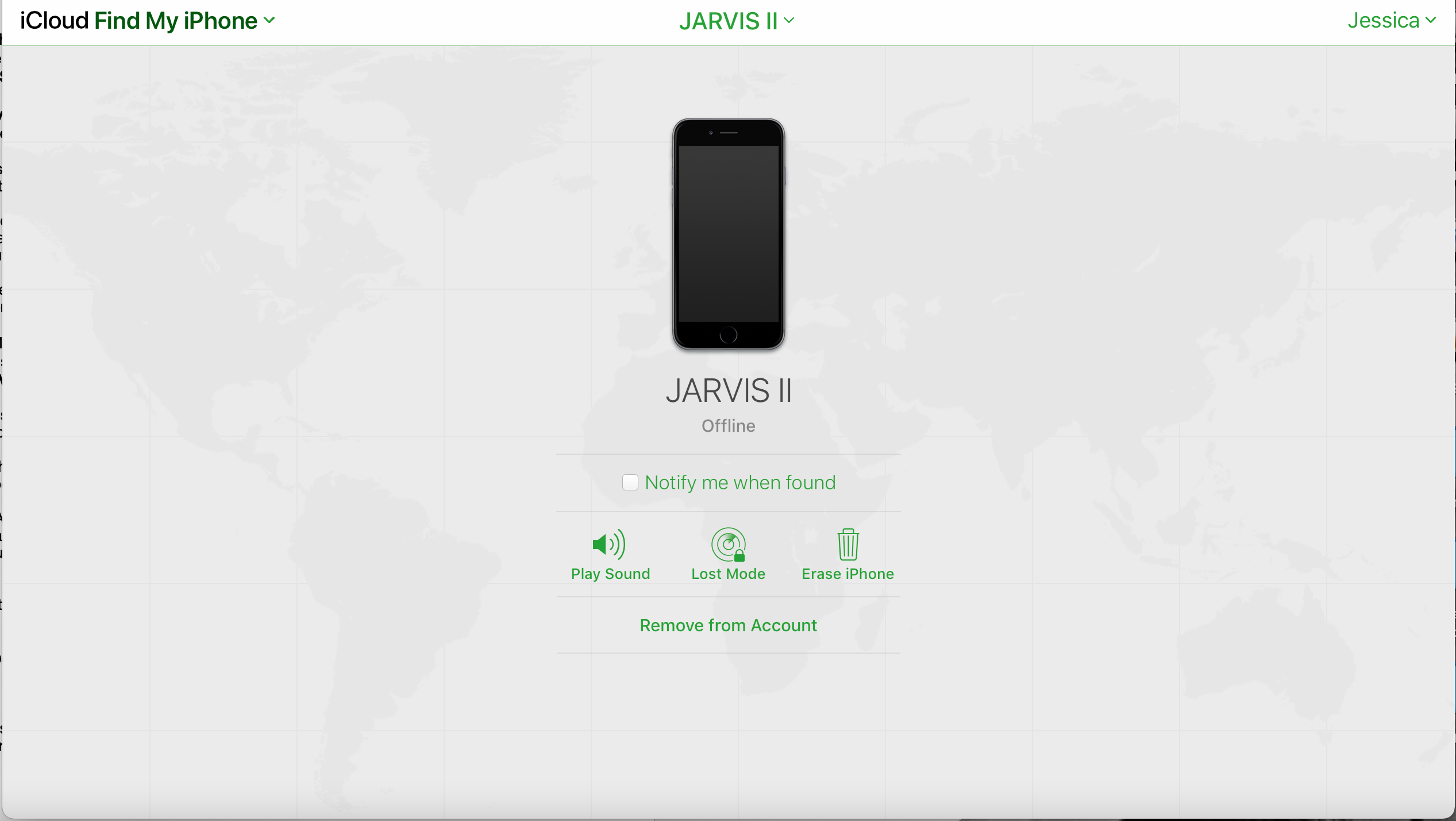
Существует еще один способ удаленного отключения блокировки активации. Этот метод подходит для случаев, когда вы покупаете подержанное устройство Apple, но вы не можете связаться с первоначальным владельцем, и если вы полностью забыли свой Apple ID и пароль и не возражаете полностью сбросить настройки своего устройства.
Перейдите на страницу отключения блокировки активации Apple и в разделе « Требуется дополнительная поддержка» щелкните ссылку « Начать работу» . Вам нужно будет отправить свой адрес электронной почты, серийный номер устройства и сведения о первоначальной покупке, чтобы Apple помогала вам разблокировать устройство.
Ваше устройство не может находиться в режиме пропажи для этого, и эта функция в настоящее время недоступна для клиентов за пределами США. Но, если вы можете предоставить достаточно информации и выполнить эти требования, Apple обновит вас по электронной почте, и ваше устройство в конечном итоге должно быть разблокировано.
Не отключать блокировку активации Mac
Блокировка активации – отличная функция, если вы когда-нибудь потеряли свой Mac или украли его. Мы рекомендуем держать его включенным на любом из ваших устройств Apple, чтобы ваша личная информация оставалась недоступной для потенциальных воров.
Бывают моменты, когда вы можете захотеть выключить его, и мы надеемся, что приведенное выше руководство поможет вам в этом. Но в основном мы рекомендуем вам оставить эту функцию включенной и просто быть немного более уверенным, что ваш Mac в безопасности даже в худшем случае.