Как установить и запустить VNC-сервер в Ubuntu Linux
Доступ к компьютеру через удаленный рабочий стол – важная часть работы. Программы удаленного рабочего стола позволяют вам получать доступ к другим системам, которые физически вам недоступны, и управлять ими. Работа на дому сделала удаленные вычисления еще более актуальными, поскольку люди из отдаленных регионов могут работать удаленно, используя свои компьютеры.
В этом руководстве показано, что вам необходимо установить сервер виртуальных сетевых вычислений (VNC) в Ubuntu 20.04 LTS, чтобы сделать удаленные вычисления возможными в вашей системе.
Что такое VNC-сервер?
Обычно компьютеры Linux получают доступ к другим системам через терминал с помощью таких утилит, как Secure Shell (SSH) . Однако единственная проблема с интерфейсом командной строки заключается в том, что вы не можете взаимодействовать с другим ПК с помощью графического интерфейса. Вот здесь и пригодится соединение VNC.
Сервер виртуальных сетевых вычислений, широко известный как сервер VNC, представляет собой систему, которая позволяет вам получать удаленный доступ и взаимодействовать с другим ПК по сети с помощью графического интерфейса. Было разработано много приложений VNC; некоторые из них включают TightVNC, TigerVNC и RealVNC. В этом руководстве мы будем использовать сервер x11vnc для настройки удаленных вычислений в нашей системе Ubuntu.
X11vnc – это облегченный сервер VNC, который не создает дополнительного дисплея для удаленного рабочего стола. Вместо этого он показывает существующий дисплей x11 (KDE, GNOME, Xfce и т. Д.) Вашей системы Linux в режиме реального времени. Еще одним преимуществом x11vnc является то, что вы можете использовать любой клиент VNC или программу просмотра для подключения к нему.
Сервер x11vnc имеет встроенное шифрование SSL / TLS и 2048-битную аутентификацию RSA, включая поддержку VeNCrypt, а также учетную запись UNIX и систему входа с паролем.
Установка совместимого диспетчера дисплея
Ubuntu Linux использует GNOME Desktop Manager (GDM) в качестве диспетчера отображения по умолчанию. В более новых версиях Ubuntu используется gdm3 . К сожалению, GDM обычно не очень хорошо работает с сервером x11vnc. Чтобы преодолеть это, вам нужно будет установить Light Display Manager или lightdm .
Откройте терминал с помощью сочетания клавиш Ctrl + Alt + T. Во-первых, обновите источники программного обеспечения с помощью apt .
sudo apt updateЗатем установите lightdm с помощью указанной ниже команды:
sudo apt install lightdmВ процессе установки появится следующий экран. Чтобы продолжить, нажмите клавишу Enter на клавиатуре.
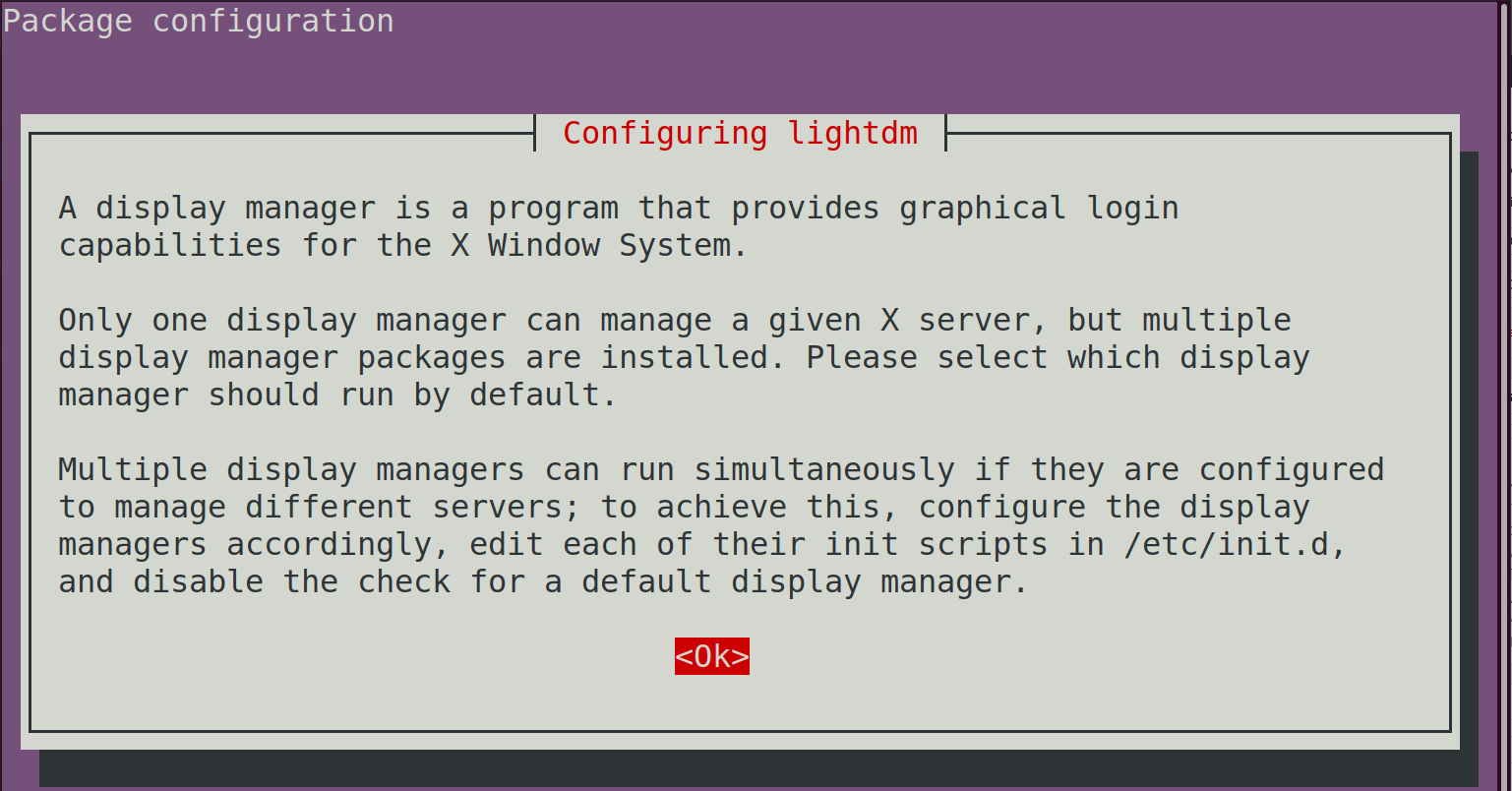
Затем выберите опцию lightdm и нажмите Enter на клавиатуре.
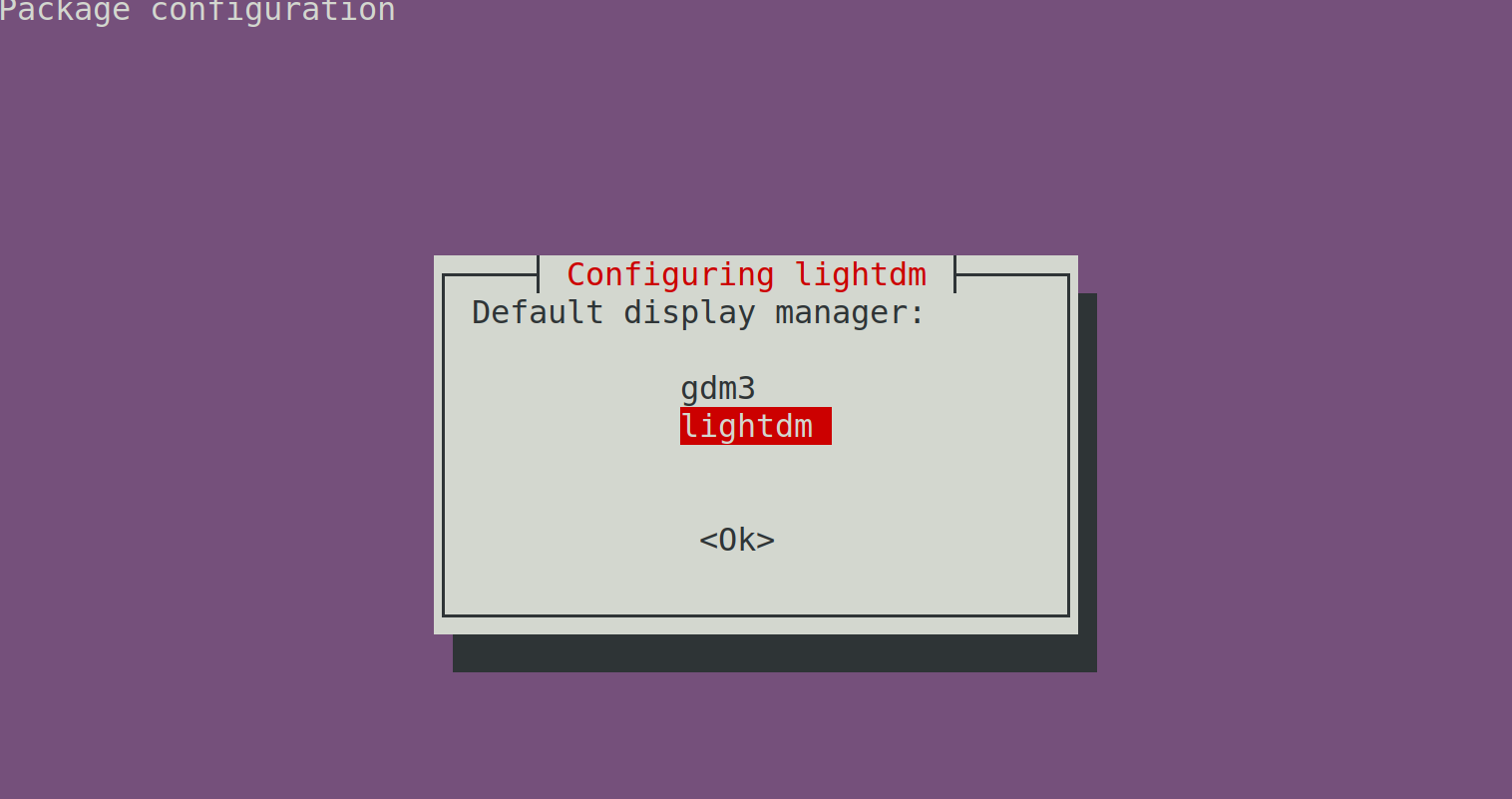
Перезагрузите компьютер, чтобы изменения в диспетчере дисплея вступили в силу.
sudo rebootВы заметите небольшое изменение на экране входа в систему после перезагрузки, потому что теперь вы используете lightdm в качестве диспетчера дисплея.
Установка сервера x11vnc в Ubuntu
Чтобы установить сервер x11nvc, откройте системный терминал, нажав Ctrl + Alt + T. Затем выполните следующую команду.
sudo apt install x11vncНастройка сервера x11vnc
Теперь вы настроите службу, используемую для запуска сервера x11nvc. Создайте файл с именем x11nvc.service в каталоге / lib / systemd / system / . В этом руководстве используется Vim, но вы можете использовать любой другой текстовый редактор Linux по вашему выбору, например, nano.
sudo vim /lib/systemd/system/x11vnc.serviceСкопируйте и вставьте содержимое ниже во вновь созданный служебный файл.
[Unit] Description=x11vnc service
After=display-manager.service
network.target syslog.target
[Service]
Type=simple
ExecStart=/usr/bin/x11vnc -forever -display :0 -auth guess -passwd randompassword
ExecStop=/usr/bin/killall x11vnc
Restart=on-failure
[Install]
WantedBy=multi-user.target
Текстовый randompassword – это пароль, который вы будете использовать для входа на свой сервер. Отредактируйте его и установите предпочтительный надежный пароль.
Проще говоря, текст в файле службы гласит, что: это дочерняя служба, и система должна запустить эту службу после того, как будут запущены все другие службы. В случае сбоя служба должна перезапуститься до того, как процесс достигнет многопользовательской цели.
Если вы используете Vim, нажмите клавишу Esc . Затем введите : wq и нажмите клавишу Enter, чтобы сохранить изменения и выйти из редактора Vim .
После сохранения файла обязательно перезагрузите конфигурацию диспетчера systemd и файлы модулей.
systemctl daemon-reloadЗатем включите службу x11vnc.
systemctl enable x11vnc.serviceНаконец, запустите сервер VNC, используя команду ниже.
sudo systemctl start x11vnc.serviceПроверьте статус службы x11vnc с помощью systemctl .
systemctl status x11vnc.serviceРезультат должен быть похож на показанный ниже.
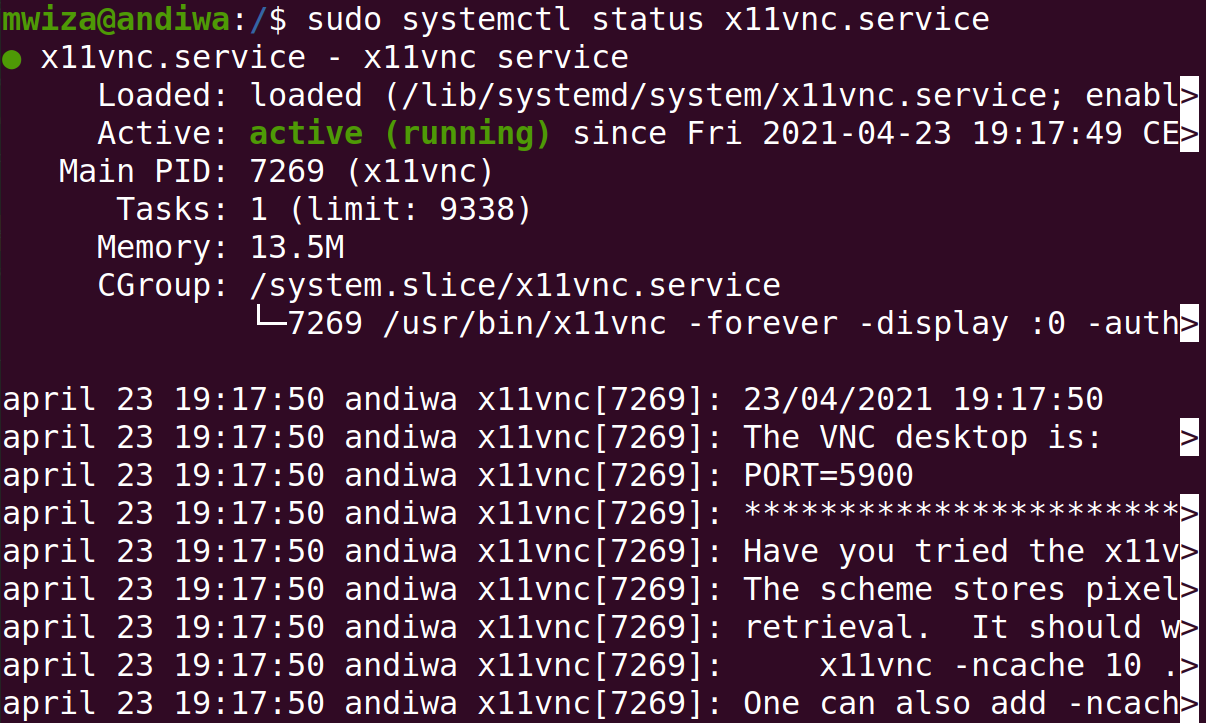
Как видно из выходных данных выше, служба активна и работает.
Еще одна важная вещь, на которую следует обратить внимание, – это порт, который использует сервер x11vnc (в данном случае порт 5900 ).
Включение порта сервера в брандмауэре
Ubuntu по умолчанию использует брандмауэр ufw . Чтобы разрешить другим ПК доступ к системе Ubuntu через порт, используемый сервером x11vnc, введите следующую команду.
sudo ufw allow 5900/tcpПодключение с другого компьютера
Теперь вы можете подключиться к своей системе Ubuntu через подключение к удаленному рабочему столу с помощью VNC.
Вы можете использовать любой клиент VNC для подключения к ПК с Ubuntu Linux. Одной из рекомендуемых программ просмотра VNC является VNC Connect от RealVNC. Он доступен практически для всех основных платформ, включая macOS, Linux, Windows, iOS, Android и т. Д.
Скачать: VNC Viewer от RealVNC
После загрузки клиента VNC установите его в своей системе и запустите приложение.
В этом руководстве используется установка VNC Connect для macOS, но процесс будет аналогичным и для других операционных систем.
Введите IP-адрес ПК, к которому вы хотите подключиться, а затем номер порта, используемый сервером x11vnc. Затем нажмите клавишу Enter на клавиатуре, чтобы подключиться.
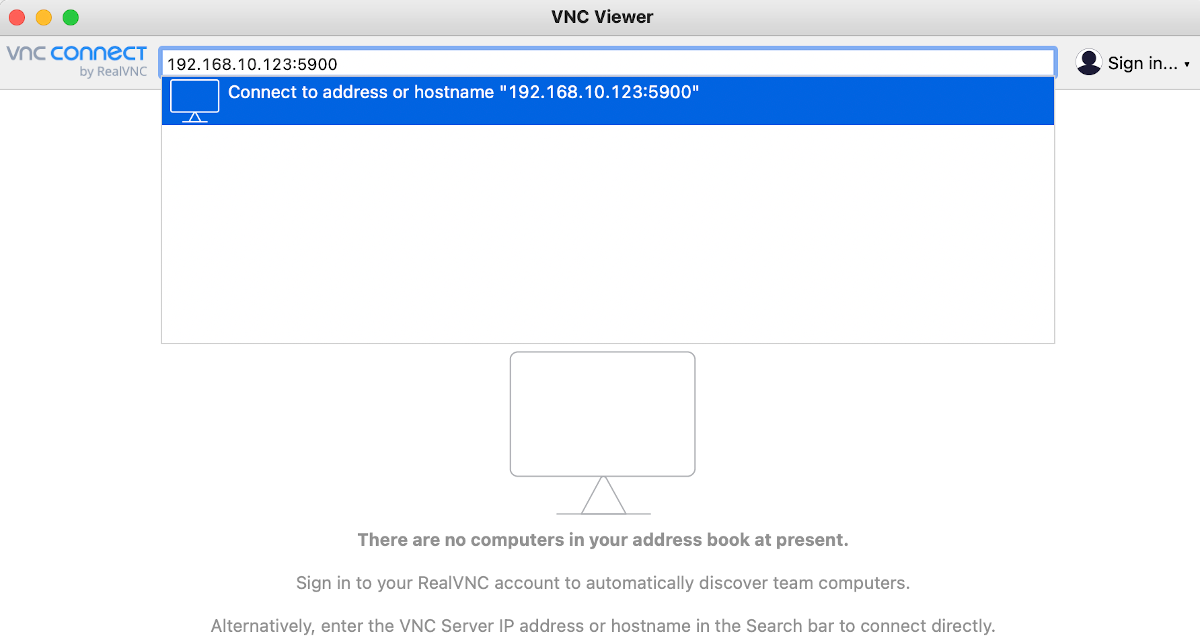
Примечание. В Ubuntu вы можете получить свой IP-адрес, набрав команду ниже.
ip addrСоединение VNC не будет зашифровано, а это означает, что любой, кто подслушивает в сети, может получить доступ к данным и легко их просмотреть. Однако пароль зашифрован. Клиент VNC предупредит вас о незашифрованном соединении. Чтобы продолжить, нажмите кнопку « Продолжить» .
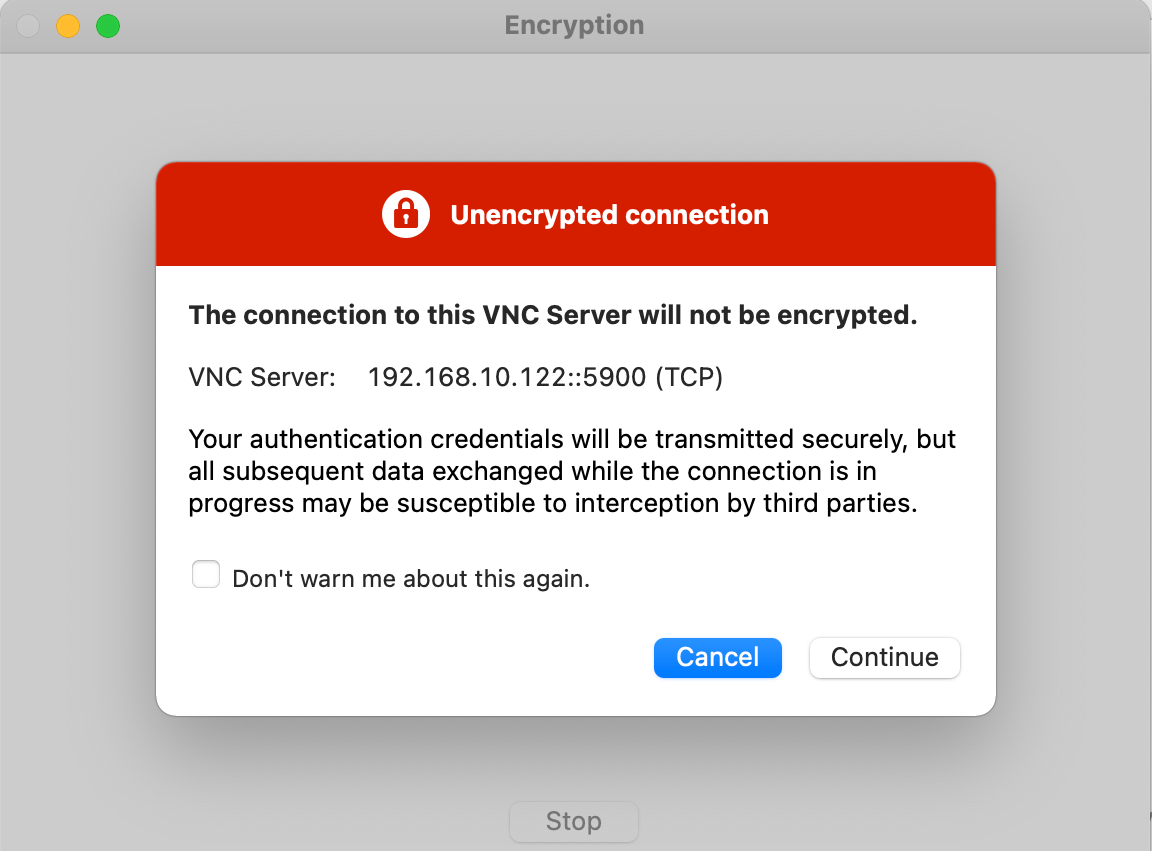
На следующем экране вам будет предложено ввести пароль, который вы установили в файле x11vnc.service выше. Введите пароль соответственно и нажмите кнопку ОК , чтобы продолжить.
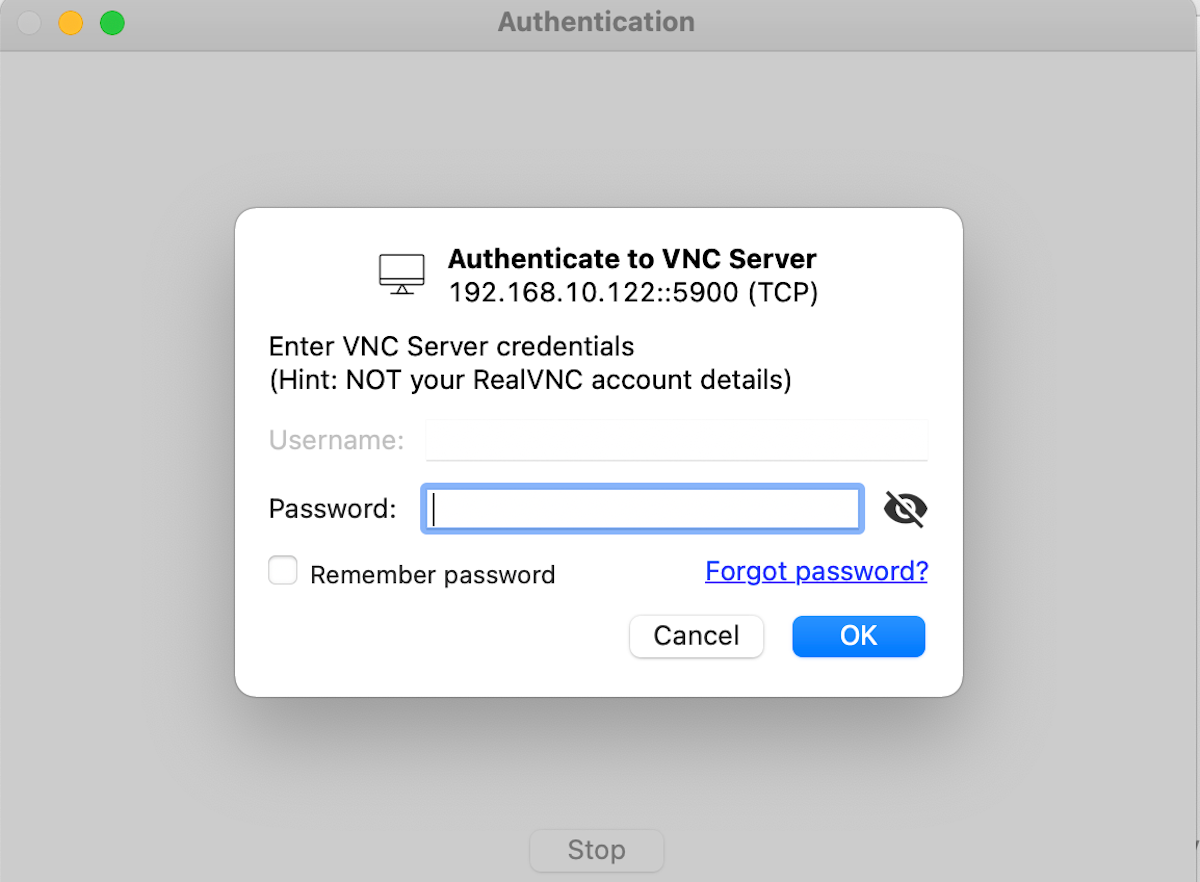
Теперь вы сможете получить доступ к своему компьютеру с другого устройства.
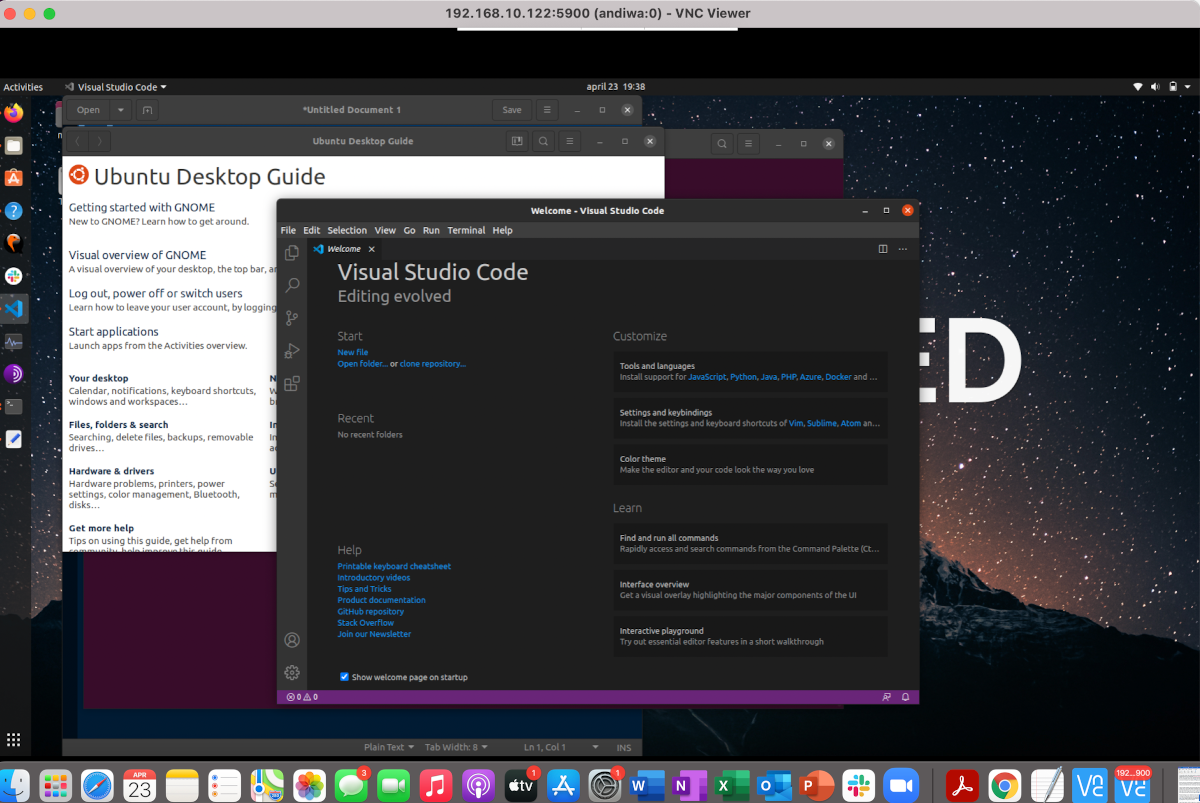
Отключение блокировки экрана
Одна из проблем, возникающих при использовании сервера x11vnc, – это блокировка экрана. Однако вы можете легко решить эту проблему, отключив блокировку экрана на своем ПК.
Перейдите в « Настройки»> «Конфиденциальность»> «Блокировка экрана» и убедитесь, что вы отключили параметры « Автоматическая блокировка экрана» и « Блокировка экрана при приостановке» .
Примечание . Это потенциальная угроза безопасности, поэтому не забудьте снова включить ее позже.
Удаленная работа на вашем компьютере с Linux
Программы удаленного рабочего стола – важная часть вашей жизни, если вы работаете удаленно. Даже если в вашей системе настроен сервер VNC, вы не сможете получить доступ к системе без клиента VNC. Установив сервер VNC на вашем компьютере с Linux, вы можете получить доступ к своей системе с других устройств в любое время и в любом месте.
Когда дело доходит до удаленных вычислений, операционные системы не являются ограничением. Практически для каждой операционной системы доступно несколько приложений, позволяющих установить сервер VNC на вашем компьютере.