Как установить и использовать GIMP в Ubuntu
Одна вещь, которая действительно нравится пользователям в Linux, – это культура разработки с открытым исходным кодом. Даже если вы не можете позволить себе тратить деньги на высококачественное программное обеспечение с закрытыми исходными кодами, вам не нужно довольствоваться некачественными продуктами. Сообщество с открытым исходным кодом гарантирует это, разрабатывая и выпуская бесплатные приложения.
Одно из таких приложений – GIMP, сокращение от GNU Image Manipulation. Установив GIMP на вашем компьютере с Ubuntu, вы можете выполнять все, если не большинство, ваших задач, связанных с изображениями, включая все, от очень простых вещей, таких как создание снимков экрана и обрезка изображений, до более сложных вещей, таких как создание изображений, анимация, создание сценариев. поддержка и многое другое.
Как установить GIMP на Ubuntu?
Есть много способов установить GIMP на Ubuntu. Давайте рассмотрим их все по порядку.
Установить GIMP через терминал
Каждый пользователь Linux знает, что командная строка – лучший способ управлять машиной. Итак, давайте сначала начнем с этого метода. Для начала запустите Терминал из меню «Приложения» или нажмите сочетание клавиш Ctrl + Alt + T. Затем введите команду снизу и нажмите Enter :
sudo snap install gimpОбратите внимание, что вышеупомянутая команда предполагает, что в вашей системе уже установлен диспетчер пакетов Snap . Но если вы этого не сделаете, запустите эту команду:
sudo apt update
sudo apt install snapd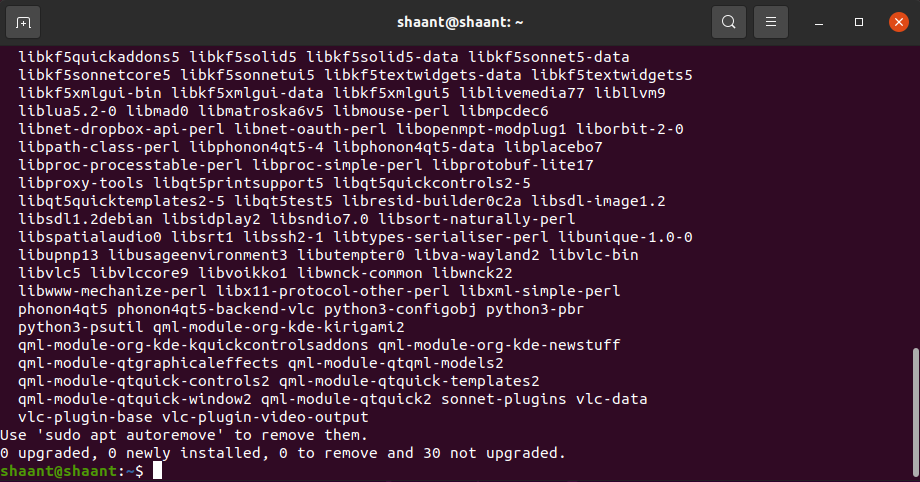
После того, как вы установили пакет snap, запустите команду, чтобы снова установить gimp.
Установите GIMP из Центра программного обеспечения
Если вы все еще изучаете все тонкости Терминала или вам он просто не нравится, вы можете вместо этого использовать графический интерфейс. К счастью, прошли те времена, когда вам просто нужно было использовать командную строку, если вы хотели работать в системе на базе Linux.
Теперь вы можете просто использовать приложение Ubuntu Software для установки нового программного обеспечения. Для начала запустите программное обеспечение Ubuntu из меню «Приложения» и выполните поиск по запросу « gimp» . Нажмите « Установить», чтобы загрузить пакет GIMP, и система мгновенно загрузит его и запустит.
Установите GIMP на Ubuntu с помощью Flatpak
Flatpak – это утилита для управления пакетами и разработки программного обеспечения для среды Linux. Flatpak и Snap – похожие менеджеры пакетов, и, как и Snap, вы также можете использовать Flatpak для установки GIMP на Ubuntu.
Если на вашем компьютере не установлен Flatpak, выполните эту команду:
sudo add-apt-repository ppa:alexlarsson/flatpak
sudo apt update
sudo apt install flatpakПосле того, как вы закончите установку, добавьте репозиторий flathub в Flatpak:
flatpak remote-add flathub https://dl.flathub.org/repo/flathub.flatpakrepoТеперь все, что осталось сделать, это быстрый перезапуск, чтобы все заработало.
После перезагрузки установите GIMP с помощью этой команды:
sudo flatpak install flathub org.gimp.GIMPИ это все о различных способах установки GIMP в Ubuntu. Теперь давайте посмотрим, как можно творчески использовать GIMP на своем компьютере.
Творческие способы использования GIMP в Linux
Текущая версия GIMP – это сила, с которой нужно считаться. Благодаря таким функциям, как анимация, создание снимков экрана и т. Д., GIMP является одной из лучших альтернатив Photoshop для пользователей с ограниченным бюджетом. Более того, он доступен для множества платформ, таких как Windows, macOS, Linux и т. Д.
Как говорят сами разработчики GIMP : «Независимо от того, являетесь ли вы графическим дизайнером, фотографом, иллюстратором или ученым, GIMP предоставляет вам сложные инструменты для выполнения вашей работы».
Давайте рассмотрим несколько вариантов использования GIMP в Ubuntu.
Захват скриншотов с помощью GIMP
Если часть вашей работы связана с презентациями или объяснениями аудитории, вам в конечном итоге понадобятся скриншоты. Когда вы это сделаете, вам пригодится GIMP. Чтобы сделать снимок сейчас, запустите приложение и в главном меню выберите « Файл»> «Создать»> «Снимок экрана» .
Появится новое диалоговое окно для создания снимка экрана. Оттуда выберите предпочтительные варианты.
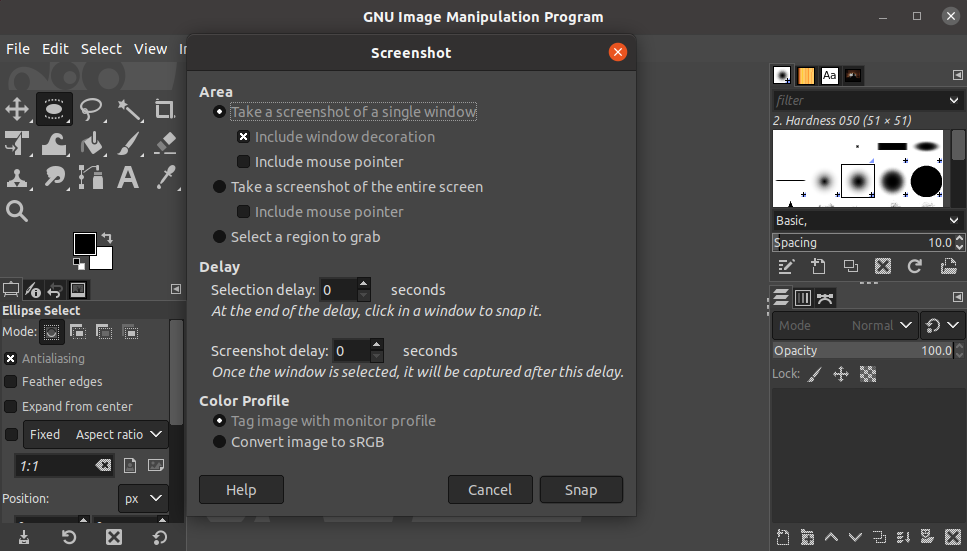
В разделе Area вам нужно будет выбрать тип снимка экрана, который вы хотите. Вы можете выбрать снимок экрана всего экрана, снимок экрана одного окна или, если хотите, только снимок экрана определенной области.
Также есть раздел « Задержка» и « Цветовой профиль », который позволяет вам изменять временную задержку скриншота и настройки соответственно.
Масштабирование и изменение размера изображений
Изменение размера или масштабирования изображений – обычное требование для многих людей, которые ежедневно работают с изображениями. GIMP может вам в этом помочь.
Откройте изображение, которое вы хотите отредактировать с помощью GIMP. Теперь в главном меню нажмите Изображение> Масштабировать изображение .
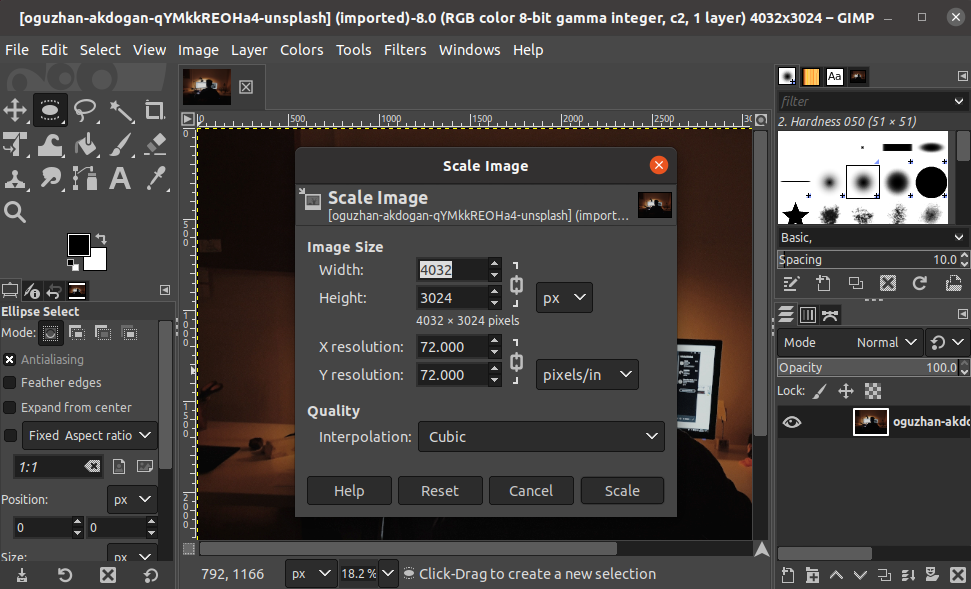
В следующем диалоговом окне измените размер изображения, поработав с высотой, шириной, разрешением X и разрешением Y. Вы можете настроить качество по своему усмотрению. Наконец, нажмите Масштаб, чтобы завершить изменения.
После того, как вы закончите редактирование, нажмите « Файл»> «Экспортировать как», чтобы сохранить файл в желаемом формате.
Изменение размера изображений
Вы также можете уменьшить размер изображения. Откройте любое изображение, размер которого нужно уменьшить, и выберите « Файл»> «Экспортировать как» .
Теперь выберите изображение, размер которого вы хотите изменить, и установите новое имя и тип файла. Вы должны выбрать JPG или PNG, поскольку это форматы изображений с потерями. Это означает, что вы потеряете лишь небольшую часть качества изображения при уменьшении размера изображения.
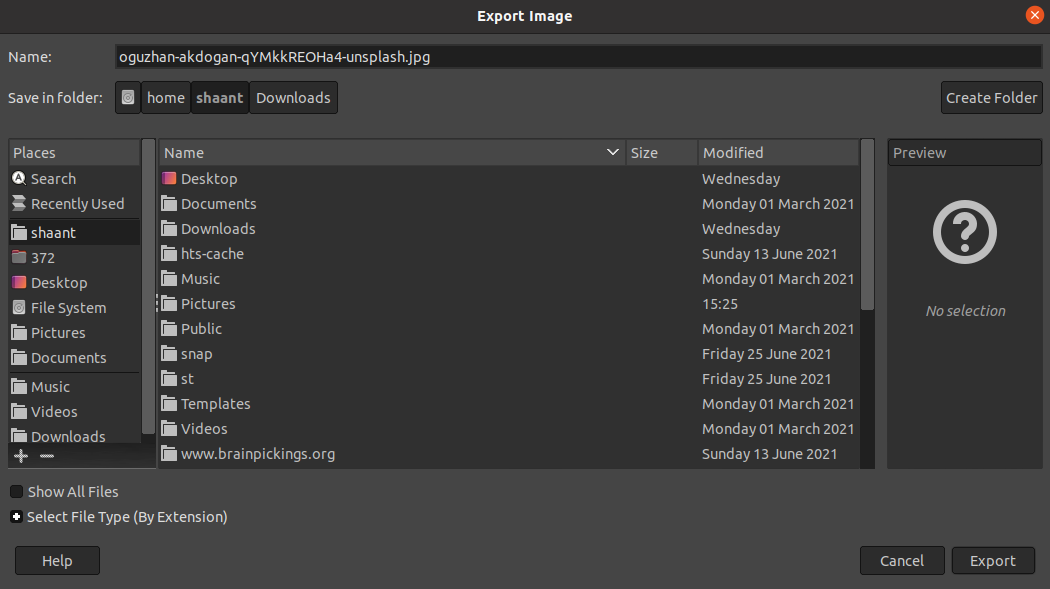
Щелкните " Экспорт" . В новом диалоговом окне уменьшите качество изображения, чтобы изменить его исходный размер. Когда вы это сделаете, вы увидите уменьшение размера файла. И если вы знаете, что делаете, нажмите « Дополнительные параметры», чтобы поработать с дополнительными настройками изображения.
Наконец, нажмите « Экспорт», чтобы завершить процесс.
Обрезать изображение с помощью GIMP
В других случаях вам может понадобиться только определенная область или часть изображения. Опять же, GIMP может помочь вам с этим с помощью инструмента обрезки. Чтобы обрезать изображение, выберите инструмент «Кадрирование» на палитре инструментов. Теперь все, что вам нужно сделать, это захватить область, перетащив на нее указатель мыши.
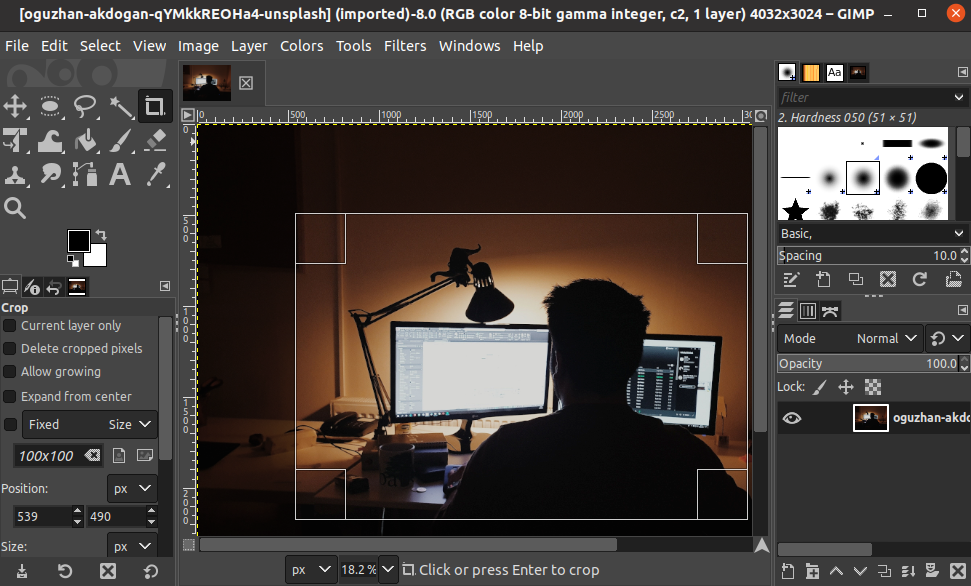
Щелкните левой кнопкой мыши в любом месте изображения и перетащите указатель мыши на область, которую нужно обрезать. Снова щелкните левой кнопкой мыши в выбранной области, и GIMP обрежет изображение за вас. Наконец, выберите « Файл»> «Экспортировать как», чтобы сохранить обрезанное изображение.
Создание круглого изображения
Круглые изображения в основном используются для аватаров в социальных сетях . Однако они могут понадобиться вам для личного использования; может быть, для ваших сообщений в блогах или чего-то подобного.
Выберите изображение и нажмите « Слой»> «Прозрачность» . Оттуда выберите Добавить альфа-канал .
На палитре инструментов щелкните правой кнопкой мыши инструмент « Прямоугольное выделение» и выберите « Выбор эллипса» . Теперь перейдите на вкладку Windows и выберите Прикрепляемые диалоги> Параметры инструмента .
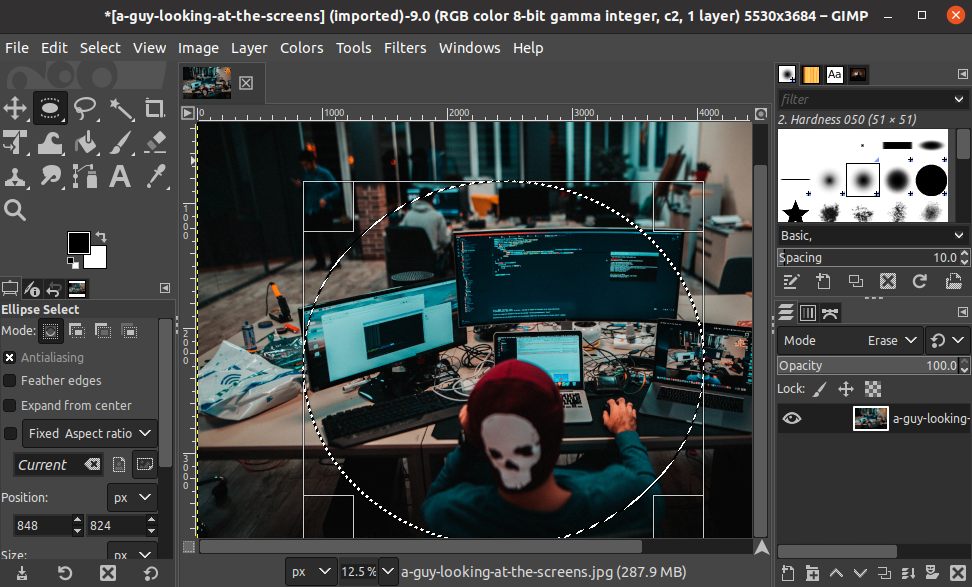
Чтобы установить идеальный круг, используйте параметр « Фиксированный» , выберите соотношение сторон и введите 1: 1 . Выделите область, которую хотите обрезать, а затем нажмите Ctrl + I, чтобы инвертировать выделение. Сделав это, вы выбрали все части, которые хотите исключить. Нажмите клавишу Delete, чтобы удалить все выделенные области.
Теперь сохраните изображение в формате PNG. PNG – единственный формат, который прямо сейчас поддерживает прозрачные изображения, так что это небольшое ограничение, с которым вам придется столкнуться при использовании GIMP.
Установка и использование GIMP в Ubuntu
GIMP – это универсальное приложение, рекламируемое как альтернатива Photoshop с открытым исходным кодом. Надеюсь, вы смогли загрузить и запустить GIMP в Ubuntu с помощью вышеуказанных методов.
У GIMP, безусловно, крутая кривая обучения, поэтому не сдавайтесь, если вы не можете догнать все сразу. К счастью, вы можете найти множество руководств по GIMP в Интернете, которые помогут вам освоиться с приложением и его средой.