Как установить и настроить PostgreSQL в Ubuntu
Системы управления реляционными базами данных (СУБД) оказались ключевым компонентом многих веб-сайтов и приложений, поскольку они обеспечивают структурированный способ хранения, организации и доступа к информации.
В этой статье мы подробно обсудим PostgreSQL, а также пошаговое руководство по установке и настройке PostgreSQL в Ubuntu.
Что такое PostgreSQL?
PostgreSQL – это система управления базами данных с открытым исходным кодом, которая поддерживает SQL. Используя PostgreSQL, разработчики могут создавать приложения, устойчивые к мошенничеству, поскольку он предоставляет администратору базы данных отличные ресурсы управления данными.
Эта платформа дает вам возможность определять свои собственные наборы данных, разрабатывать собственные шрифты и объединять код, написанный на разных языках программирования. PostgreSQL хорошо масштабируется с точки зрения количества данных и количества одновременных пользователей в проекте.
Давайте посмотрим на процесс установки PostgreSQL для Ubuntu 21.04.
Шаг 1. Установите PostgreSQL в Ubuntu
Некоторые пакеты PostgreSQL присутствуют в репозитории Ubuntu по умолчанию. Чтобы установить PostgreSQL через командную строку, введите:
sudo apt install postgresql postgresql-contribПроверьте установку
Вы можете найти расположение файла конфигурации с помощью команды ls . Это этап проверки, который подтверждает, был ли PostgreSQL успешно установлен в вашей системе или нет.
ls /etc/postgresql/12/main/Число 12 обозначает версию PostgreSQL. Для вас это может быть разным в зависимости от пакета, который вы скачали в своей системе.
Проверить статус PostgreSQL
После установки проверьте состояние PostgreSQL с помощью следующей команды:
service postgresql statusРезультат будет выглядеть так:
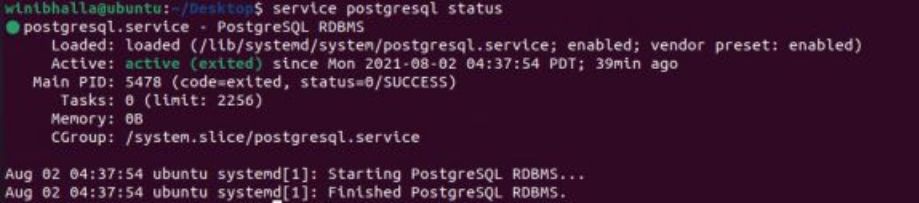
Если в выходных данных отображается активный статус, значит в вашей системе запущена служба PostgreSQL. С другой стороны, если статус неактивен , вам нужно запустить службу, набрав:
service postgresql startПомимо статуса и запуска , есть несколько других команд PostgreSQL, которые вы можете использовать:
- Останавливаться
- Начать сначала
- Перезагрузить
- Принудительная перезагрузка
Шаг 2. Войдите в систему как суперпользователь
Прежде чем продолжить, вам необходимо войти в систему как суперпользователь базы данных на сервере PostgreSQL. Один из простейших способов подключения в качестве пользователя PostgreSQL – изменить имя хоста на пользователя postgres Unix.
Установить учетные данные корневого пользователя
Войдите в интерактивную оболочку PostgreSQL с помощью команды:
sudo -u postgres psqlЗадайте учетные данные пользователя root, используя следующий запрос:
ALTER USER postgres PASSWORD 'newpassword';Обязательно замените новый пароль на надежный пароль по вашему выбору. Введите exit, чтобы выйти из интерактивной оболочки.
Войдите в psql с помощью следующей команды:
psql -U postgres -h localhostКогда появится запрос, введите новый пароль root для пользователя.

Шаг 3: подключитесь к серверу PostgreSQL
Когда вы устанавливаете PostgreSQL, платформа создает пользователя postgres по умолчанию и системную учетную запись с тем же именем. Вам необходимо войти в систему как пользователь postgres, чтобы подключиться к серверу PostgreSQL.
Используйте следующую команду для входа на сервер PostgreSQL:
sudo su postgresКак только вы запустите эту команду, вы заметите изменение в способе отображения системой вашего имени хоста. Приглашение bash будет выглядеть так:
postgres@ubuntu: /home/winibhalla/Desktop$Это показывает, что вы успешно вошли в систему как пользователь PostgresSQL.
Как управлять пользователями PostgreSQL
Теперь, когда вы подключились к серверу, пора создавать новых пользователей. Введите psql, чтобы запустить выполнение команд на сервере PostgreSQL.
Создать нового пользователя
Если несколько членов команды работают на разных уровнях в рамках проекта, вам нужно будет создать разные роли для разных сотрудников и назначить им доступ. Используйте команду CREATE USER, чтобы создать новый профиль пользователя:
CREATE USER user1 WITH PASSWORD 'test123';В приведенной выше команде user1 – это имя пользователя, которое вы хотите для нового пользователя, за которым следует test123 , который является паролем для этого пользователя.
Чтобы проверить список новых пользователей, добавленных в базу данных, используйте команду du .
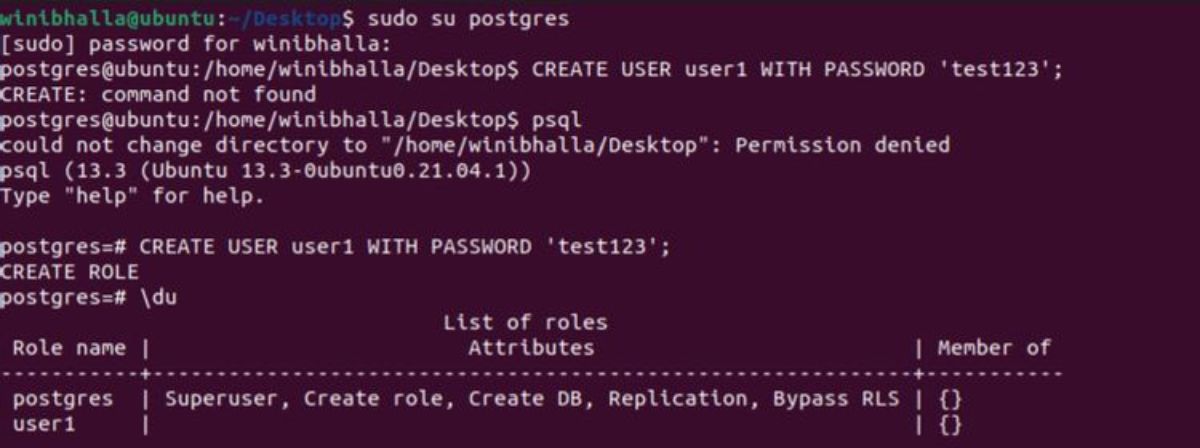
Как видно из выходных данных выше, для нового пользователя еще нет доступных привилегий.
Предоставление привилегий суперпользователя новым пользователям
Чтобы добавить набор привилегий новому пользователю, выполните следующую команду:
ALTER USER user1 WITH SUPERUSER;Команда ALTER предоставит новому участнику административные привилегии. Снова выполните команду / du, чтобы проверить, есть ли у нового пользователя необходимый набор привилегий суперпользователя.
Удалить пользователя из списка пользователей
Чтобы удалить пользователя из списка авторизованных пользователей, используйте следующую команду:
DROP USER user1;Проверьте изменение, перечислив пользователей с помощью команды / du .
Как управлять базами данных PostgreSQL
PostgreSQL предоставляет своим пользователям несколько команд для создания и удаления баз данных.
Добавить или удалить базу данных
Чтобы создать новую базу данных с помощью PostgreSQL:
CREATE DATABASE db1;… где db1 – это имя базы данных, которую вы хотите создать. Используйте команду l, чтобы получить список всех доступных баз данных.
Выход:
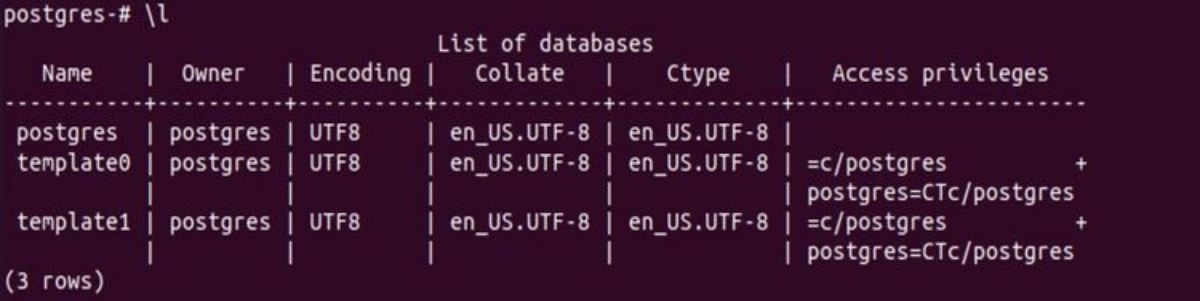
Если вы хотите удалить базу данных, используйте команду DROP :
DROP DATABASE db1;Предоставить пользователям доступ к базе данных
Вы можете предоставить пользователю доступ к базе данных с помощью команды GRANT :
GRANT ALL PRIVILEGES ON DATABASE db1 TO user1;Получить справку по командной строке для PostgreSQL
Чтобы узнать больше о PostgreSQL и о том, как использовать его различные команды, вы можете открыть страницу справки, набрав следующую команду в терминале:
man psqlРекомендуемый шаг: установите pgAdmin
Еще один рекомендуемый шаг – установить pgAdmin. PgAdmin – один из самых популярных и многофункциональных инструментов администрирования с открытым исходным кодом, доступных для PostgreSQL. Хотя установка pgAdmin является необязательным шагом, вы должны установить его, чтобы лучше управлять пользователями и базами данных.
Для начала добавьте официальный репозиторий pgAdmin и его ключ в вашу систему:
curl https://www.pgadmin.org/static/packages_pgadmin_org.pub | sudo apt-key add
sudo sh -c 'echo "deb https://ftp.postgresql.org/pub/pgadmin/pgadmin4/apt/$(lsb_release -cs) pgadmin4 main" > /etc/apt/sources.list.d/pgadmin4.list && apt update'Выход:
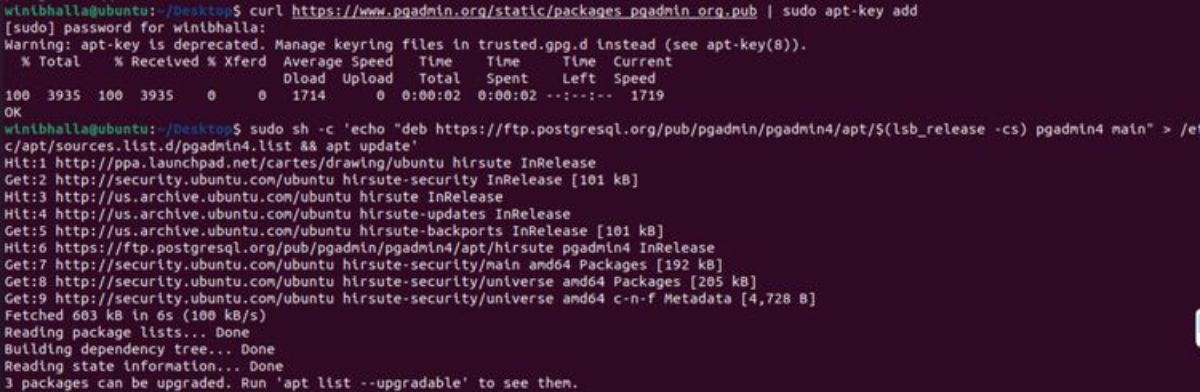
Теперь, чтобы установить настольную версию:
sudo apt install pgadmin4-desktopЧтобы установить веб-версию, введите:
sudo apt install pgadmin4-webЧтобы настроить веб-режим, запустите сценарий setup-web.sh, предоставленный pgAdmin:
sudo /usr/pgadmin4/bin/setup-web.shСледуйте инструкциям на экране, чтобы завершить процесс. Будьте уверены, это всего лишь одноразовый шаг, поэтому вам не нужно беспокоиться об установке и настройке снова и снова.
Управление базами данных в Ubuntu с помощью PostgreSQL
PostgreSQL – мощная платформа для создания приложений для управления базами данных. Возможность обрабатывать любое количество данных на платформе – одна из ее главных особенностей. Процесс установки сводится к первоначальной загрузке, установке и, наконец, входу в базу данных.
С помощью нескольких простых команд вы можете освоить процесс добавления новых пользователей, создания баз данных и дальнейшего добавления пользователей в существующие базы данных. Не уверены, нравится ли вам PostgreSQL? Попробуйте установить Microsoft SQL Server на свой компьютер.