Как установить и настроить PostgreSQL на CentOS
PostgreSQL – это надежная и хорошо масштабируемая система баз данных, работающая как на Linux, так и на Windows. Это программное обеспечение корпоративного уровня обеспечивает превосходную надежность и целостность данных для создания приложений.
PostgreSQL – это универсальное программное обеспечение, которое может обрабатывать широкий спектр рабочих нагрузок, начиная от отдельных компьютеров и заканчивая большими хранилищами данных. Он предлагает такие функции, как транзакции со свойствами ACID, обновляемые представления, внешние ключи и кросс-платформенную интеграцию.
Как установить PostgreSQL в CentOS
CentOS работает немного иначе, и у вас не будет root-доступа сразу после загрузки системы. Чтобы войти в систему как пользователь root, используйте команду su .
suСистема войдет в систему как суперпользователь со всеми административными правами.
Шаг 1. Обновите и обновите предустановленные пакеты
В рамках следующего шага вам необходимо обновить существующие пакеты в CentOS. Для этого выполните в терминале следующую команду:
sudo yum check-updateВыход:
.jpg)
Введите в терминале следующую команду, чтобы обновить все перечисленные пакеты:
sudo yum updateПосле обновления пакетов вам необходимо перезагрузить систему. Используйте следующую команду:
sudo rebootСистема готова с недавно обновленными пакетами. Пришло время установить PostgreSQL на ваш компьютер с CentOS.
Шаг 2. Проверьте наличие существующих версий по умолчанию
Перед любой новой установкой важно проверить доступные версии PostgreSQL по умолчанию.
.jpg)
dnf module list postgresqlПо умолчанию, если вы продолжите установку, команды установки установят PostgreSQL версии 10.
Поскольку на момент написания этого руководства доступна версия 13, мы ограничим установку по умолчанию и воспользуемся следующей командой, чтобы включить последнюю версию PostgreSQL.
sudo dnf module enable postgresql:13
Шаг 3. Установите пакет сервера PostgreSQL
После изменения версии по умолчанию с помощью вышеупомянутой команды пришло время установить сервер PostgreSQL и клиентские пакеты.
sudo dnf install postgresql-server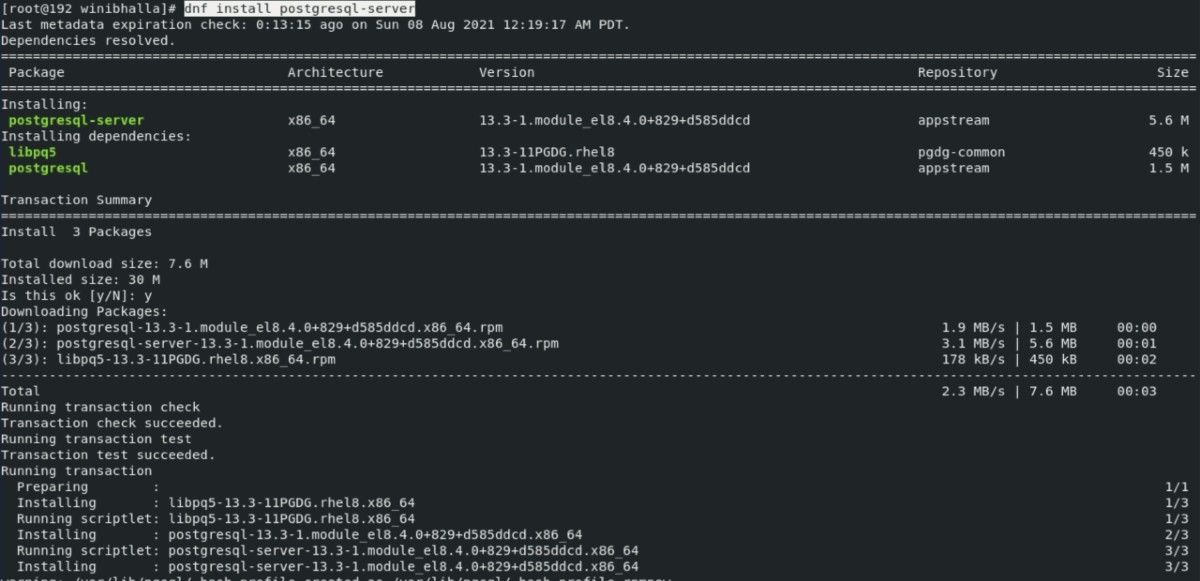
После установки сервера вам необходимо инициализировать базу данных PostgreSQL. Для инициализации выполните следующую команду:
postgresql-setup --initdb
После инициализации запустите службу PostgreSQL. Чтобы включить его автоматически при загрузке системы, используйте следующие команды:
systemctl enable postgresql
systemctl start postgresql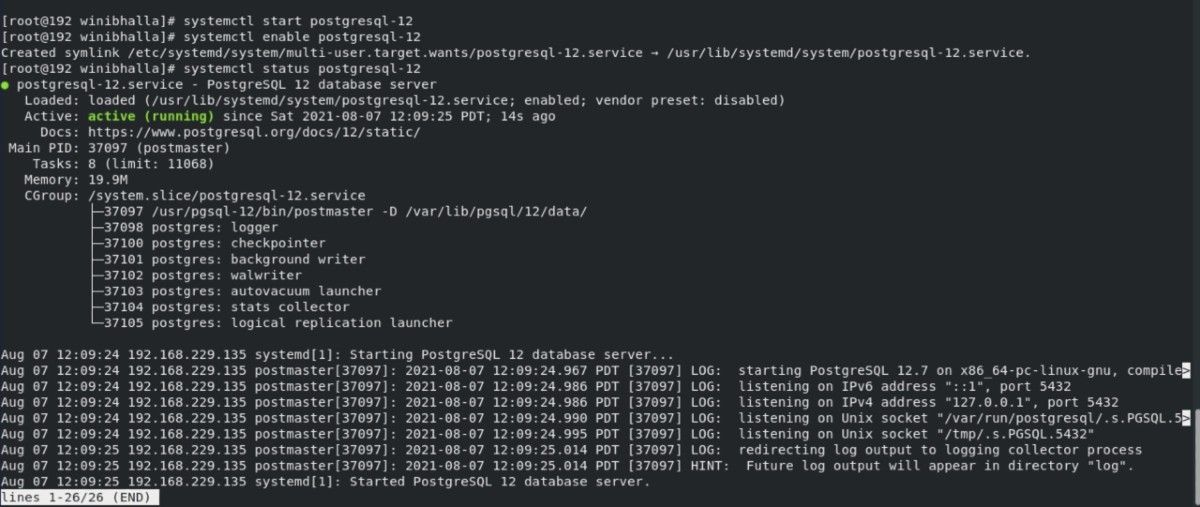
Чтобы проверить статус службы PostgreSQL, выполните следующую команду:
systemctl status postgresqlЕсли на выходе отображается « Активен », значит, служба запущена и работает.
Шаг 4: Настройка базы данных PostgreSQL
После установки лучше всего настроить базу данных PostgreSQL. Чтобы защитить свою учетную запись, создайте пароль для учетной записи пользователя системы postgres с помощью утилиты passwd :
passwd postgresВыход:

Система попросит вас ввести пароль два раза. Убедитесь, что вы ввели правильный пароль оба раза.
После установки пароля учетной записи пользователя войдите в учетную запись postgres, используя su:
su - postgresШаг 5: Создание новой роли пользователя
Поскольку использование PostgreSQL не ограничивается одним пользователем, вы можете добавить еще несколько пользователей в существующий список.
Используйте команду createuser вместе с флагом –interactive, чтобы добавить больше пользователей. Также укажите тип доступа, который вы хотите установить для них. Если вы вошли в систему с учетной записью postgres , просто введите следующее:
createuser --interactiveЕсли вы не хотите слишком часто входить и выходить из системной учетной записи, всегда есть возможность добавить пользователей с помощью команды sudo.
sudo -u postgres createuser --interactive
В обоих сценариях система попросит вас добавить имя роли, а также тип доступа для этого вновь созданного пользователя. Выберите между y и n для типа роли суперпользователя.
Чтобы проверить некоторые дополнительные флаги, вы всегда можете обратиться к странице руководства команды createuser .
man createuserКак использовать PostgreSQL для создания новых баз данных
Теперь, когда вы настроили PostgreSQL на своем компьютере, пришло время создать новую базу данных и добавить новые таблицы.
Доступ к приглашению PostgreSQL с новой ролью
После того, как вы добавили пользователя, очевидно, что вы захотите начать использовать PostgreSQL в своих интересах. Но прежде чем вы сможете это сделать, вам нужно будет создать пользователя с тем же именем, что и ваша роль и база данных PostgreSQL.
Если у вас нет такого доступного идентификатора пользователя, используйте команду adduser, чтобы создать нового пользователя с именем test .
sudo adduser testВойдите в систему как новый пользователь, используя флаги -i и -u .
sudo -i -u testСоздание новых баз данных
Чтобы создать новую базу данных в PostgreSQL, используйте следующую команду:
createdb databasenameОбратите внимание, что для выполнения административных команд вам необходимо войти в систему как пользователь системы postgres .
Создание новых таблиц в базе данных
Давайте создадим новую таблицу для хранения некоторых данных. Базовый синтаксис для добавления полей в новую таблицу довольно прост.
CREATE TABLE table_name (
column_name1 col_type (field_length),
column_name2 col_type (field_length),
column_name3 col_type (field_length)
);… где table_name – желаемое имя, заданное пользователем, column_name1 , column_name2 и т. д. – это имена столбцов, col_type – это тип столбца, а field_length – размер структур данных, чтобы сделать значения более надежными.
Например, вы можете создать столовый отель со следующими столбцами:
CREATE TABLE hotel (
hotel_id serial PRIMARY KEY,
star varchar (50) NOT NULL,
paint varchar (25) NOT NULL,
location varchar(25) check (location in ('north', 'south', 'west', 'east', 'northeast', 'southeast', 'southwest', 'northwest')),
date date)
;..где имя таблицы – гостиница , а столбцы – это hotel_id , star , paint , location и date с соответствующими длинами и ограничениями столбцов.
Добавление значений в базу данных
Когда структура вашей таблицы будет готова, вы можете добавить некоторые данные в существующую таблицу. Используйте оператор INSERT INTO для добавления данных в следующем формате:
INSERT INTO table (column_name1, column_name2, column_name3) VALUES ('value1', 'value2', 'value3');Например, добавьте строку данных в созданную вами таблицу отелей .
INSERT INTO hotel (hotel, star, location, install_date) VALUES ('Plaza', 'Five', 'northwest', '2018-08-16')Настройка PostgreSQL на CentOS
Чтобы настроить PostgreSQL, лучше всего правильно установить его. При наличии соответствующих конфигураций вы можете легко установить PostgreSQL и эффективно использовать его в своей системе.
Помимо CentOS, вы также можете настроить PostgreSQL для работы с другими дистрибутивами Linux, например, с Ubuntu.