Как установить операционную систему на Raspberry Pi
Ваш Raspberry Pi не поставляется с предустановленной операционной системой.
Это не недостаток, а означает, что вы можете выбирать из широкого набора операционных систем (ОС). Любой из них можно записать на SD-карту вашего Raspberry Pi. Вот как установить и запустить новую ОС на вашем Raspberry Pi, используя Windows, macOS или Linux.
Используйте правую SD-карту
Прежде чем вы даже подумаете о загрузке операционной системы для Raspberry Pi, вам необходимо убедиться, что у вас есть правильный носитель. Raspberry Pis загружается с карт памяти microSD (кроме первого поколения, в котором использовались стандартные SD-карты). Вам необходимо убедиться, что у вас есть карта microSD с емкостью, подходящей для операционной системы, а также дополнительная емкость для хранения.
Как правило, учитывая размер большинства операционных систем, карта microSD на 16 ГБ должна быть минимальным выбором. Однако, выбирая SD-карту для покупки, вы можете обнаружить, что карта на 32 ГБ почти такая же доступная.
Выбор операционной системы Raspberry Pi
На вашем Raspberry Pi доступно множество операционных систем. К ним относятся рекомендованная ОС Raspberry Pi (и ее альтернатива Lite), Ubuntu, а также ОС для Kodi, RetroPie и многих других проектов. Наш список операционных систем для Raspberry Pi даст вам представление о том, что доступно – выбор огромен.
Операционные системы Raspberry Pi доступны в виде образа диска в формате ISO или IMG. Записать файл очень просто. Доступно несколько инструментов, которые могут записывать операционную систему Raspberry Pi на SD-карту. Лучшие варианты:
- Тепловизор Raspberry Pi
- Etcher
- Командная строка (Linux и macOS)
Ниже мы рассмотрим эти три метода по очереди.
Установите ОС с Raspberry Pi Imager
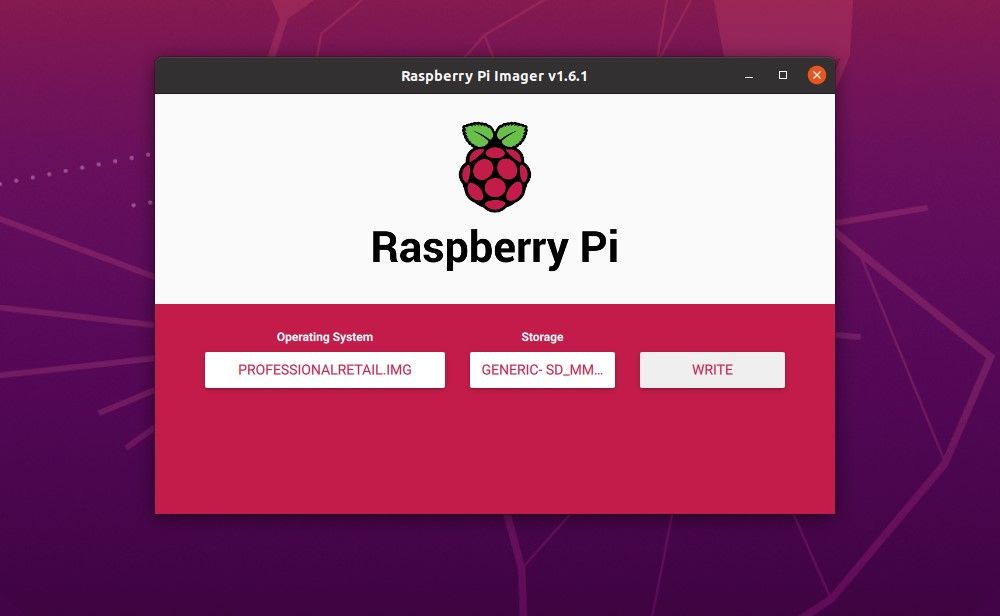
Доступная на официальном веб-сайте Raspberry Pi, Raspberry Pi Imager – это утилита, которая записывает операционную систему на SD-карту вашего Pi. В приложение включен список операционных систем, таких как Raspberry Pi OS и другие настольные компьютеры, медиаплееры, эмуляторы и игровые ОС.
Скачать : Raspberry Pi Imager
Raspberry Pi Imager доступен для Windows, macOS и Ubuntu. После установки на ваш компьютер процесс прост:
- В разделе « Операционная система» нажмите « Выбрать ОС».
- Просмотрите список предпочитаемых ОС и выберите ту, которая вам нужна.
- Нажмите Ctrl + Shift + X, чтобы предварительно настроить дополнительные параметры (см. Ниже).
- Затем нажмите « Выбрать хранилище», чтобы выбрать SD-карту.
- Нажмите кнопку " Написать"
Подождите, пока данные будут записаны и проверены. Когда закончите, нажмите « Продолжить» , затем закройте имидж-сканер.
Расширенные параметры в ОС Raspberry Pi
В Raspberry Pi Imager есть несколько удобных расширенных опций, позволяющих сэкономить время. Их можно предварительно настроить, чтобы избавить вас от лишних хлопот после первой загрузки Pi.
Например, вы можете установить имя хоста для устройства и включить SSH вместе с учетными данными пользователя. Wi-Fi – с данными, скопированными с вашего ПК, на котором запущен Raspberry Pi Imager, – также можно настроить заранее.
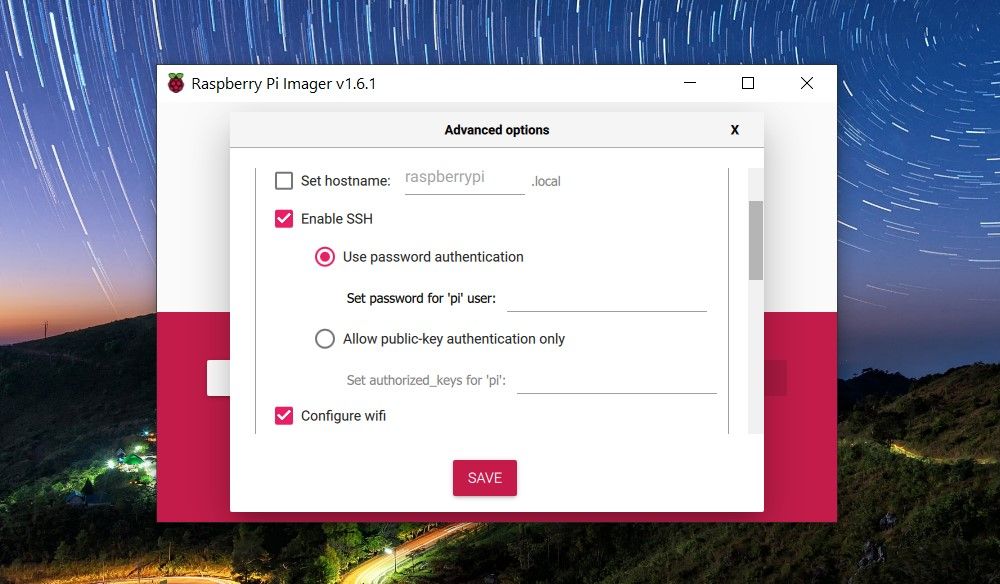
Эти параметры можно установить для первого сеанса или использовать постоянно, используя раскрывающийся список в верхней части окна дополнительных параметров.
Используйте Etcher для прошивки операционной системы на Raspberry Pi
Чтобы использовать Etcher, вам необходимо заранее загрузить выбранный образ операционной системы на свой компьютер. Это дает вам возможность установить любую подходящую ОС, не ограничиваясь тщательно подобранным списком. (Хотя Raspberry Pi Imager позволяет использовать загруженный файл изображения, это не вариант по умолчанию.)
После того, как вы загрузили желаемый образ диска, загрузите Etcher. Это инструмент для записи образов дисков с вашего компьютера на флэш-память, будь то SD-карта или USB-накопитель. Это простое приложение, управляемое мышью, доступное для Windows, Linux и macOS.
Скачать: Etcher (бесплатно)
Когда Etcher установлен и запущен, вы увидите три кнопки: «Выбрать изображение», «Выбрать диск» и «Флэш». Чтобы прошить изображение с помощью Etcher:
- Нажмите Выбрать изображение
- Перейдите к загруженному файлу ISO или IMG
- Затем нажмите Выбрать диск
- Убедитесь, что выбрана правильная SD-карта
- Наконец, нажмите Flash, чтобы начать запись данных.
Подождите, пока данные будут записаны на SD-карту и проверены, затем нажмите OK, чтобы закончить и выйти из Etcher. Извлеките SD-карту и вставьте ее в выключенный Raspberry Pi. Подключите кабель питания и дождитесь, пока компьютер загрузит операционную систему.
Установка операционной системы с помощью терминала Linux
Если вы предпочитаете настраивать SD-карту Raspberry Pi в командной строке, в Linux это просто. Прежде чем продолжить, убедитесь, что вы загрузили соответствующий образ ISO-диска операционной системы, которую планируете использовать.
В этом методе используется команда dd, которую следует использовать с осторожностью. Прежде чем продолжить, убедитесь, что вы правильно ввели команду, поскольку неправильное использование dd может иметь разрушительные последствия.
Начните с того, что вставьте SD-карту в устройство чтения, затем найдите ее в каталоге / dev с помощью
sudo ls -ltr /dev/*Вы должны определить SD-карту как mmcblk0. Следите за ссылками на разделы на карте (mmcblk0p1, mmcblk0p2 и т. Д.), Которые вы должны игнорировать. Для этого метода используется весь диск – mmcblk0.
Когда будете готовы, введите команду:
sudo dd bs=1M if=/path/to/raspberrypi/image of=/dev/sdcardname status=progress conv=fsyncРаздел if = команды – это путь к файлу ISO; of = часть – это пункт назначения. Обязательно отредактируйте приведенную выше команду, чтобы она соответствовала вашей системе.
Когда вы нажмете Enter , команда запустится. Это не быстрый процесс, поэтому воспользуйтесь возможностью насладиться горячим напитком, пока он завершится.
Другие инструменты для установки операционных систем Raspberry Pi
Для установки ОС на SD-карту вашего Raspberry Pi доступны другие, немного более сложные инструменты.
НООБС
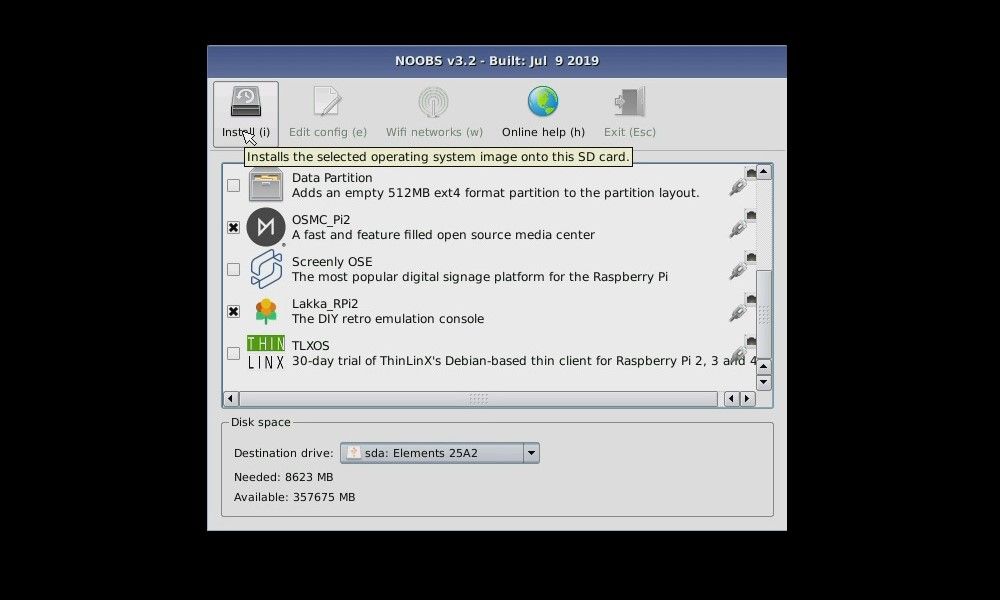
Этот предшественник Raspberry Pi Imager является аббревиатурой от системы установки New Out Of Box Software. Он включает Arch Linux, OpenELEC Kodi, RISC OS, Raspberry Pi OS и некоторые другие.
Скачать : NOOBS
Чтобы использовать NOOBS, разархивируйте загруженный файл и скопируйте его содержимое на карту microSD, вставленную в ваш компьютер. Как только вы это сделаете, извлеките SD-карту, вставьте ее в Raspberry Pi и включите.
Клавиатура и / или мышь и дисплей HDMI необходимы для доступа к меню для установки ОС с NOOBS и подключения к Интернету. Затем вы можете выбрать и установить операционную систему.
Если использование Etcher или Raspberry Pi Imager кажется затруднительным, вы можете приобрести SD-карту с предустановленным NOOBS .
Berryboot
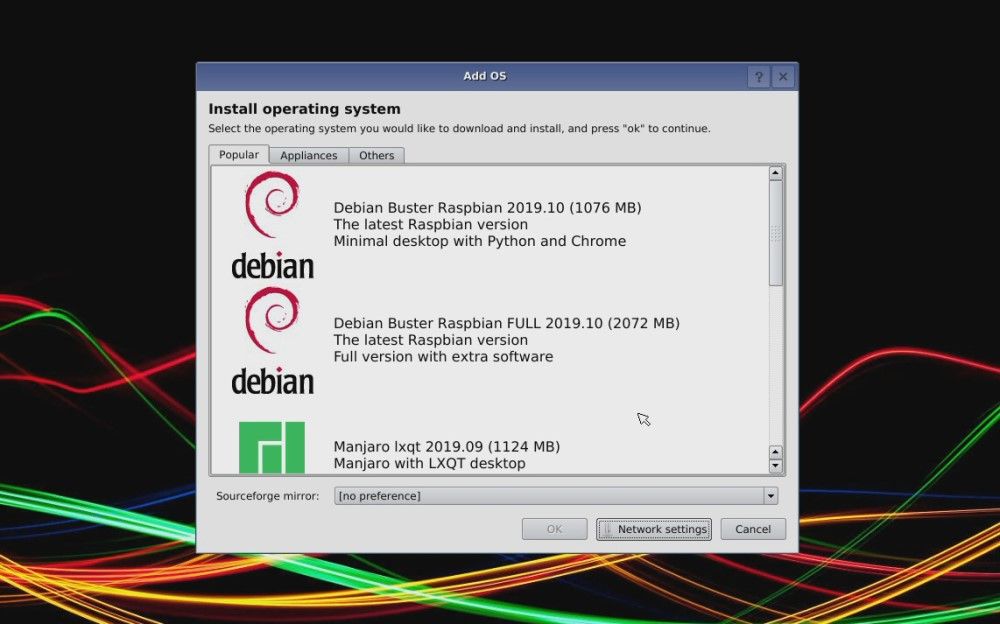
Альтернатива NOOBS, Berryboot больше подходит для установки нескольких операционных систем на одну карту microSD. Berryboot с возможностью установки предпочитаемых вами ОС на SD-карту, USB-накопитель или даже в сетевое хранилище идеально подходит, если у вас ограниченный запас карт microSD.
Скачать : Berryboot
PINN Lite
PINN Lite – это расширенная версия NOOBS, еще один инструмент для установки с одной или несколькими загрузками . Разработчик предоставил веб-инструмент настройки, чтобы упростить настройку.
Просто зайдите на веб-сайт, используйте веб-инструмент, чтобы указать свой носитель (SD-карта, USB или оба), емкость и какой Raspberry Pi вы используете. Затем вы можете выбрать операционные системы, которые хотите использовать, а затем следовать инструкциям по загрузке PINN и файла конфигурации.
Первая загрузка ОС Raspberry Pi
При установленной ОС Raspberry Pi вам необходимо войти в систему со следующими учетными данными:
Имя пользователя: pi
Пароль: малина
Для других операционных систем проверьте документацию, чтобы найти учетные данные для входа по умолчанию.
Помните, что пароль не будет отображаться при его вводе; символы * в стиле Windows, обозначающие буквы, отсутствуют. Вместо этого будет казаться, что вы не ввели пароль. Это функция безопасности в Linux, чтобы люди не могли угадать длину вашей ключевой фразы. Просто введите пароль в любом случае.
После загрузки ОС Raspberry Pi измените свой пароль. Вам будет предложено сделать это в окне «Изменить пароль».
Либо откройте Меню> Настройки> Конфигурация Raspberry Pi и на вкладке «Система» нажмите « Изменить пароль» .
Вы также можете изменить пароль в командной строке с помощью команды passwd.
Установить ОС на Raspberry Pi просто
Вариантов установки одной или нескольких операционных систем на Raspberry Pi предостаточно. Вы можете установить одну операционную систему с помощью Raspberry Pi Imager, Etcher или простой инструкции командной строки, либо использовать такие инструменты, как NOOBS, Berryboot и PINN для двойной загрузки.
С таким количеством доступных инструментов все готово. Единственный вопрос: для чего вы собираетесь использовать свой Raspberry Pi?