Как установить CuteFishOS
CutefishOS – прекрасная операционная система, построенная на Ubuntu, которая дает пользователям практичный и простой опыт. Он использует среду рабочего стола Cutefish. Вот как вы можете установить на свой компьютер операционную систему CutefishOS.
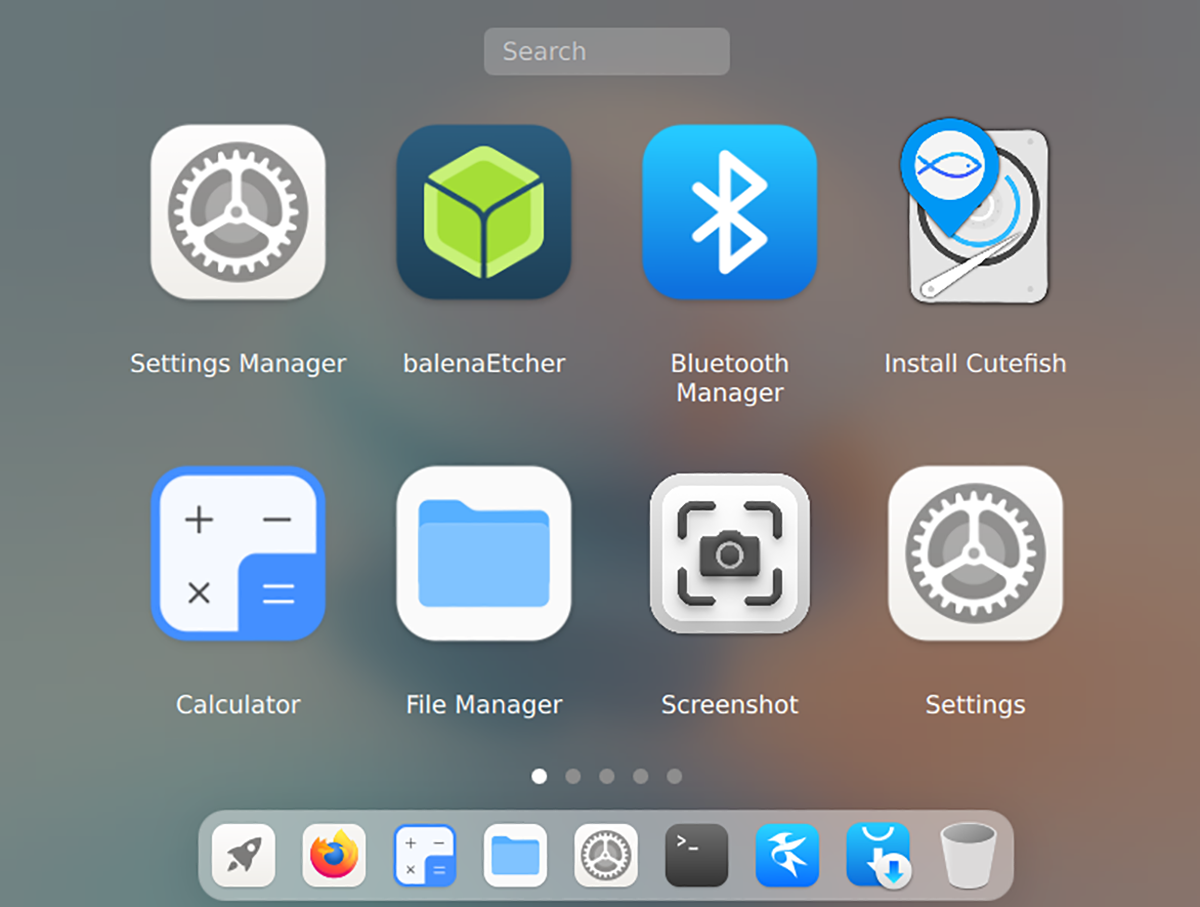
Скачивание CutefishOS
Чтобы загрузить CutefishOS, перейдите на официальный сайт . Оказавшись на сайте, найдите кнопку загрузки и щелкните по ней мышью. Когда вы нажимаете эту кнопку, появляется страница загрузки.
На странице загрузки есть две ссылки для скачивания. Одна ссылка – это МЕГА-ссылка, а другая – прямая ссылка. Для достижения наилучших результатов выберите «Прямая ссылка». После того, как вы нажмете на ссылку, CutefishOS начнет загрузку на ваш компьютер.
Имейте в виду, что эта версия CutefishOS является бета-версией для разработчиков. Эта операционная система все еще находится в стадии разработки и в некоторых случаях может работать нестабильно. Когда загрузка будет завершена, вставьте USB-накопитель в USB-порт и переходите к следующему разделу руководства.
Создание USB-накопителя CutefishOS
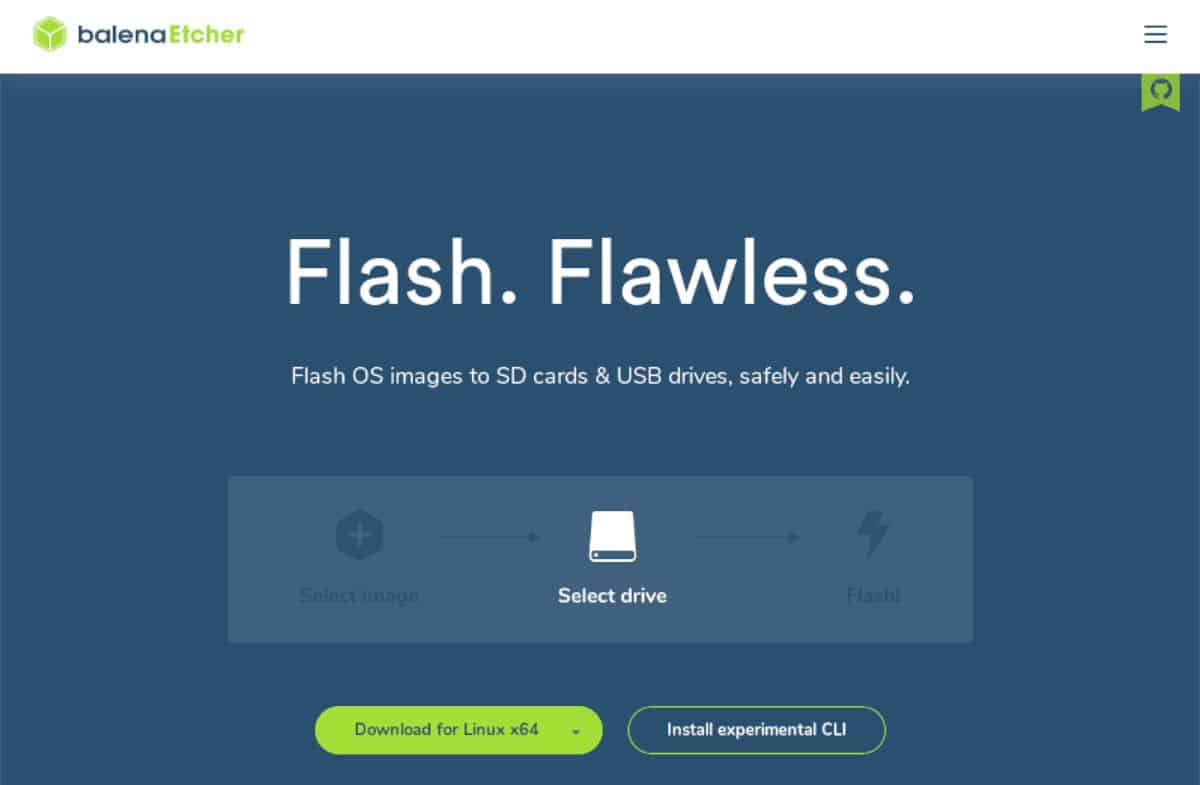
Для установки компьютера CutefishOS необходимо установить на USB-накопитель. Для настройки ОС на флешку необходимо скачать программу Etcher. Etcher является кроссплатформенным и значительно упрощает настройку загрузочных USB-установщиков.
Перейдите на официальный сайт, чтобы получить в свои руки последнюю версию Etcher. Оказавшись на веб-сайте Etcher, загрузите приложение, установите его на свой компьютер и запустите. Затем следуйте пошаговым инструкциям ниже.
Шаг 1: Найдите кнопку «Из файла» и щелкните по ней мышью. Когда вы нажимаете эту кнопку, на экране появляется всплывающее окно. В этом всплывающем окне найдите файл CutefishOS на своем компьютере и выберите его.
Шаг 2: После выбора ISO-файла CutefishOS нажмите кнопку «Выбрать цель». Затем выберите в меню USB-накопитель, чтобы записать ISO-файл CutefishOS на свой компьютер.
Шаг 3. Найдите "Flash!" внутри приложения Etcher и щелкните по ней мышью. После того, как вы нажмете кнопку, приложение Etcher начнет копировать CutefishOS на ваш USB-накопитель. Этот процесс займет довольно много времени.
Когда процесс прошивки завершится, закройте приложение Etcher на вашем компьютере. После закрытия приложения перезагрузите компьютер в BIOS. Затем настройте BIOS так, чтобы он мог загружаться с USB-накопителя.
Установка CutefishOS
Чтобы установить CutefishOS на свой компьютер, следуйте пошаговым инструкциям ниже.
Шаг 1: Загрузите на рабочий стол CutefishOS. После того, как вы загрузили его, найдите значок пусковой установки в доке (значок ракеты). Нажмите на панель запуска и выберите значок «Установить Cutefish», чтобы открыть установщик ОС.
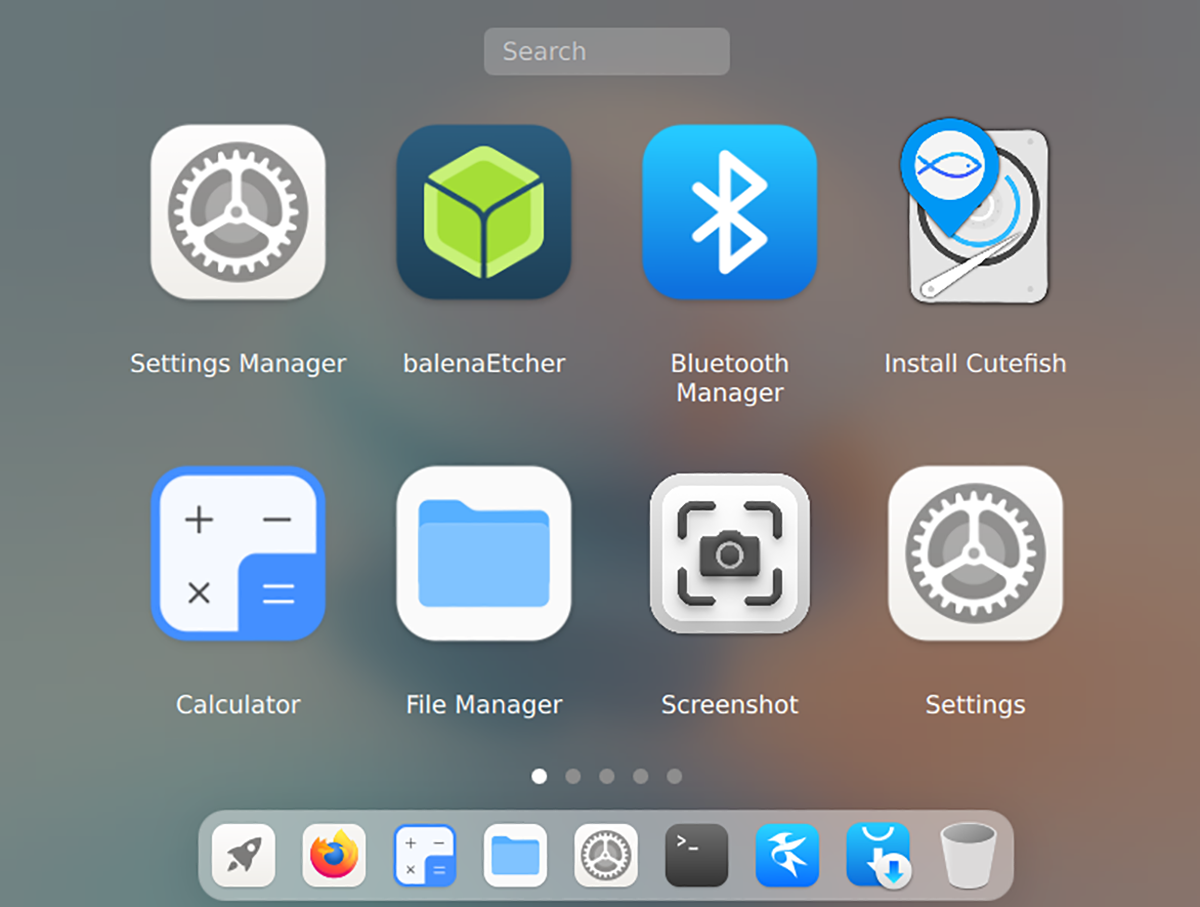
Шаг 2: После запуска установщика ОС Cutefish вы увидите экран приветствия. Выберите в меню нужный язык (если программа установки не обнаружила его автоматически). Нажмите кнопку «Далее», чтобы продолжить.
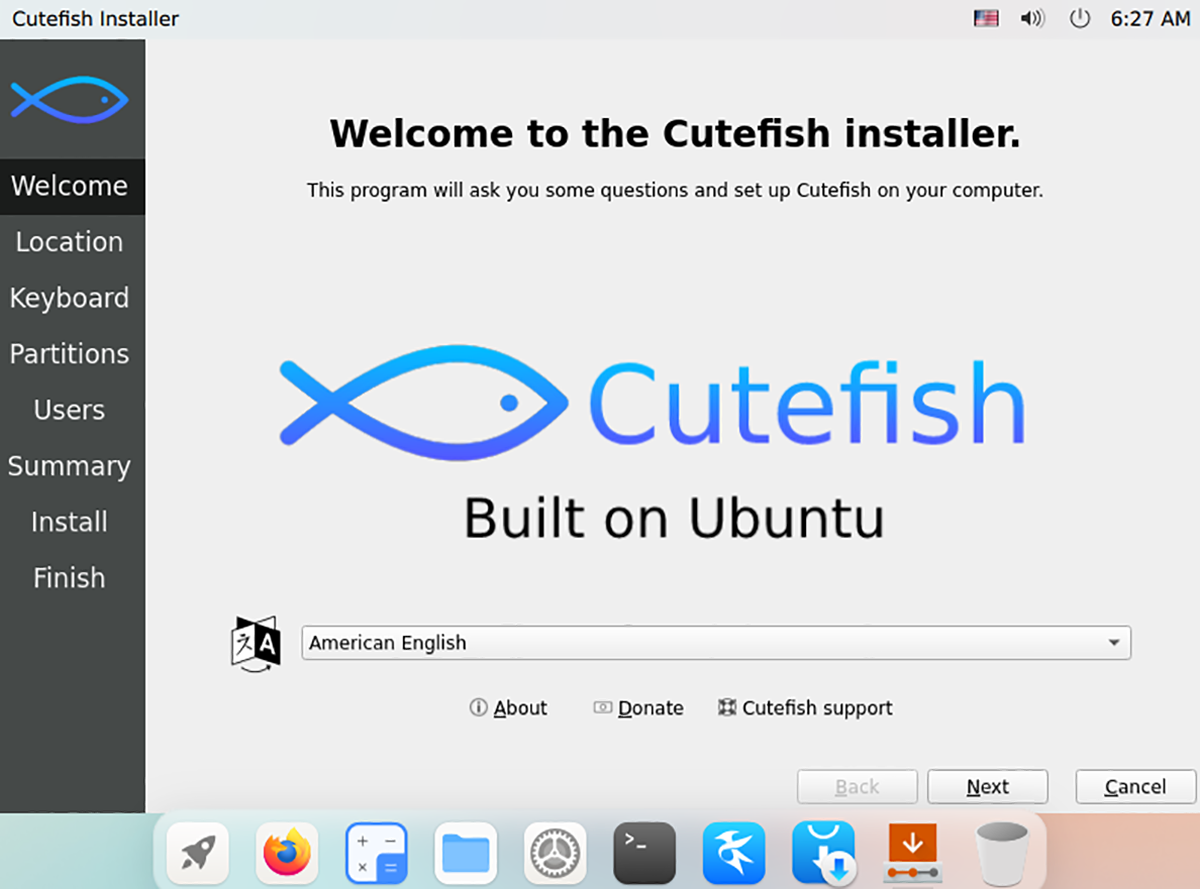
Шаг 3: Теперь вы должны выбрать свой часовой пояс. Выберите свой часовой пояс и нажмите кнопку «Далее», чтобы подтвердить свой выбор с помощью карты. Часовой пояс необходим Cutefish для установки правильного системного времени.
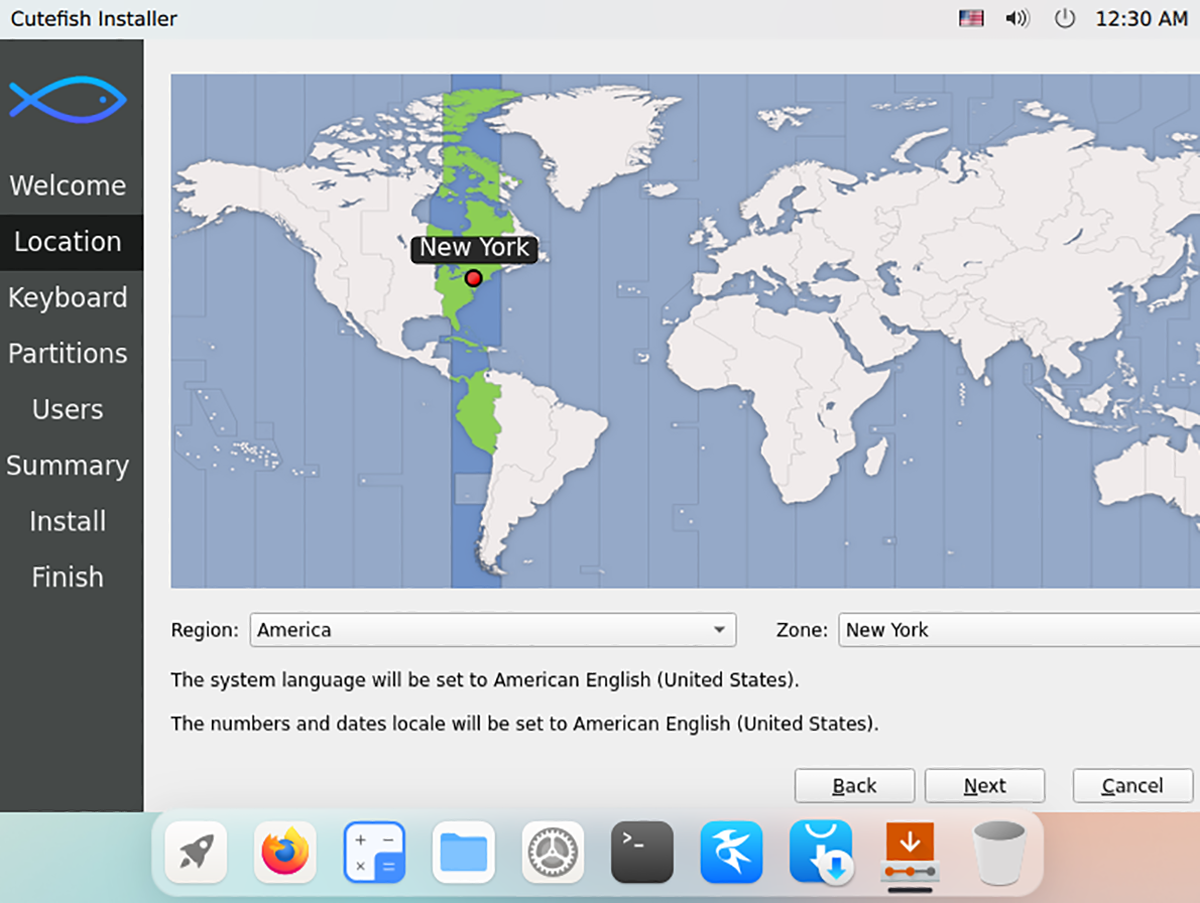
Шаг 4: После того, как вы выбрали часовой пояс, вы должны выбрать раскладку клавиатуры. По умолчанию Cutefish автоматически обнаружит вашу клавиатуру. Однако вы можете выбрать любой макет по своему усмотрению.
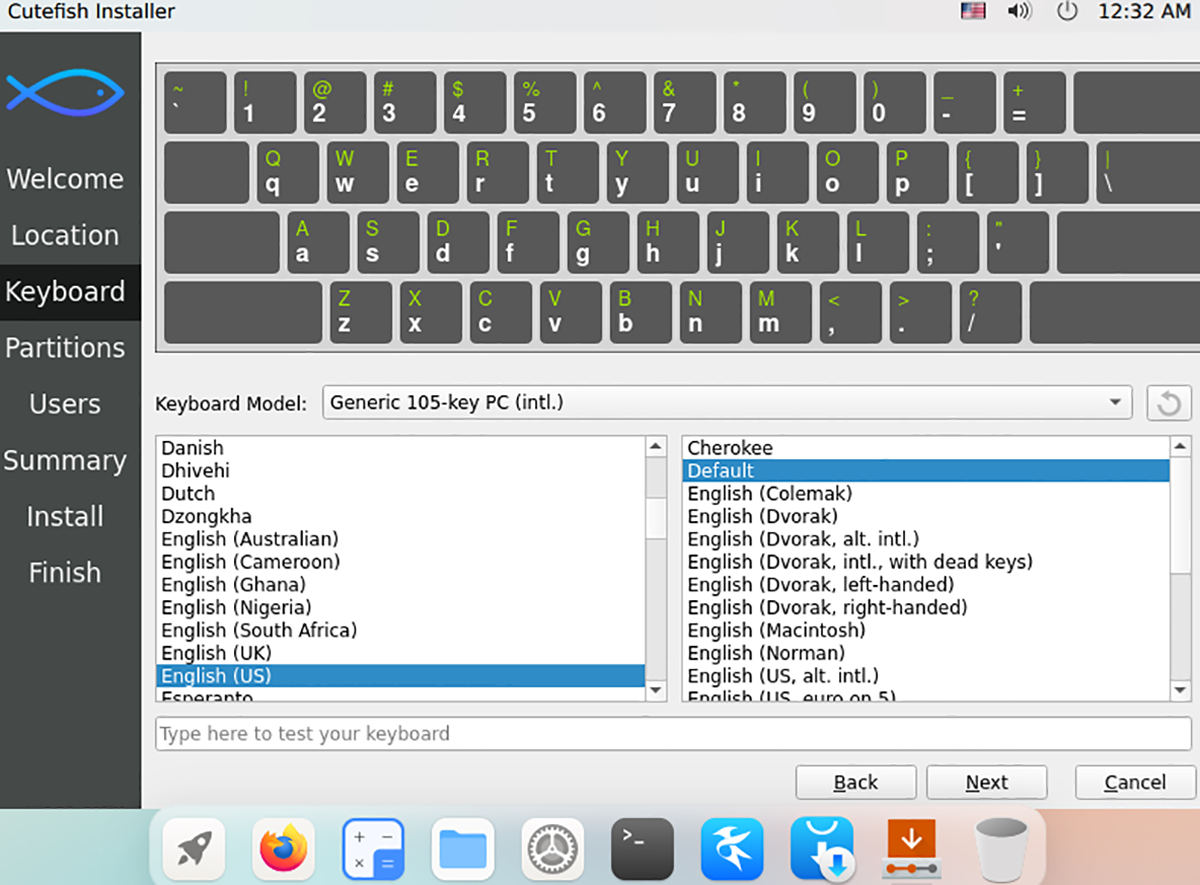
Шаг 5: Теперь вы должны выбрать схему разделов. Выберите «Стереть диск» и позвольте ОС Cutefish загрузиться на вашем жестком диске с нуля для достижения наилучших результатов. В противном случае выберите «Разбиение вручную» и настройте что-нибудь самостоятельно.
Примечание. Обязательно выберите «Заменить файл». По умолчанию Cutefish не настроен на настройку Swap. Однако, если вы хотите приостановить работу компьютера или перевести его в спящий режим, вам понадобится эта функция.
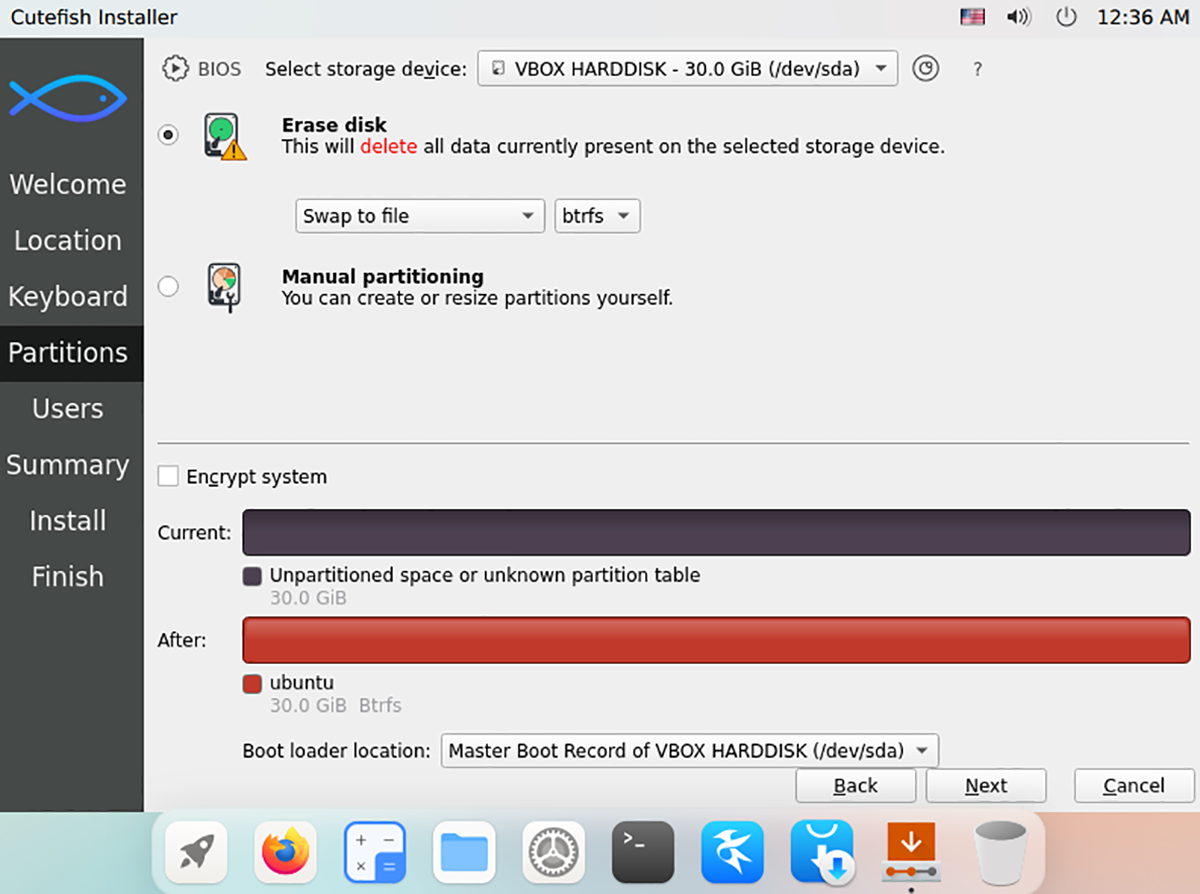
Шаг 6: После настройки схемы разбиения вам нужно будет настроить имя пользователя, а также имя вашего компьютера и пароль. Используя текстовые поля, настройте все. Затем нажмите кнопку «Далее», чтобы перейти на следующую страницу установщика.
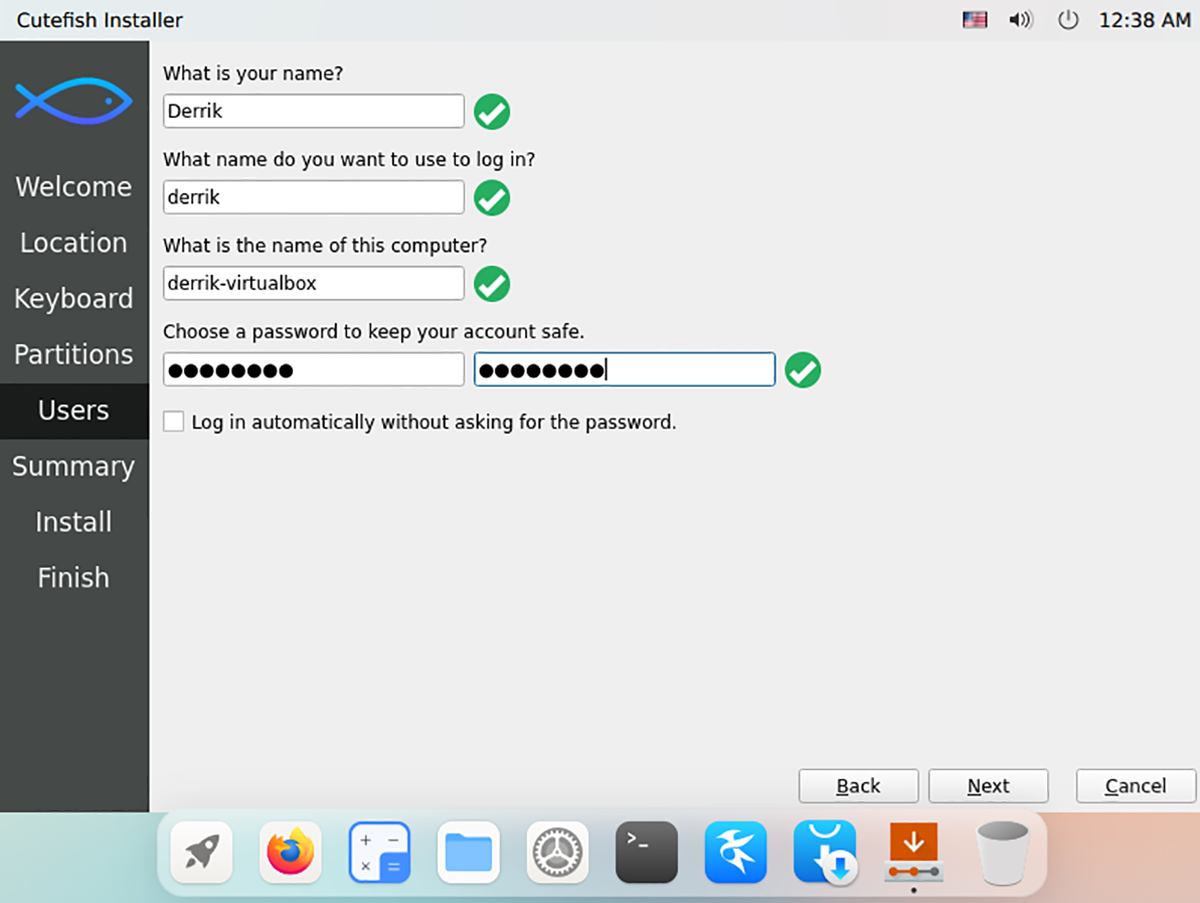
Шаг 7: Теперь, когда ваша учетная запись настроена, Cutefish отобразит сводку того, что он будет делать с вашим компьютером во время установки. Внимательно прочтите сводку по установке. Найдите кнопку «Установить» и выберите ее, чтобы запустить процесс установки, когда вы закончите.
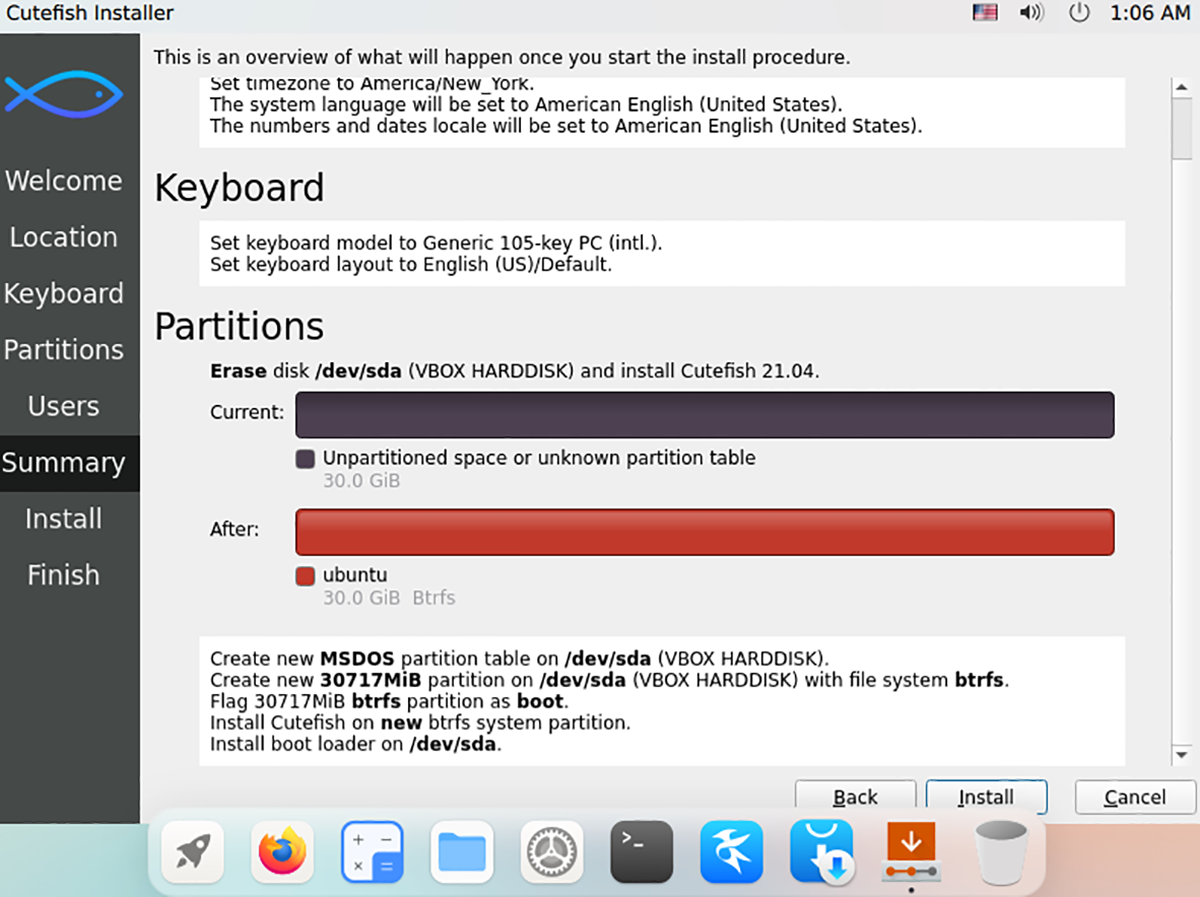
Шаг 8: После нажатия кнопки «Установить» Cutefish попросит вас подтвердить выбор установки. Назад пути нет, поэтому нажимайте эту кнопку только в том случае, если вы уверены, что хотите продолжить.
После подтверждения Cutefish начнет установку на ваш компьютер. Этот процесс не должен занять больше нескольких минут. По завершении процесса вы увидите сообщение «Все готово». Перезагрузите компьютер, чтобы начать использовать ОС Cutefish.
Пост Как установить CuteFishOS впервые появился на AddictiveTips .