Как установить Kali Linux на VMware Workstation
Если вы хотите начать свой путь к кибербезопасности, Kali Linux – одна из лучших операционных систем для вас как новичка. В нем есть множество инструментов, которые вы можете использовать для этического взлома или тестирования на проникновение.
Установите Kali Linux на VMware, так как это один из лучших способов познакомиться с этой продвинутой операционной системой. Даже если вы испортите или неправильно установите компонент в виртуальной среде, это не повлечет за собой неблагоприятных последствий для ОС хоста.
Вот все, что вам нужно знать об установке Kali в виртуальной среде VMware.
Требования к установке
Минимальные требования для установки Kali Linux в VMware следующие:
- Дисковое пространство : минимум 10 ГБ
- Архитектура : i386 или amd64
- ОЗУ : минимум 512 МБ
- VMware
- ISO-образ Kali Linux
Шаг 1. Загрузите ISO-файл Kali Linux
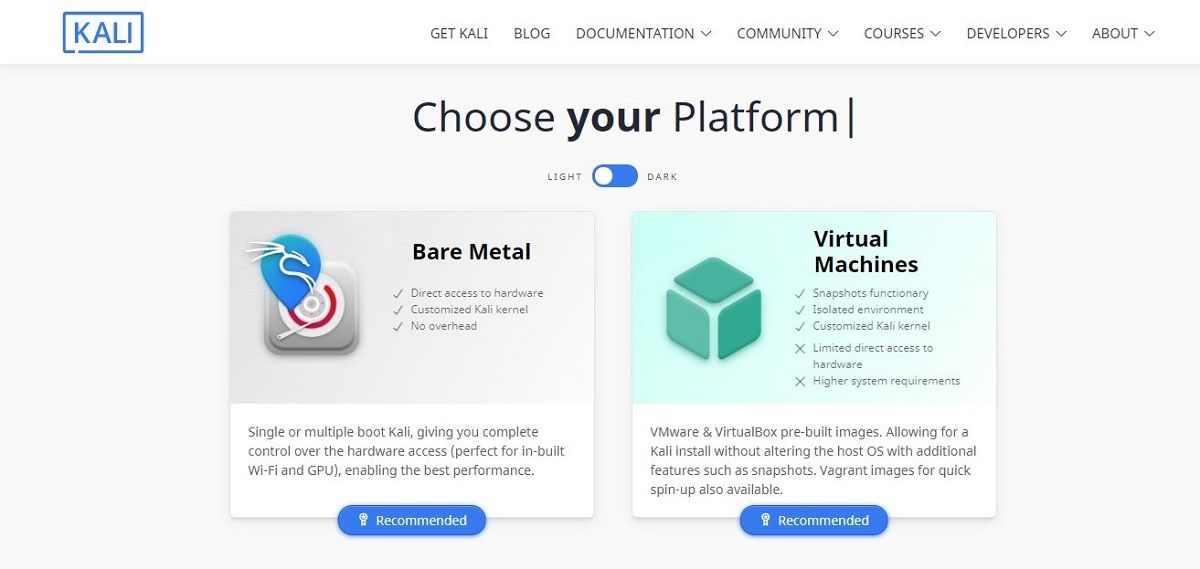
Перед установкой Kali Linux в VMware первое, что вам нужно сделать, это загрузить образ Kali Linux, посетив официальный сайт.
Скачать : Kali Linux
Примечание . Загрузите файл ISO в соответствии с архитектурой вашей системы (32-разрядная или 64-разрядная), чтобы полностью избежать загрузки неправильной версии.
Шаг 2: Создайте новую виртуальную машину
После того, как вы скачали ISO-файл, пришло время создать виртуальную машину на VMware. Откройте VMware и нажмите « Создать новую виртуальную машину» .
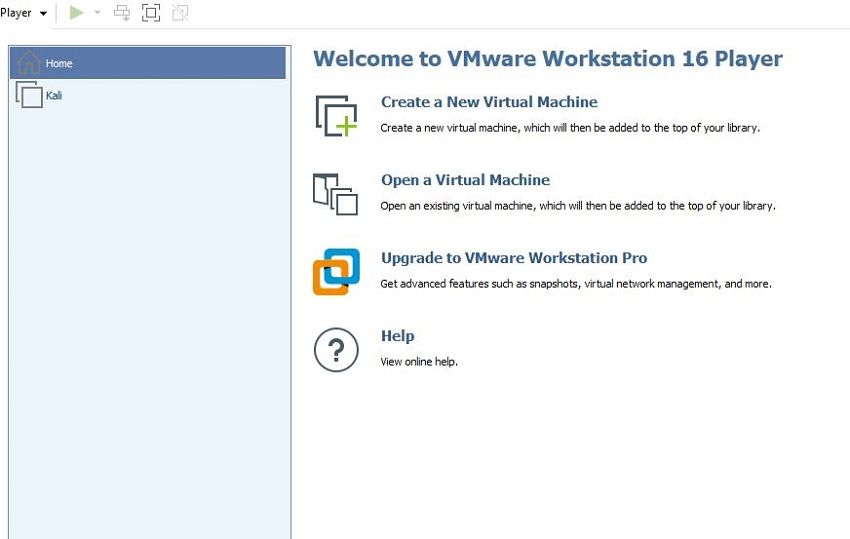
Когда появится следующее окно, вам нужно будет предоставить ISO-образ Kali Linux, нажав кнопку « Обзор» . Перейдите в папку, в которую вы загрузили файл, и нажмите Далее .
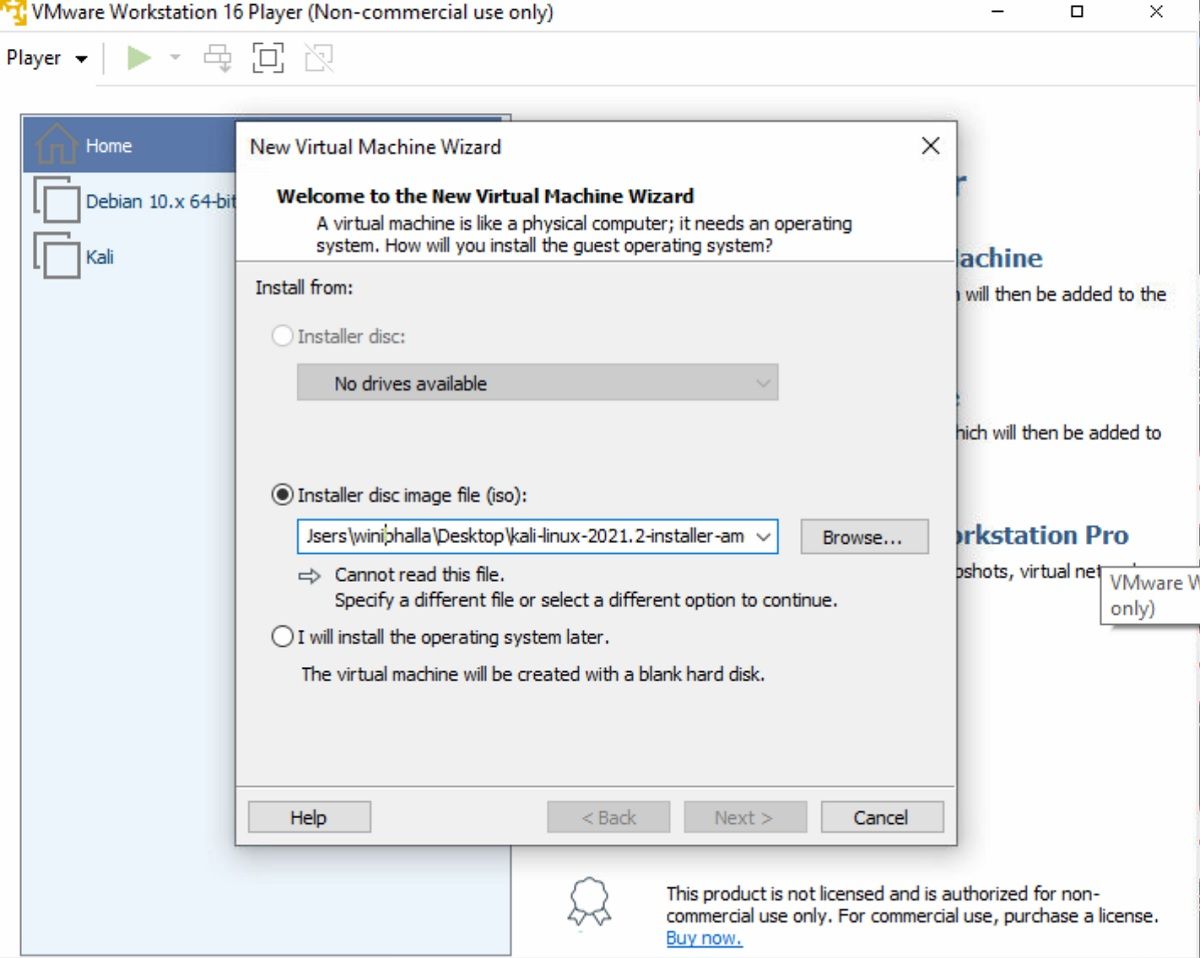
Обычно VMware определяет операционную систему автоматически; однако VMware может отображать следующую ошибку:
Could not detect which operating system is in this disc image. You will need to specify which operating system will be installed.Если это так и с вашей установкой, просто проигнорируйте предупреждение, нажав Далее .
На следующем экране выберите гостевую операционную систему . Вы должны выбрать Linux в качестве гостевой операционной системы. В раскрывающемся списке Версия выберите последнюю версию Debian , так как Kali является производным от Debian дистрибутивом Linux, а затем нажмите Далее .
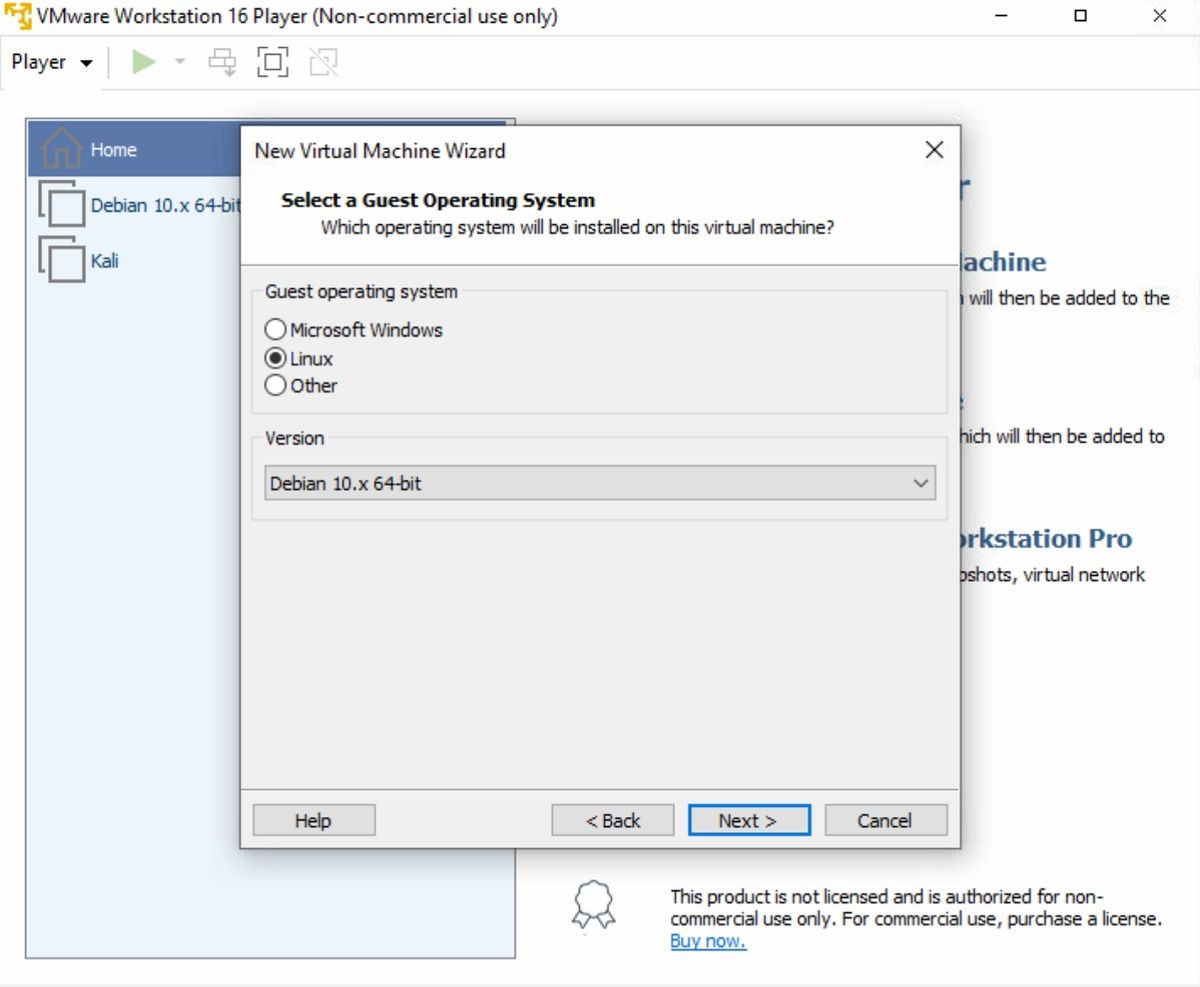
Укажите имя вашей виртуальной машины; это имя не фиксировано и может быть любым по вашему выбору. Кроме того, вы также можете изменить расположение виртуальной машины или оставить его как есть. Затем нажмите « Далее» .
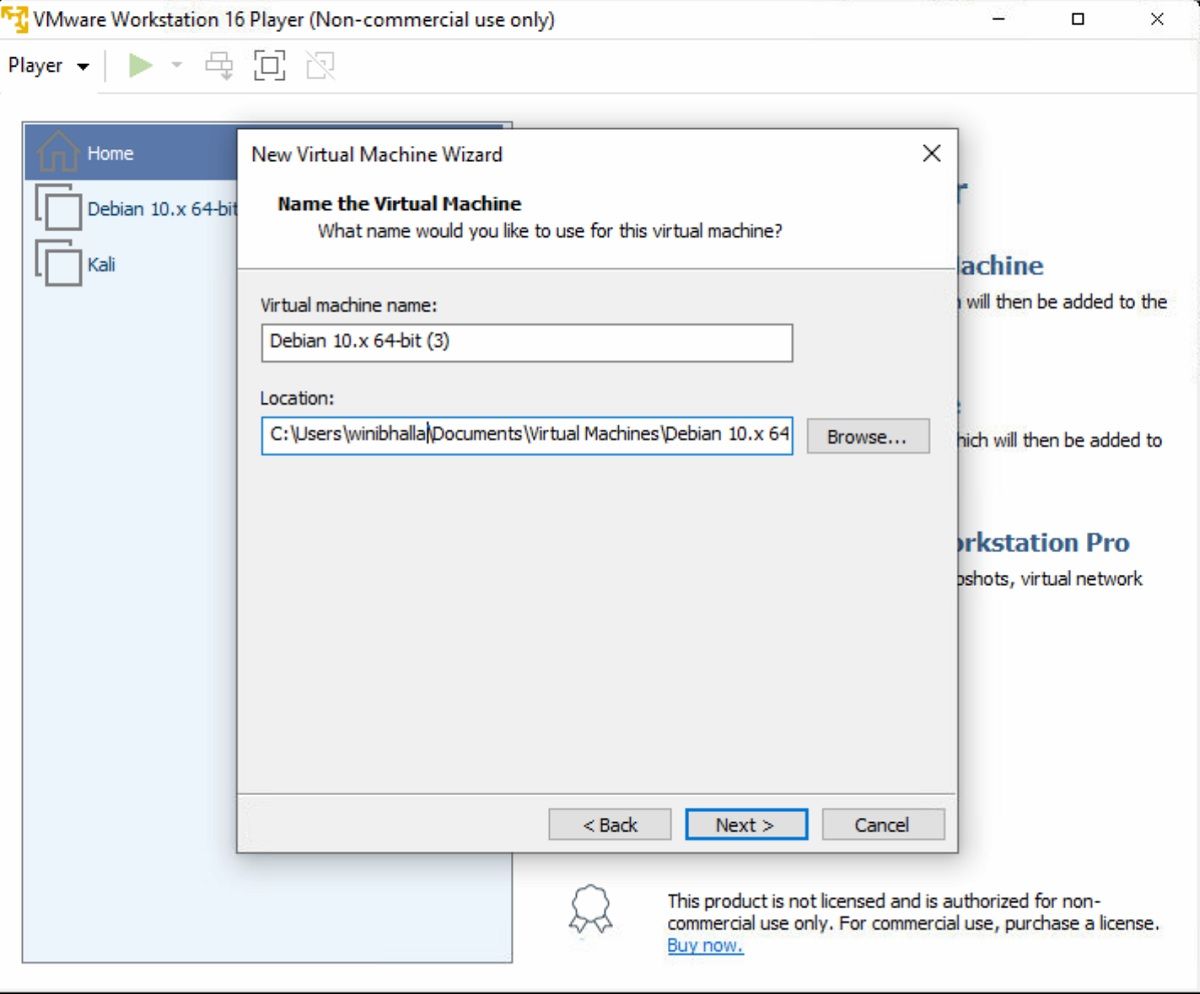
Укажите емкость / размер диска, то есть общий объем места на жестком диске, который виртуальная машина может использовать после ее создания. Для обычных пользователей лучше оставить настройки по умолчанию как есть, то есть 20 ГБ. В соответствии с техническими характеристиками вашей системы вы можете уменьшить или увеличить пространство.
Установите флажок « Разделить виртуальный диск на несколько файлов» для повышения производительности. Выберите " Далее" .
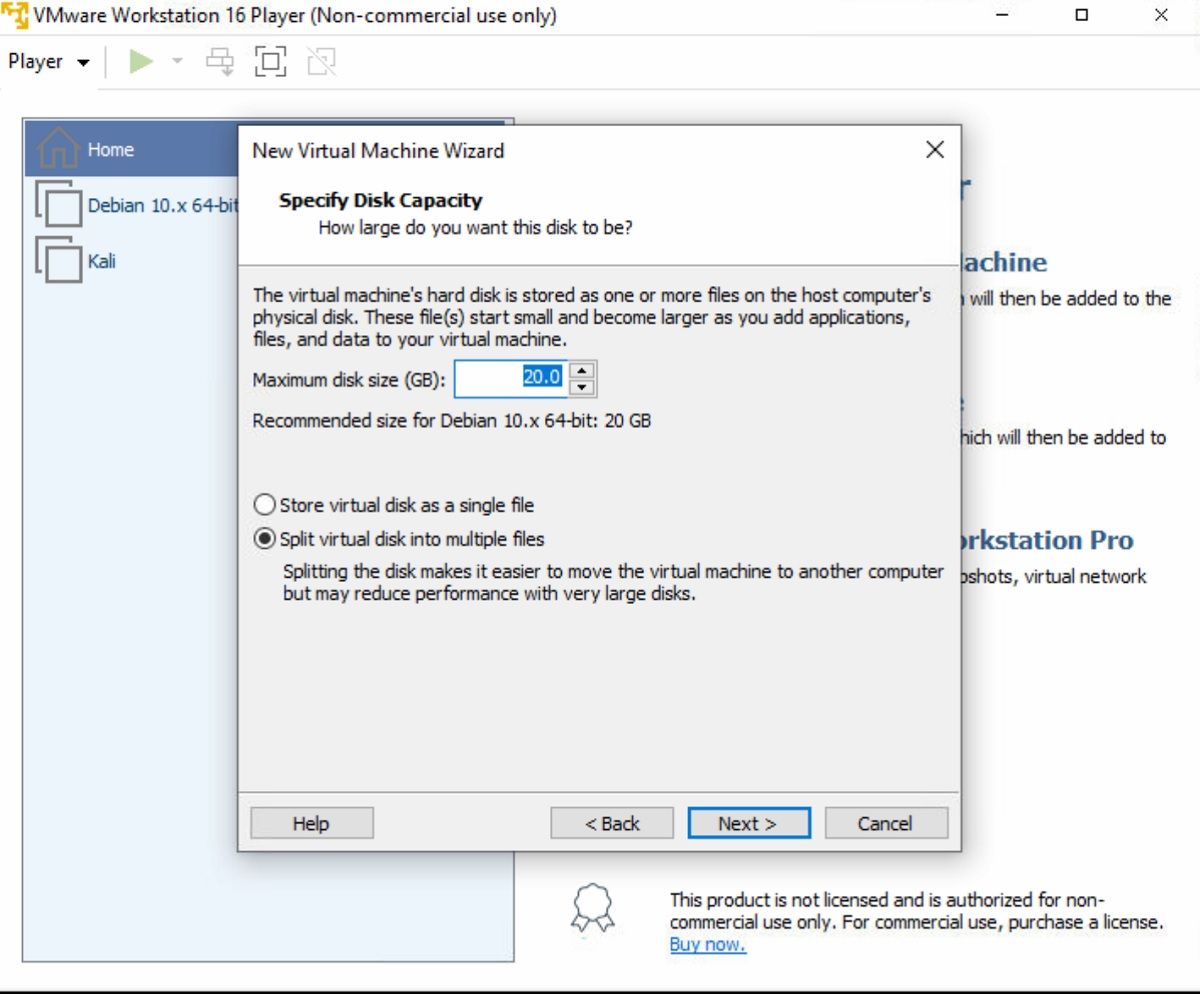
Наконец, в последнем диалоговом окне просмотрите все параметры и при необходимости настройте параметры оборудования. Когда все будет в порядке, нажмите Готово, чтобы создать свою виртуальную машину.
Шаг 3: Установите операционную систему
После создания новой виртуальной машины вам нужно установить Kali Linux. Выберите вновь созданную виртуальную машину и запустите ее, выбрав опцию Воспроизвести виртуальную машину . VMware теперь загрузится в Kali Linux.
Вы получите список вариантов установки Kali Linux; выберите " Графическая установка" и выберите " Продолжить" . Используйте клавиши со стрелками для перемещения по экрану.
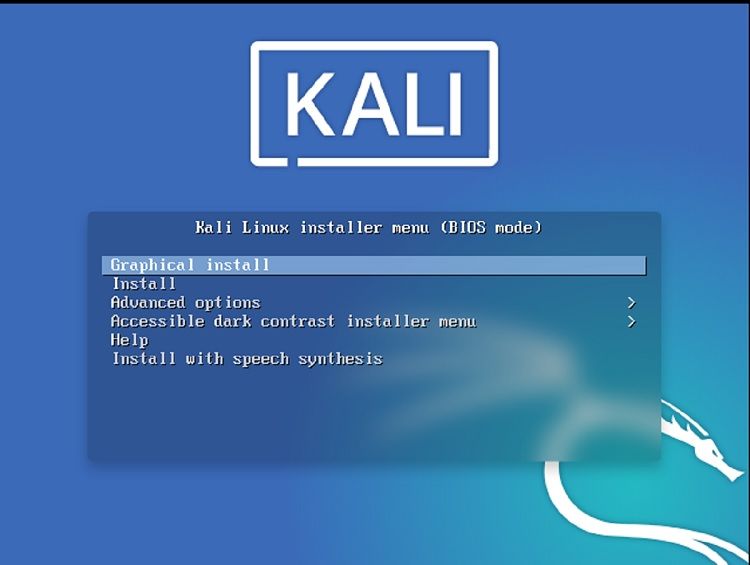
Выберите предпочтительный язык для операционной системы; по умолчанию будет английский. Если вы хотите выбрать другой язык, выберите его и нажмите « Продолжить» .
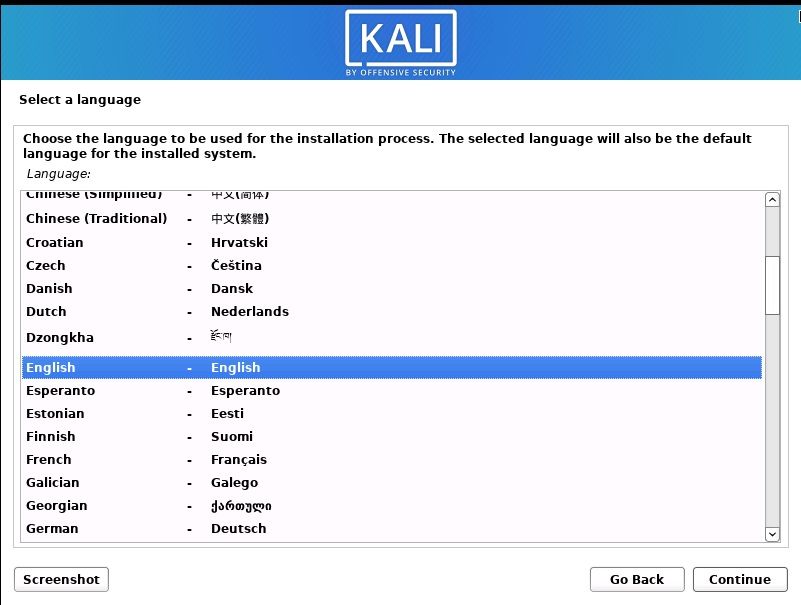
На следующем экране выберите географическое положение вашей системы. Затем выберите родную раскладку клавиатуры с помощью клавиш со стрелками; по умолчанию это американский английский . После этого должна начаться установка ОС, после чего откроется диалоговое окно « Конфигурация сети ».
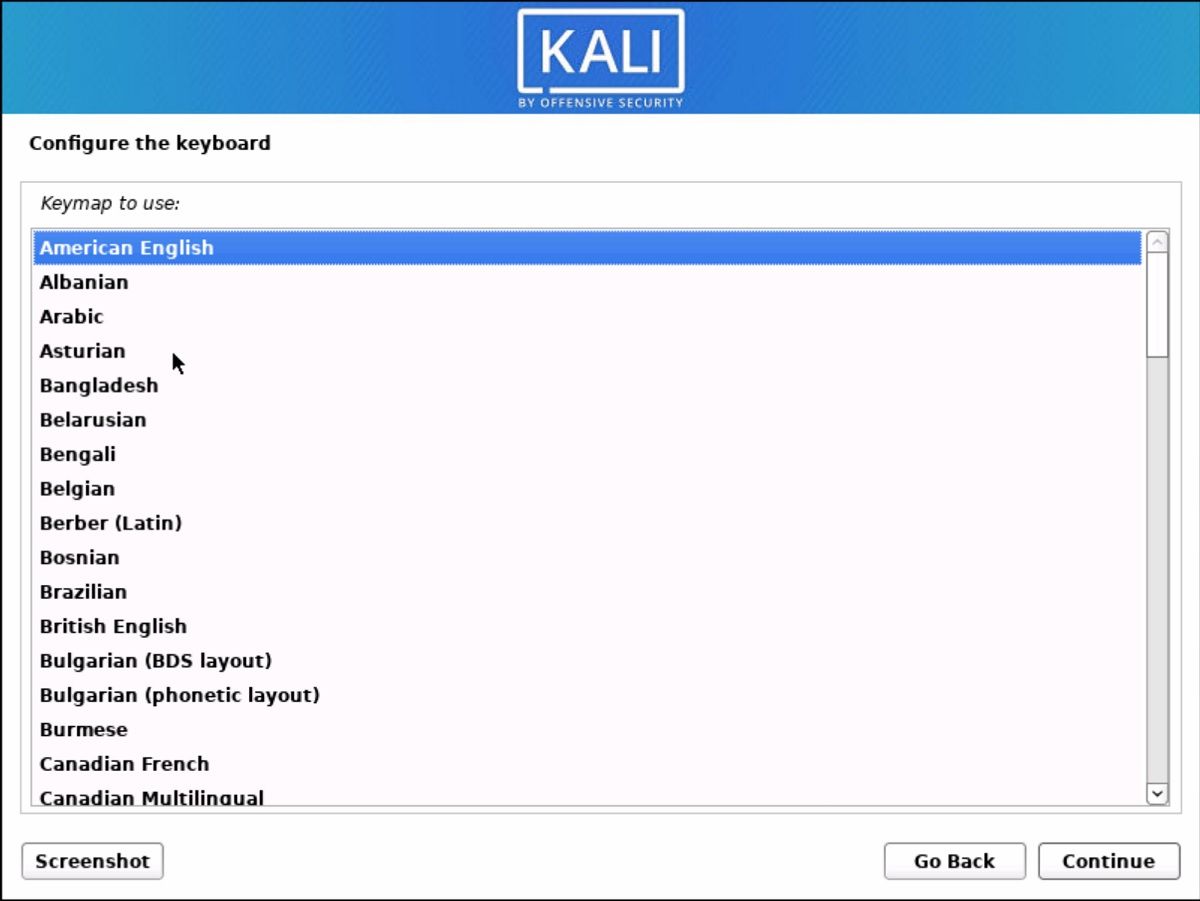
Введите имя хоста для вашей системы в поле « Конфигурация сети» ; укажите имя машины и выберите Продолжить .
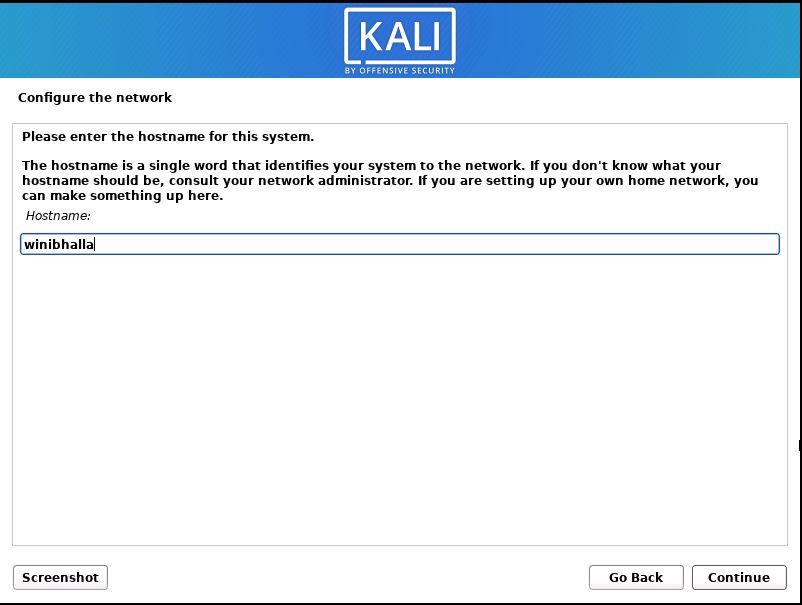
Введите доменное имя для вашей системы. Затем введите имя пользователя для создания учетной записи (у пользователя не будет доступа суперпользователя).
На следующем экране вам нужно будет снова ввести ранее введенное имя пользователя. Установите пароль для вашего имени пользователя, который вы будете использовать для входа в систему после установки.
Пришло время разбить ваш диск на разделы; оставьте это значение по умолчанию ( Guided – использовать весь диск ) и нажмите Continue .
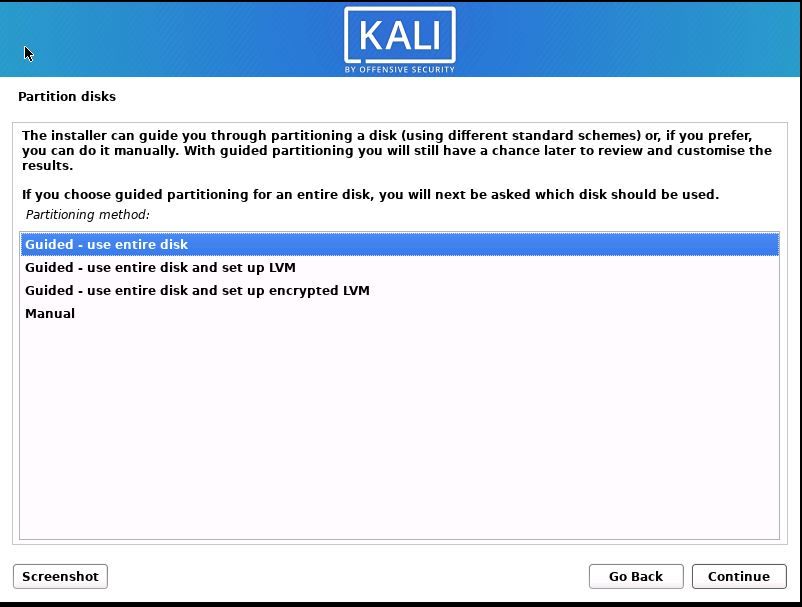
Выберите диск для разделения (SDA, виртуальный диск VMware). Мастер установки попросит вас выбрать схему разметки. Выделите вариант « Все файлы в одном разделе» (рекомендуется для новых пользователей) и нажмите « Продолжить» .
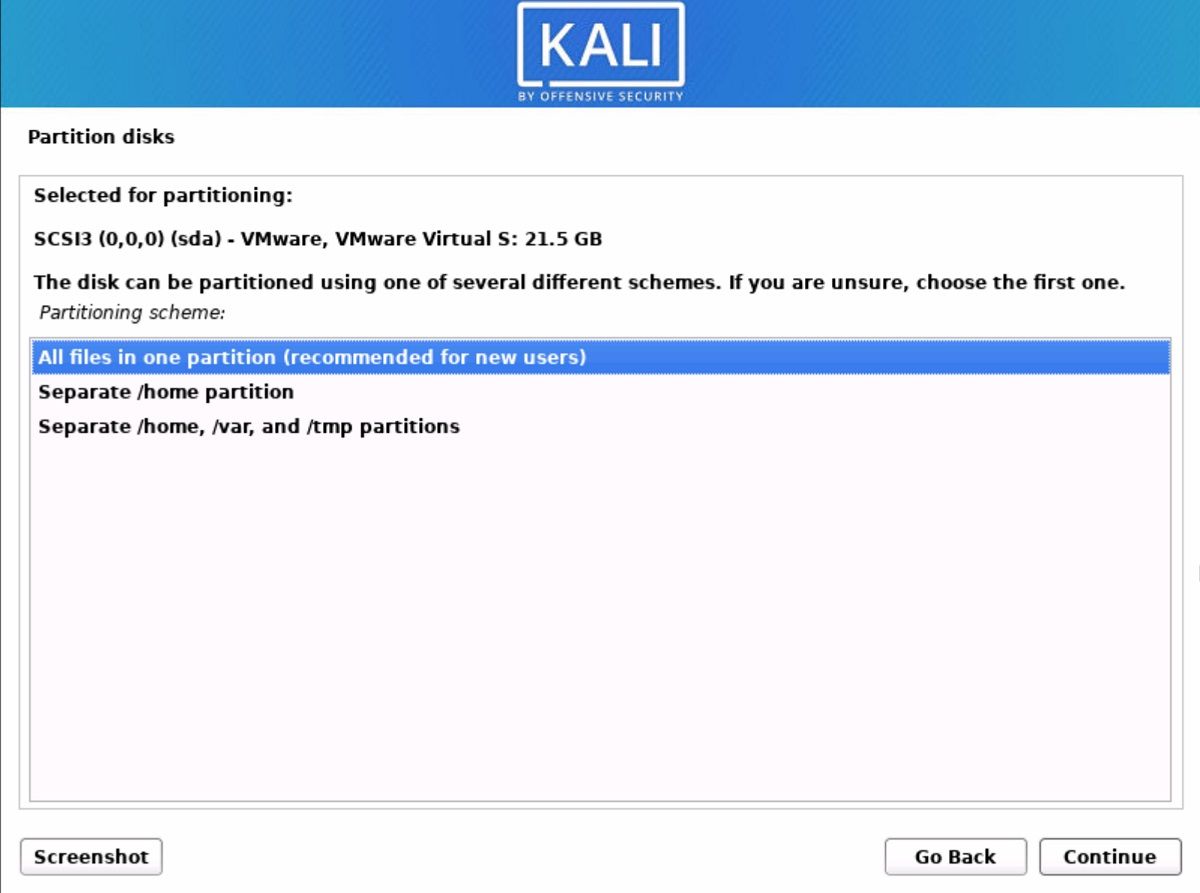
После выбора соответствующих параметров вы получите сводку по разделам вашего диска. Выберите Завершить разбиение на разделы . Продолжайте нажимать « Продолжить» на каждом экране, чтобы перейти к следующему.
Выберите Да для подтверждения изменений. Как только вы выберете все необходимые параметры, начнется фактическая установка, которая займет некоторое время.
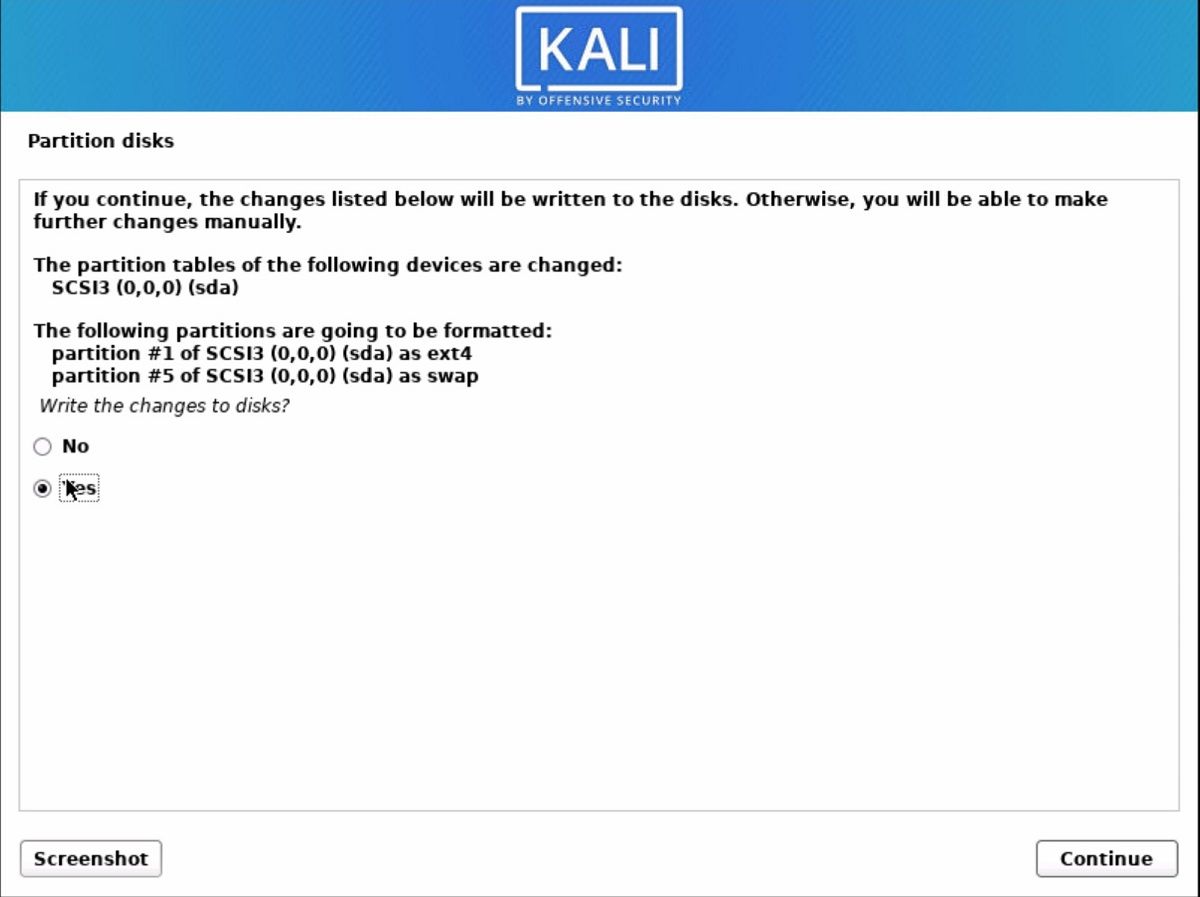
Если вы хотите добавить дополнительное программное обеспечение, вы можете выбрать его на следующем экране. Затем нажмите « Продолжить», чтобы продолжить.
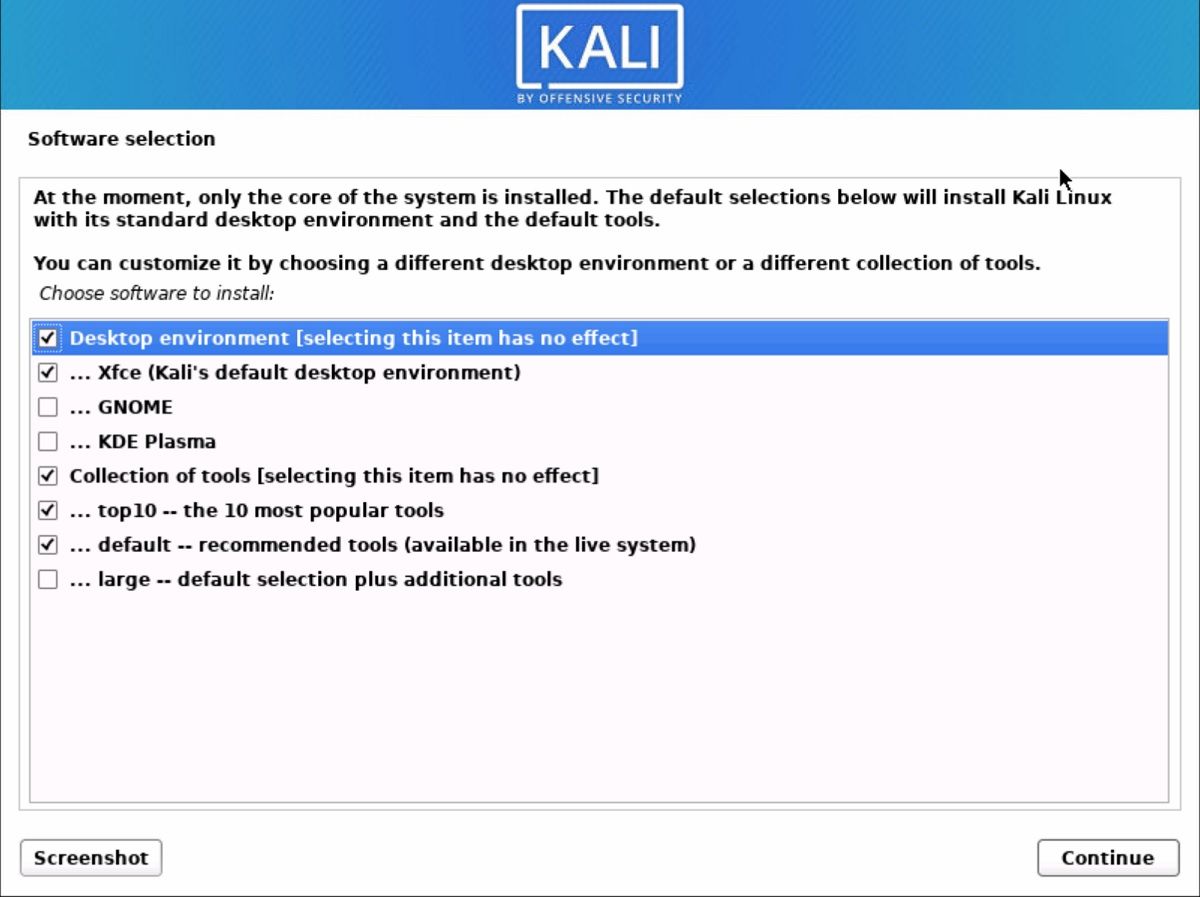
Установите загрузчик GRUB, выбрав / dev / sda (устройство загрузчика), а затем « Продолжить» .
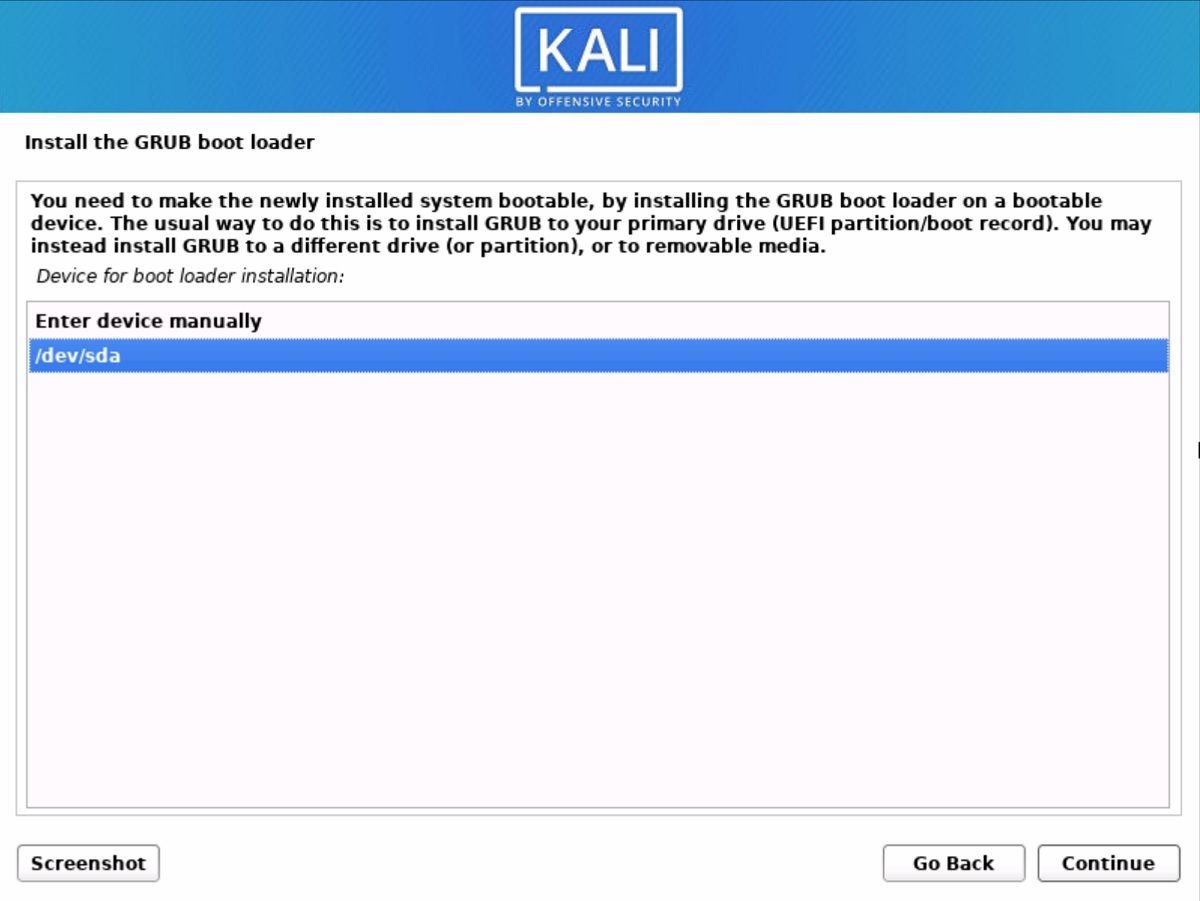
После завершения установки система попросит вас перезагрузить виртуальную машину. Вы увидите экран загрузчика GRUB при запуске виртуальной машины. Выберите Kali GNU / Linux и войдите в систему, используя свое имя пользователя и пароль. Это приведет вас к экрану рабочего стола Kali Linux.
Шаг 4. Установите VMware Tools на виртуальную машину Kali Linux.
После запуска виртуальной машины вы получите всплывающее меню с просьбой установить VMware Tools для Linux . Установите их, чтобы получить расширенные функции для вашей виртуальной машины. Если вы не хотите их устанавливать, вы можете выбрать « Напомнить позже» .
Установка операционных систем на виртуальные машины
Процесс установки может быть немного обременительным, особенно если вы не знаете, как это сделать. Однако будьте уверены, выполнив указанные выше действия, вы будете в надежных руках. Подробная процедура установки Kali Linux на VMware проста и поможет вам установить ее прямо на виртуальную машину.
Вы также можете установить Kali Linux на Oracle VirtualBox, так как служба бесплатна для загрузки и к ней легко получить доступ.