Как установить macOS на виртуальную машину в Ubuntu Linux
Виртуальные машины очень важны в вычислительной технике и разработке программного обеспечения. В первую очередь они позволяют нам тестировать и использовать различные операционные системы без необходимости в дополнительном оборудовании. Кроме того, вы можете быть уверены, что если что-то пойдет не так с виртуальной машиной, это не приведет к поломке вашей существующей операционной системы хоста.
Это руководство покажет вам, как установить macOS в Ubuntu Linux с помощью виртуальной машины QEMU-KVM. Благодаря этому вы сможете использовать собственное программное обеспечение macOS, которое иначе недоступно в Linux.
Что такое QEMU?
QEMU – это эмулятор и виртуализатор виртуальной машины, который очень похож на VMware и VirtualBox в Windows. Пользователи часто используют QEMU вместе с KVM, поскольку он предоставляет встроенную виртуальную машину в ядре Linux.
Основным преимуществом QEMU является простота настройки и управления. Кроме того, создание виртуальных машин из командной строки с QEMU еще никогда не было таким простым. Вы также можете использовать графический интерфейс с QEMU / KVM, и предпочтительным менеджером графического интерфейса является virt-manager . Запуск виртуальных машин также даст вам много других преимуществ .
После того, как вы закончили тестирование виртуальной машины QEMU / KVM и больше не нуждаетесь в ней, вы можете легко удалить файл виртуального диска, связанный с виртуальной машиной.
Установка QEMU / KVM
Вы можете установить QEMU / KVM из командной строки с помощью утилиты apt; apt также используется для удаления приложений в дистрибутивах Linux на основе Debian. Кроме того, вы должны установить вместе с пакетами QEMU утилиты Python.
Установите все необходимые зависимости, чтобы продолжить.
sudo apt-get install qemu-system qemu-utils python3 python3-pipЗагрузка macOS и средств установки
В этом руководстве используется проект foxlet на GitHub, чтобы упростить процесс установки macOS и управления виртуальной машиной с помощью QEMU / KVM.
Во-первых, вам нужно будет загрузить базовый образ macOS и инструменты для установки из официального репозитория foxlets на GitHub.
Перейдите в папку / Downloads, чтобы сделать ее текущим рабочим каталогом.
cd ~/DownloadsЗатем загрузите проект с помощью утилиты wget :
wget https://github.com/foxlet/macOS-Simple-KVM/archive/refs/heads/master.zipЗагруженные пакеты будут сохранены как master.zip в папке / Downloads . Воспользуйтесь утилитой командной строки unzip для извлечения содержимого пакета.
unzip master.zipИнструмент распаковки сохранит извлеченную папку с командами как macOS-Simple-KVM-master .
Создание папки KVM для ваших виртуальных машин
Чтобы легко управлять своими виртуальными машинами, вы можете создать папку с именем KVM, которая будет содержать виртуальную машину macOS. Вы можете использовать этот каталог для размещения других виртуальных машин в вашей системе.
mkdir ~/KVMСоздав папку, вы можете переместить распакованную папку, содержащую инструменты установки macOS и сценарии, в папку KVM. Кроме того, для упрощения вы можете переименовать папку в macOS . Все это можно сделать с помощью следующей команды.
mv ~/Downloads/macOS-Simple-KVM-master/ ~/KVM/macOSСоздание виртуального диска
Теперь вы создадите виртуальный жесткий диск в папке macOS, которую вы недавно переименовали.
cd ~/KVM/macOSЗапустите следующий сценарий из папки macOS, в которой будет размещена ваша виртуальная машина. Приведенная ниже команда автоматически загружает установочный образ macOS Catalina.
./jumpstartТеперь, когда базовый образ установлен, вы можете создать образ виртуального диска, в который вы будете устанавливать macOS.
Используйте утилиту qemu-img для создания виртуального жесткого диска, который будет использоваться для установки операционной системы.
qemu-img create -f qcow2 mac_os.qcow2 64GПриведенная выше команда создает виртуальный диск с именем mac_os.qcow2 в формате qcow2 с примерным размером 64 ГБ. QEMU создаст образ большего размера, чем тот, который вы указали, как вы можете видеть в выводе ниже, где он создает диск размером около 68 ГБ.

Настройка виртуальной машины
Еще один важный файл в папке macOS – файл basic.sh , используемый для настройки среды выполнения виртуальной машины.
Добавьте следующие две строки в конец файла basic.sh и сохраните его.
-drive id=SystemDisk,if=none,file=mac_os.qcow2
-device ide-hd,bus=sata.4,drive=SystemDiskОкончательное содержимое basic.sh должно выглядеть так, как показано на изображении ниже.
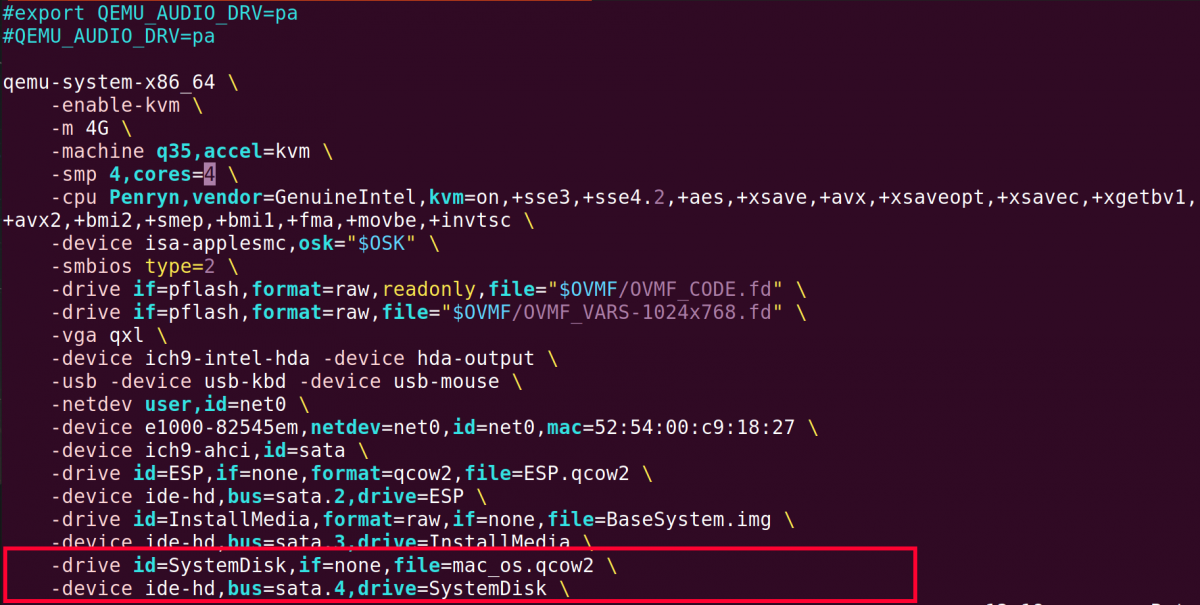
Еще одна конфигурация, которую вы можете изменить, – это объем оперативной памяти, который будет использовать виртуальная машина. Строка, начинающаяся с -m, указывает размер ОЗУ в ГБ. Вы можете указать количество ядер ЦП, используемых виртуальной машиной, в строке, которая начинается с -smp , т.е. cores = x .
Установка macOS на Ubuntu
Чтобы начать установку, запустите файл сценария basic.sh, который мы только что отредактировали выше.
./basic.shПосле того, как вы запустите указанную выше команду, вы увидите начальный экран установки операционной системы macOS. Нажмите Enter, чтобы продолжить.
Примечание . В настоящий момент ваша мышь может работать некорректно. Вместо этого вам придется использовать клавиши со стрелками для навигации.
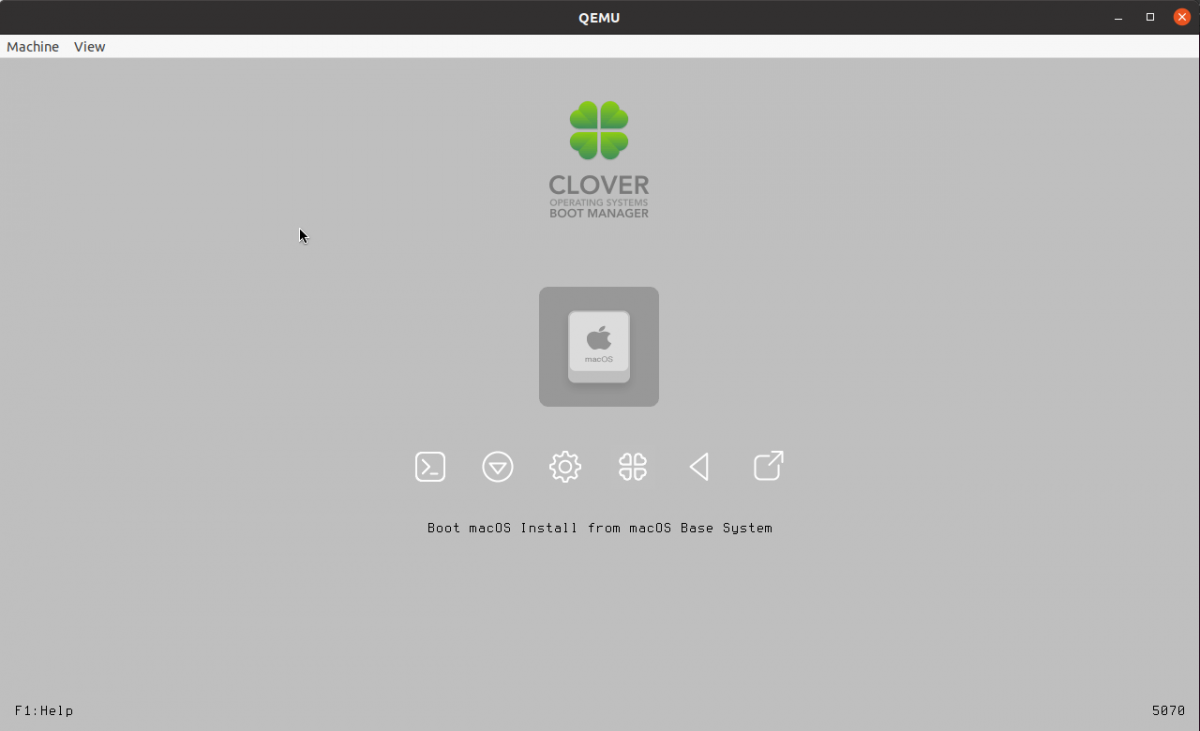
Используйте клавиши клавиатуры Ctrl + Alt + G, чтобы выйти из управления мышью и клавиатурой из окна виртуальной машины.
Обязательно ознакомьтесь с условиями лицензии и продолжите установку, нажав кнопку « Согласен» .
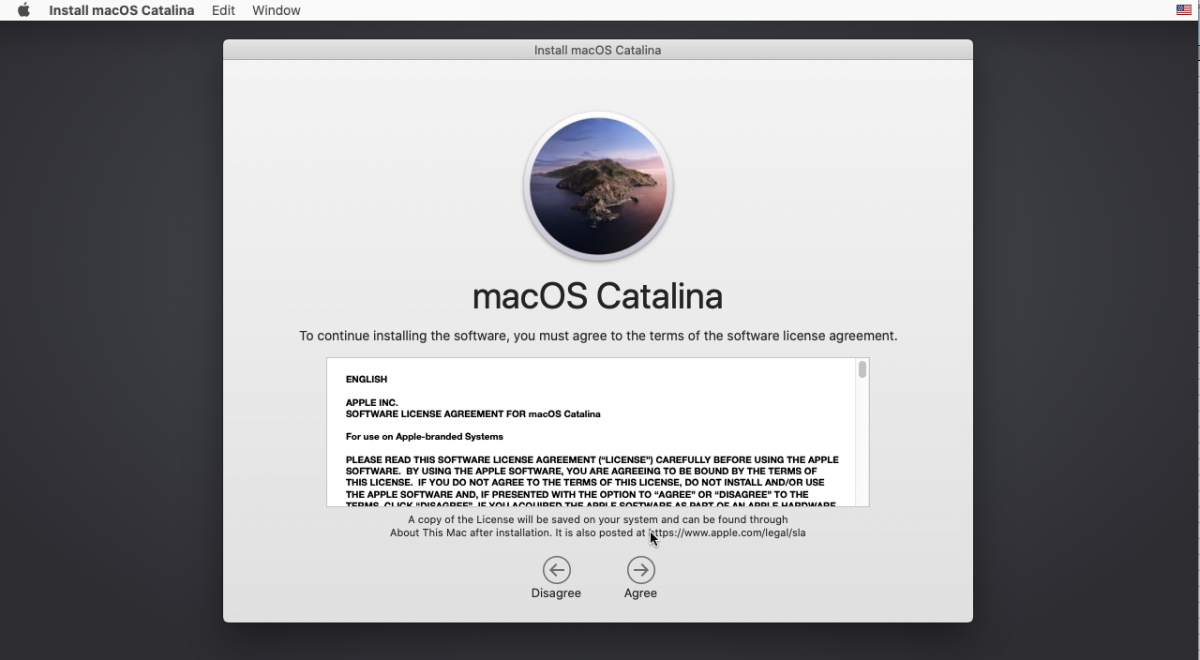
Не забудьте отформатировать виртуальный диск с помощью Дисковой утилиты, прежде чем продолжить установку.
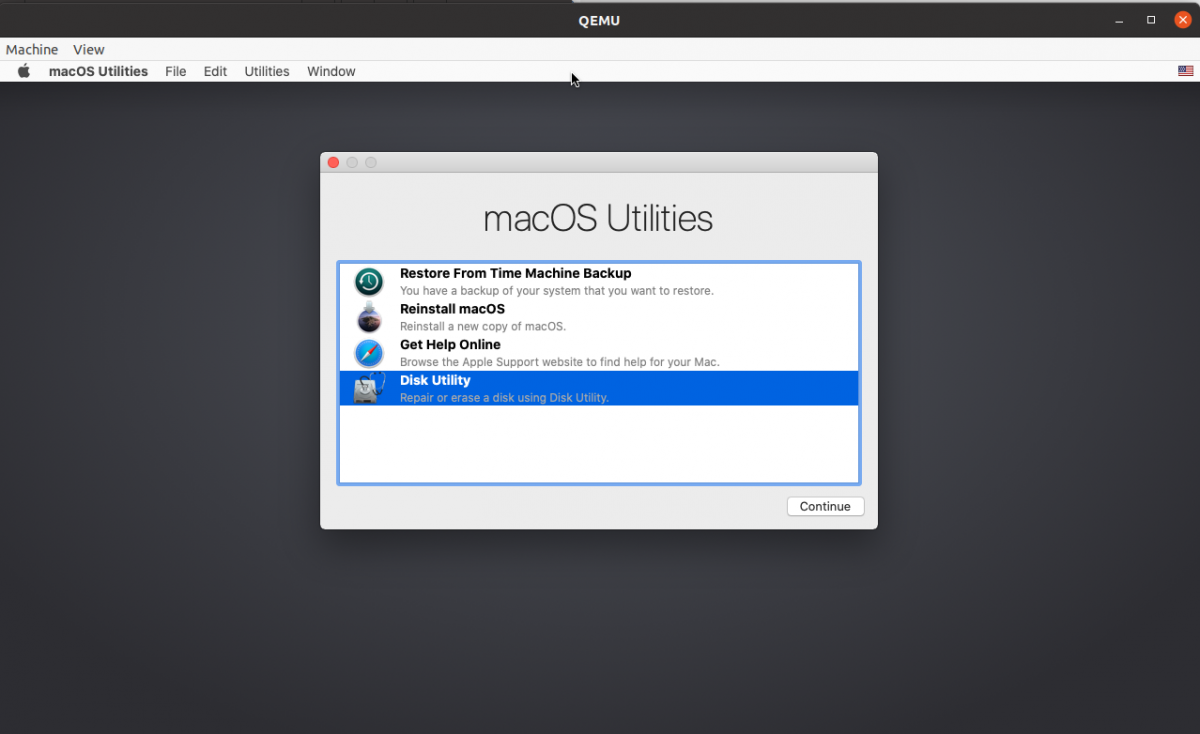
Выберите соответствующий размер диска на левой панели и нажмите кнопку « Стереть» . Затем переименуйте диск в MainDisk в дисковой утилите. Используйте формат файловой системы Apple (APFS) для форматирования диска и схему карты разделов GUID, как показано ниже.
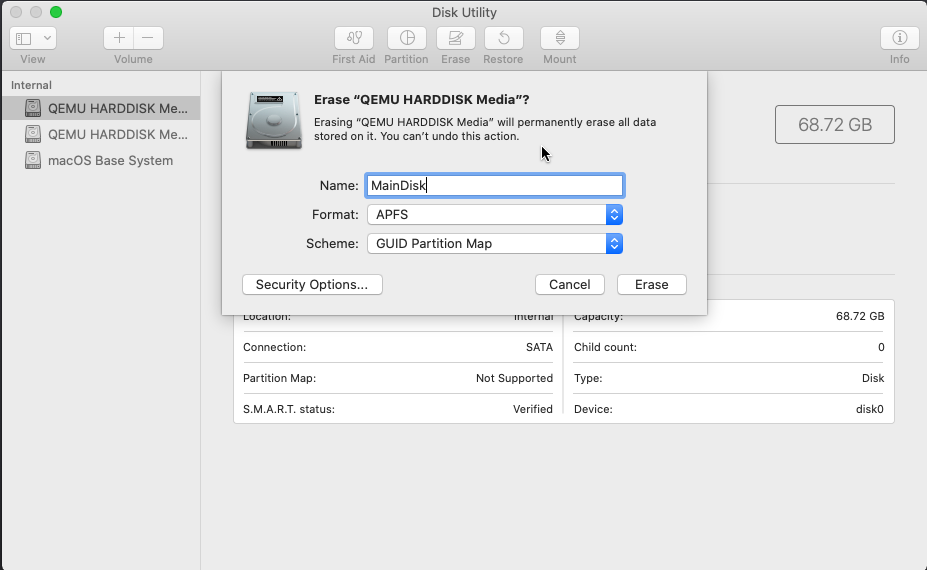
После того, как все настроено, закройте окно дисковой утилиты красной кнопкой в верхнем левом углу. Затем система направит вас к предыдущему экрану.
После правильного форматирования виртуального жесткого диска вы можете приступить к установке macOS, выбрав опцию « Переустановить macOS» .
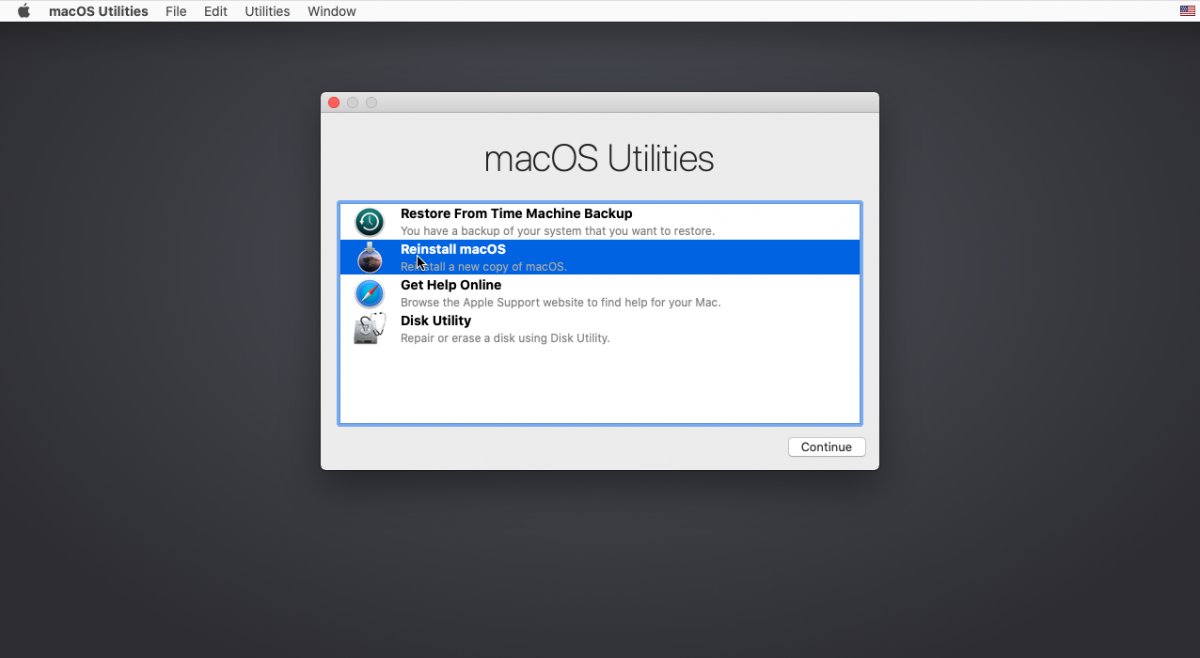
Теперь выберите установочный диск, на котором будет находиться ваша система MacOS.
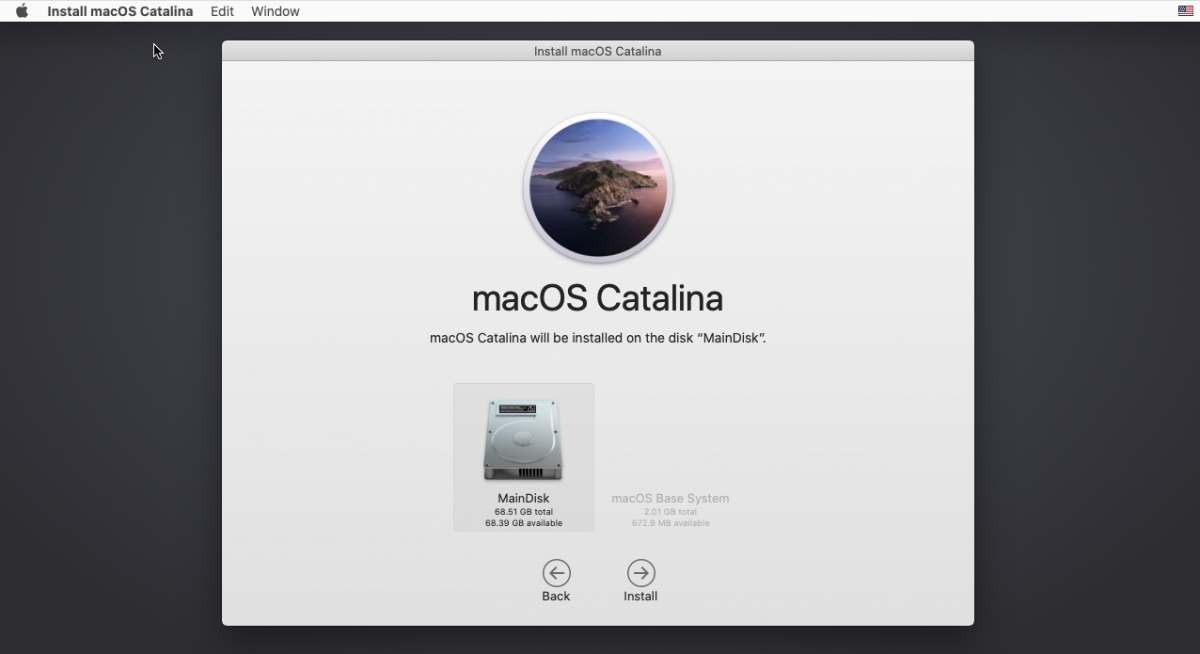
На следующем экране вы можете просто нажать « Продолжить», чтобы продолжить установку.
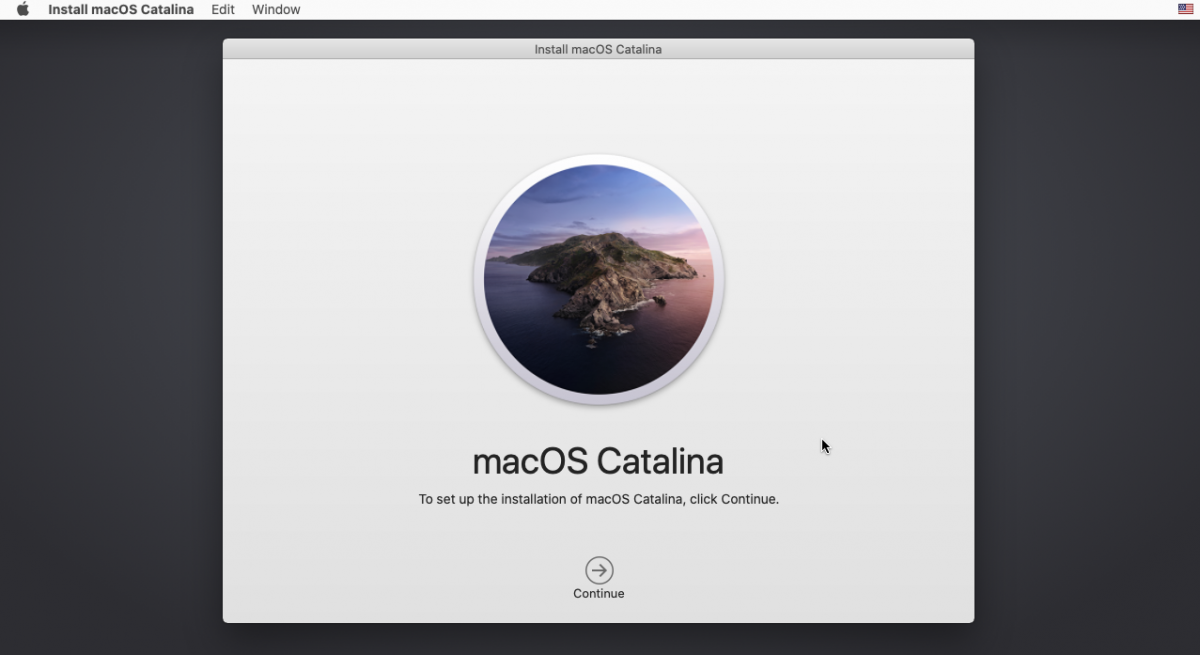
Установка займет некоторое время, как вы можете видеть из начального расчетного времени ниже, поэтому возьмите чашку кофе или свой любимый напиток и расслабьтесь.
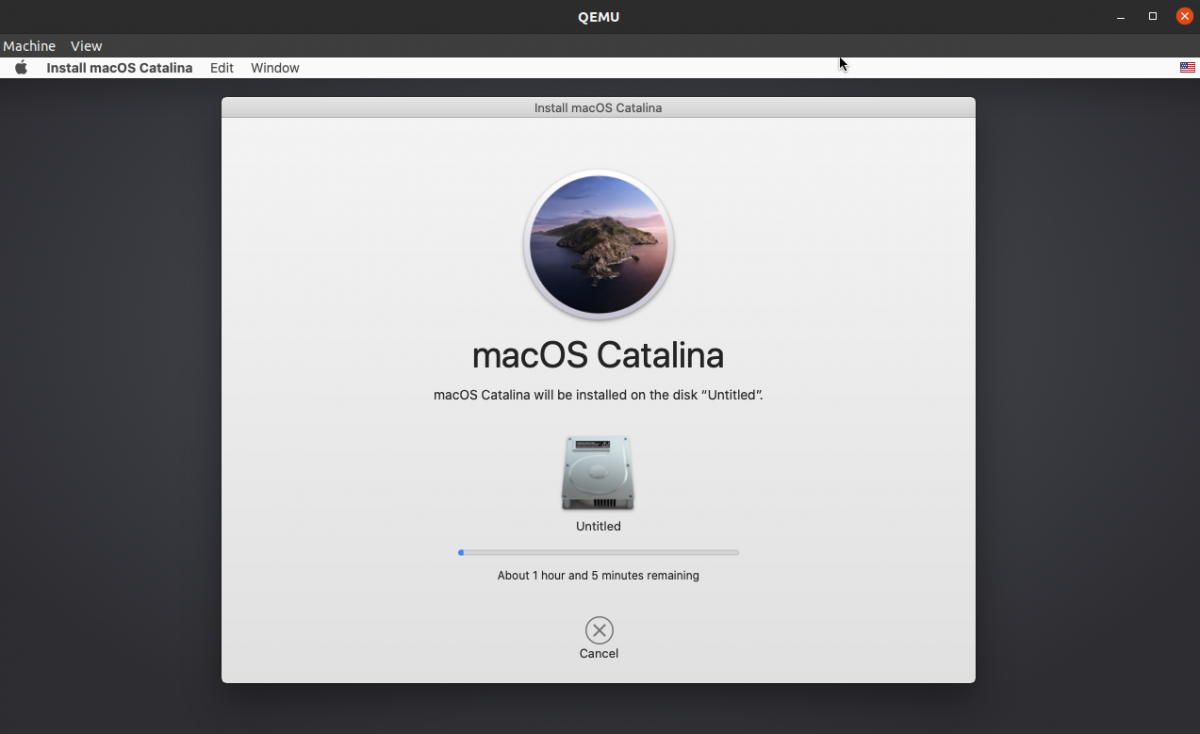
Во время процесса установки вам не нужно делать другой выбор, пока вы не увидите экран ниже, который просит вас настроить операционную систему.
Настройка установки macOS
Если установка зашла так далеко, пора настроить новую операционную систему. Начните с выбора страны или региона проживания.
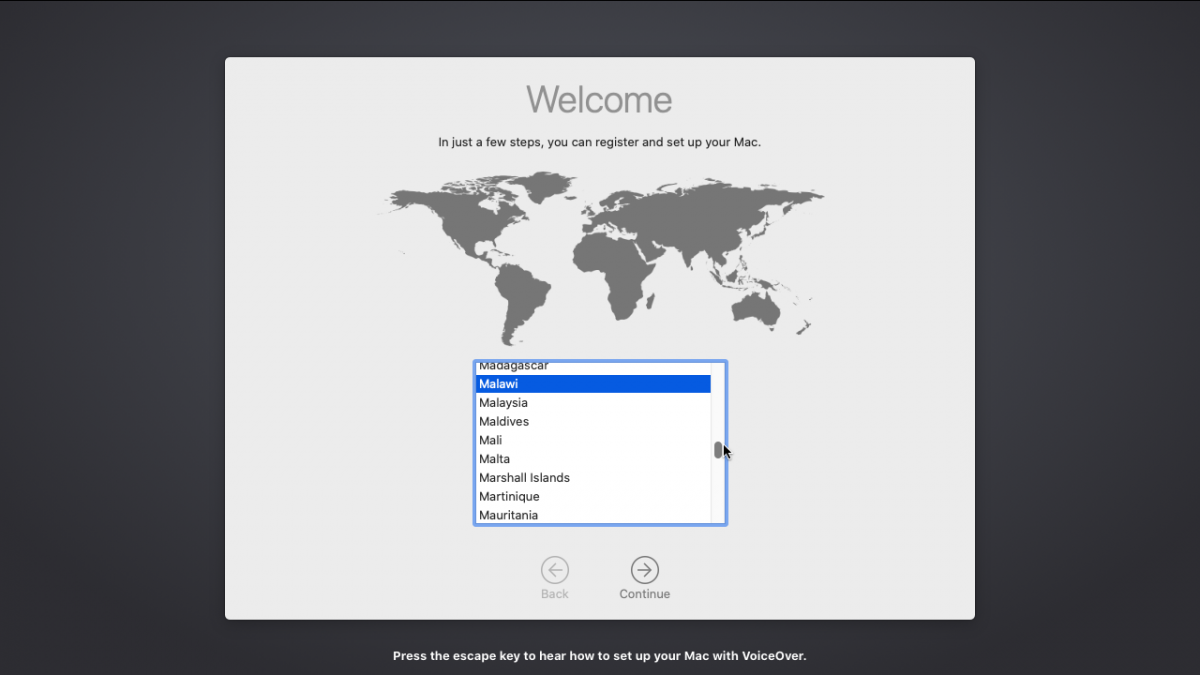
Затем перейдите к выбору параметров письменной и устной речи. Вы можете использовать кнопку Customize Settings , чтобы добавить дополнительную языковую поддержку, если хотите.
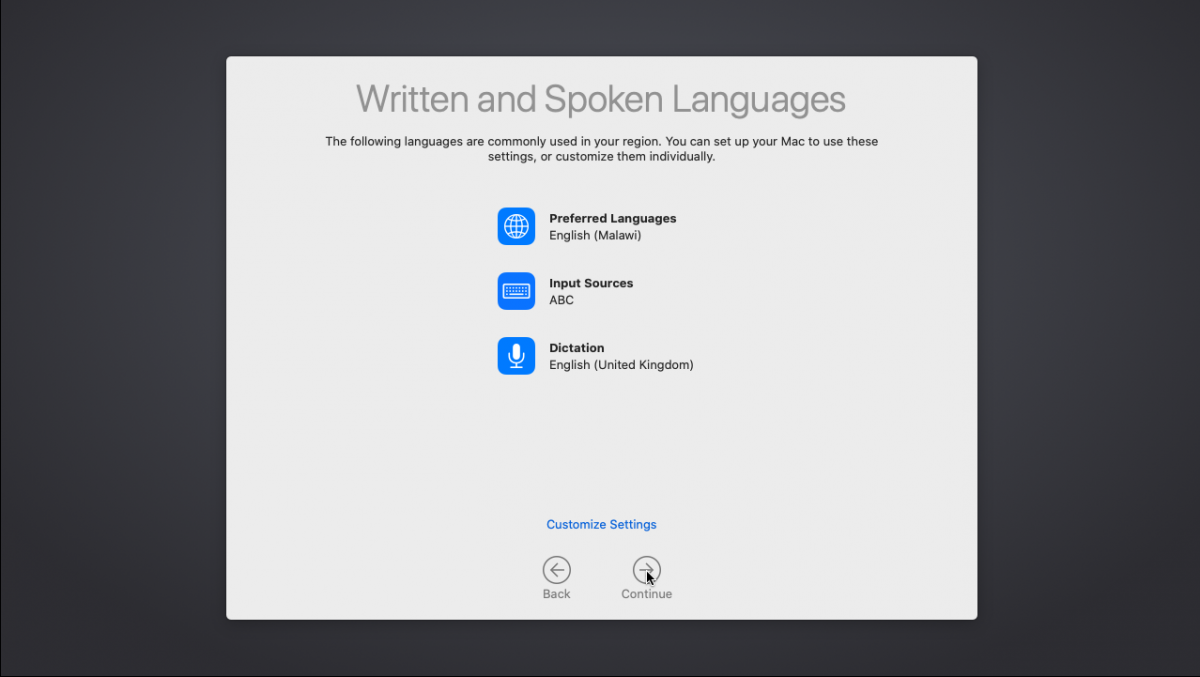
На следующем экране показано, как Apple обрабатывает данные и конфиденциальность пользователей. Нажмите « Продолжить», чтобы продолжить.
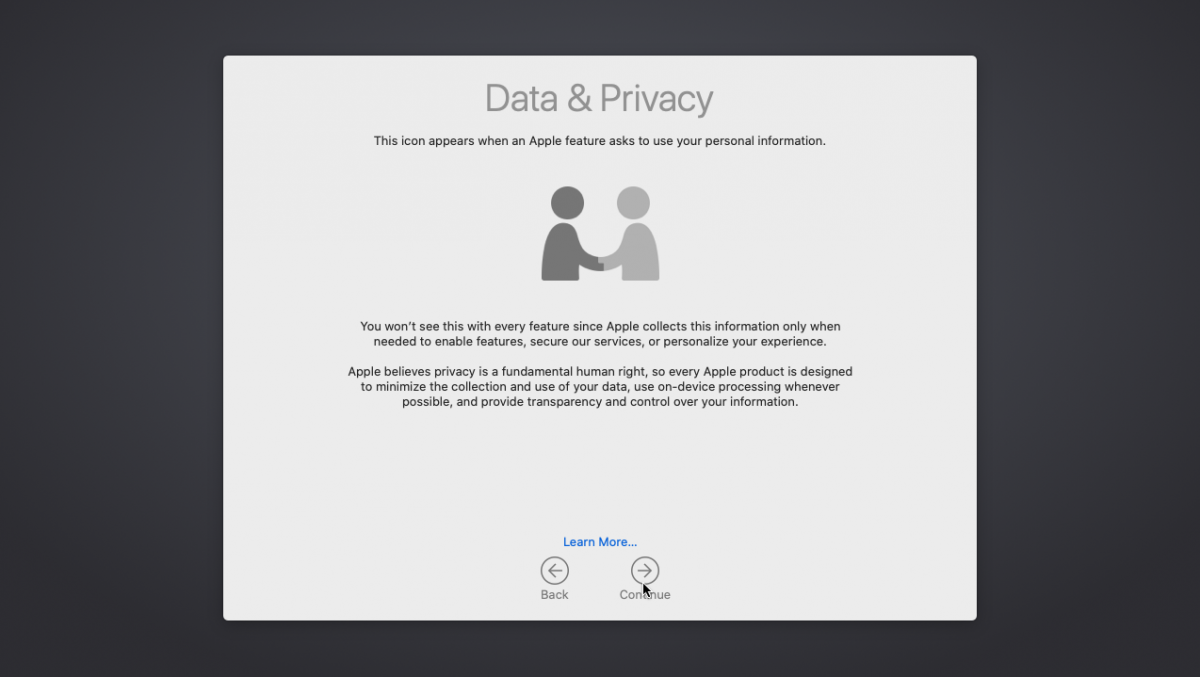
В macOS у вас есть возможность передавать данные с другого ПК или носителя, но мы не будем делать этого в данный момент, чтобы упростить задачу.
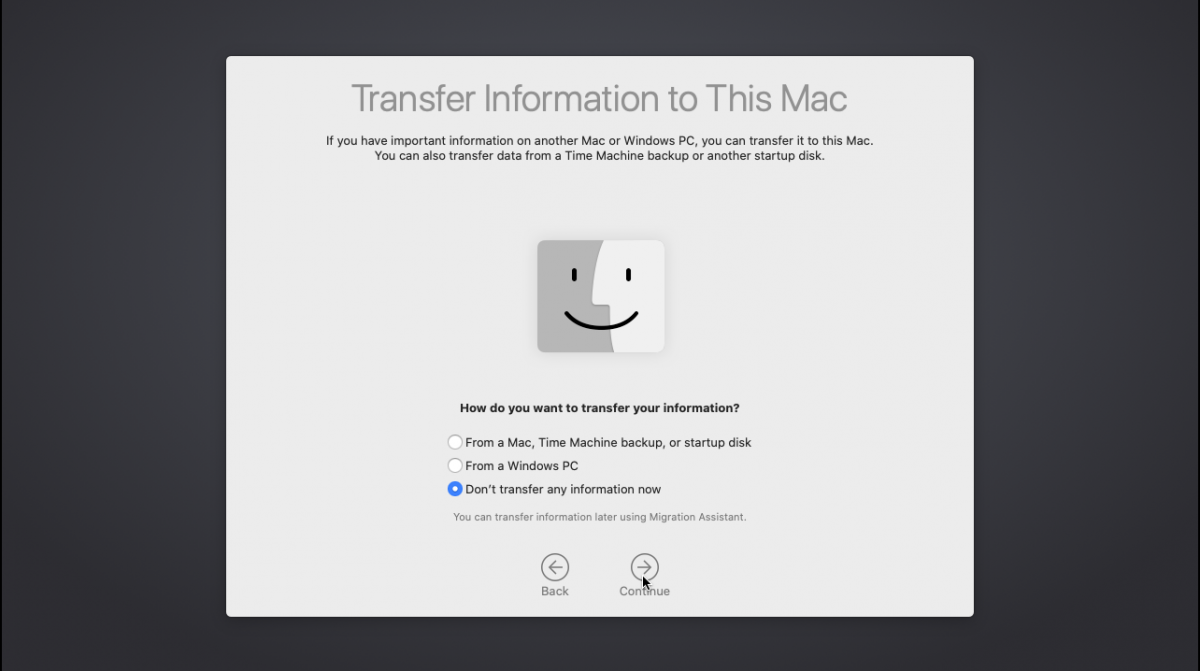
Позже вы можете войти в систему со своим Apple ID.
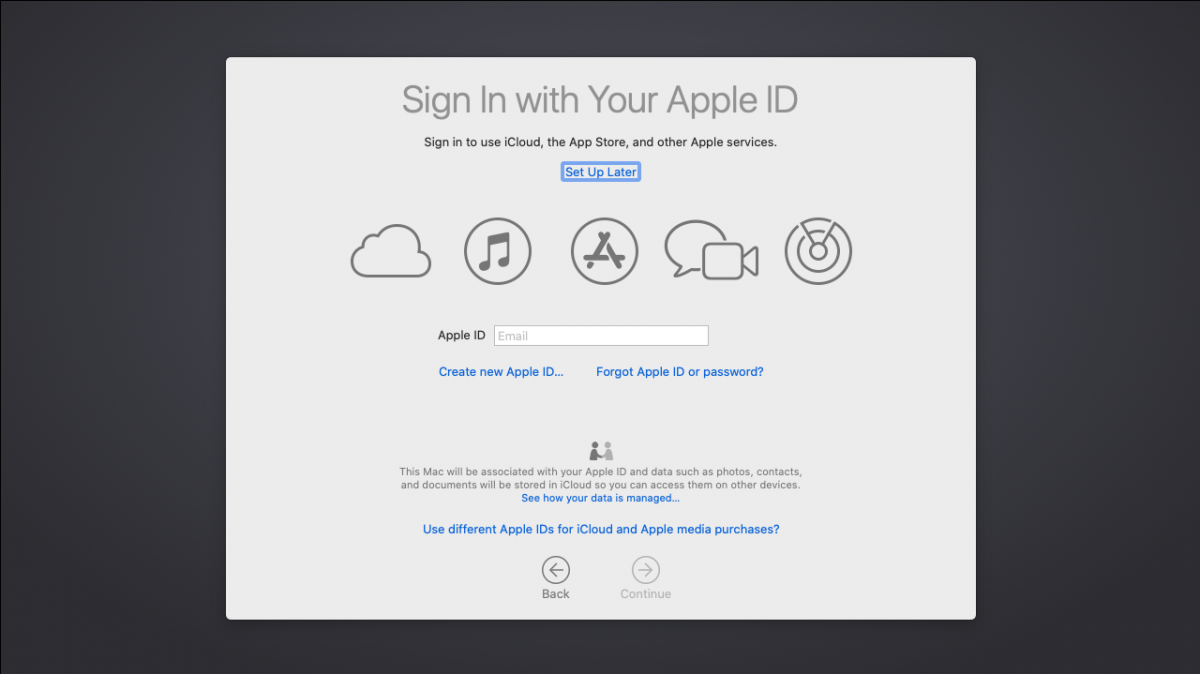
На экране «Положения и условия» выберите « Согласен», если вы хотите продолжить установку.
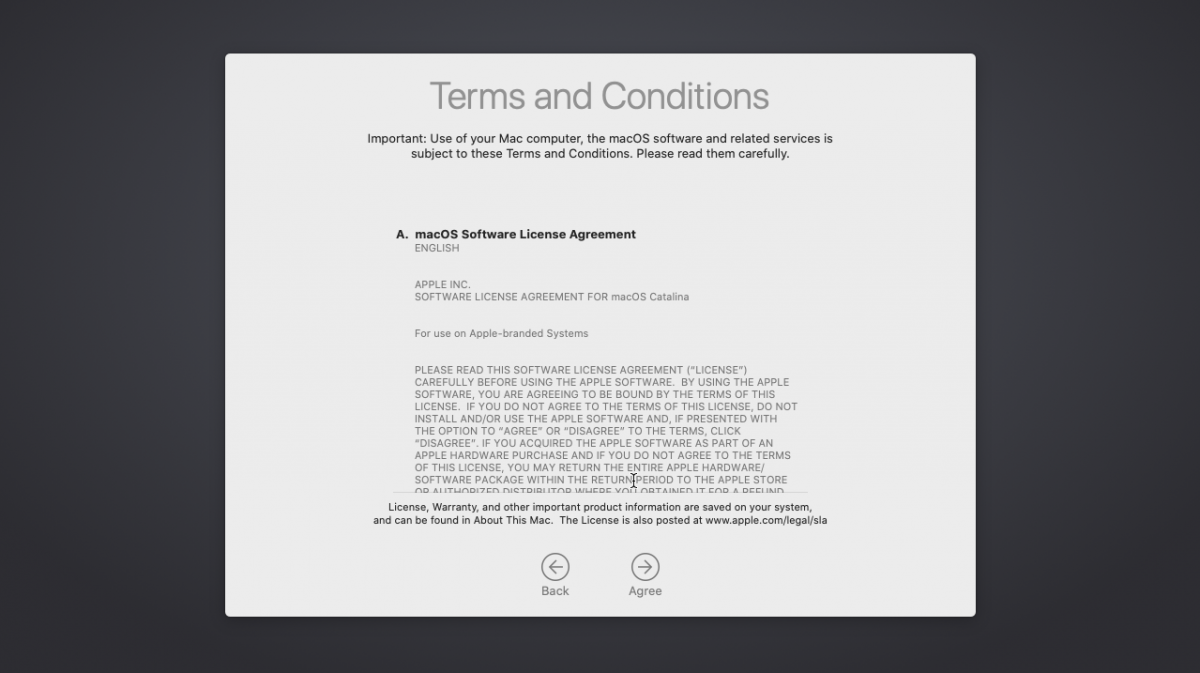
Теперь вы можете перейти к настройке учетной записи пользователя. Чтобы продолжить, укажите свое имя пользователя и надежный пароль. Вы также можете предоставить подсказку, которая поможет вам вспомнить пароль на случай, если вы его забудете.
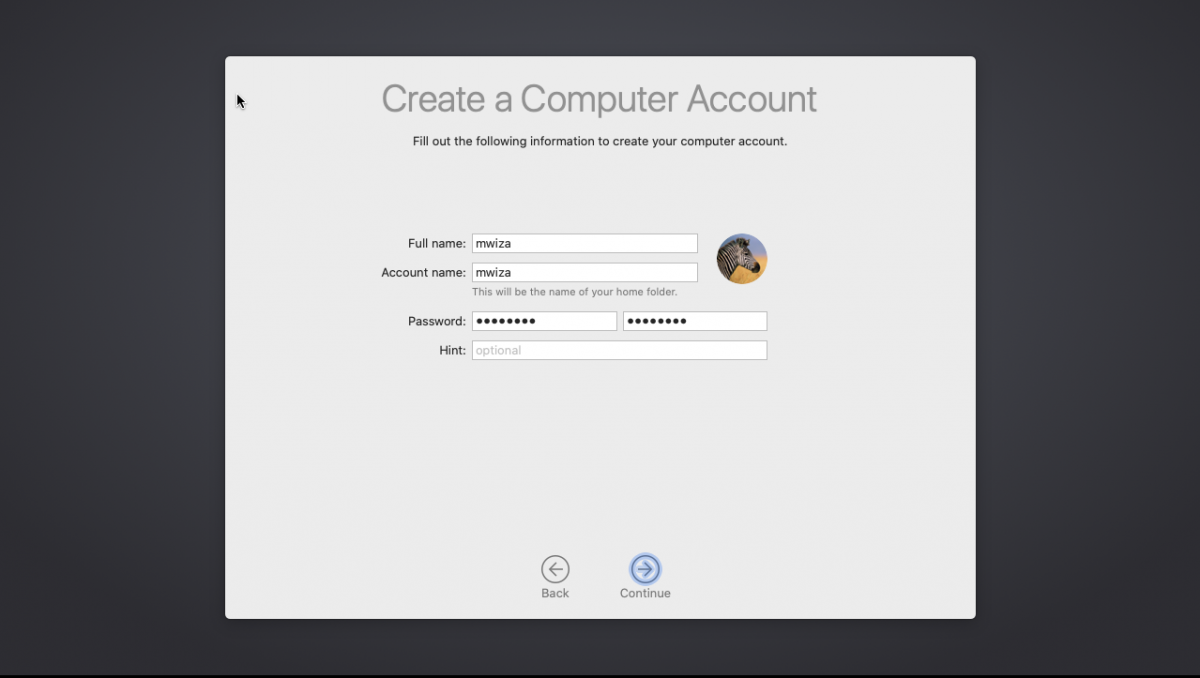
На следующем экране с надписью «Быстрая настройка» просто нажмите « Продолжить» .
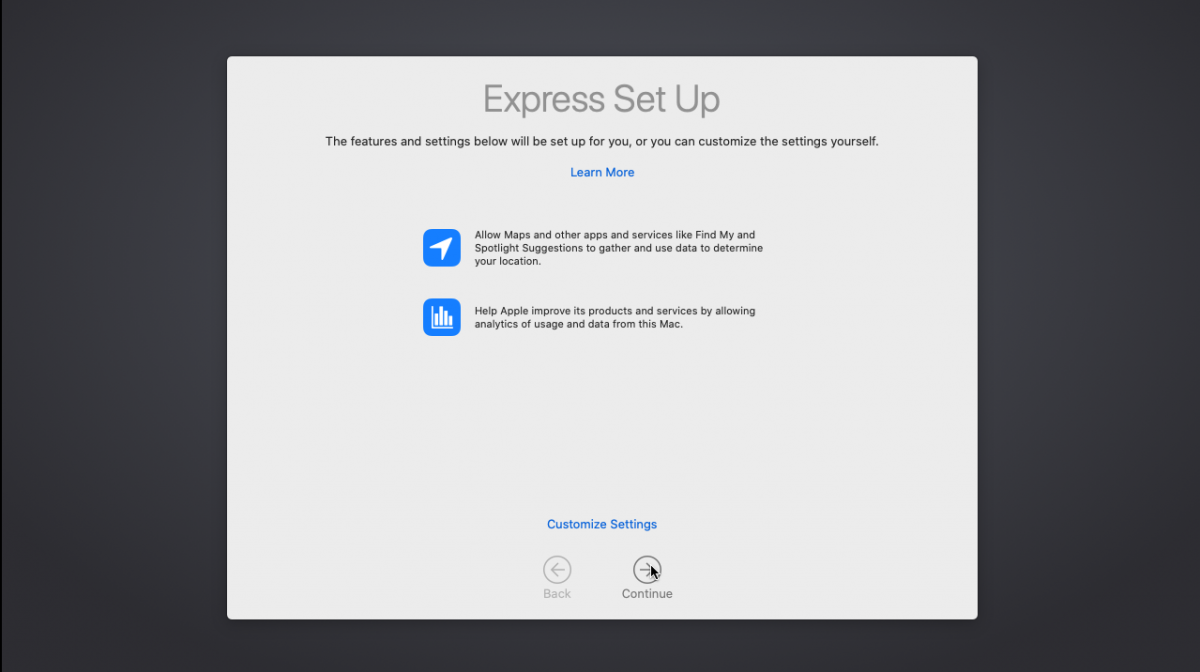
Экран аналитики запрашивает ваше согласие на передачу данных о сбоях и использовании разработчикам. Установите флажок « Поделиться данными о сбоях и использовании с разработчиками приложений» и нажмите кнопку « Продолжить» .
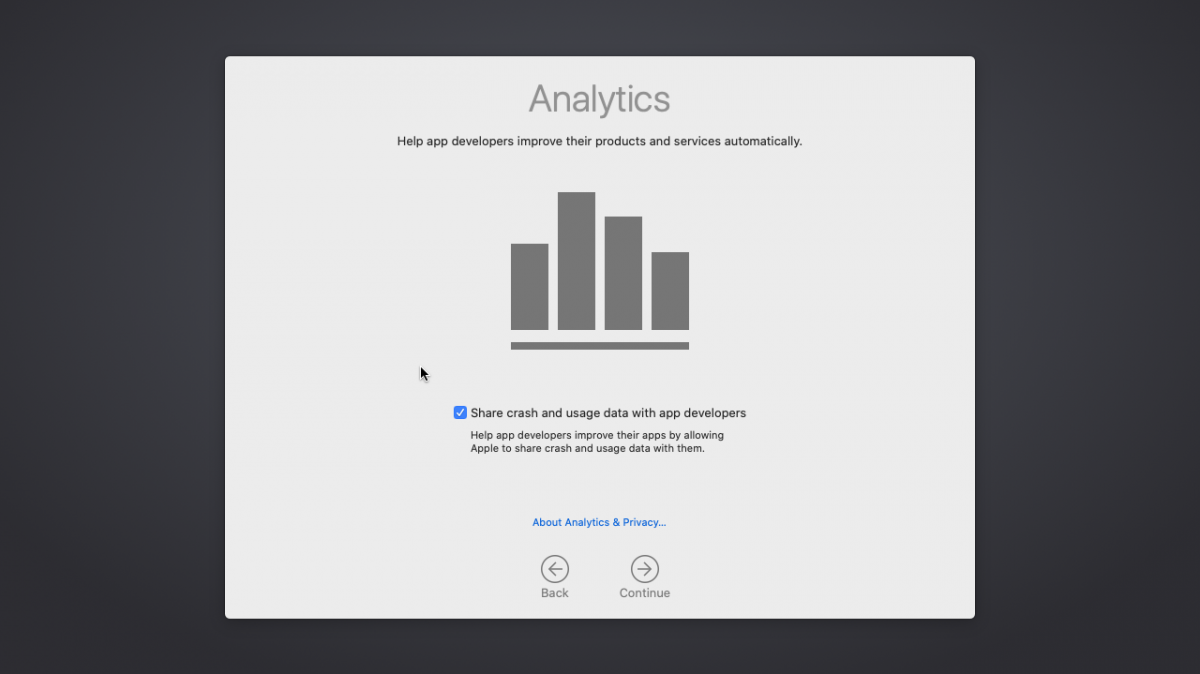
Время экрана позволяет вам настроить, должна ли macOS записывать и давать вам сводку об использовании экрана. Выберите « Настроить позже» и нажмите кнопку « Продолжить» .
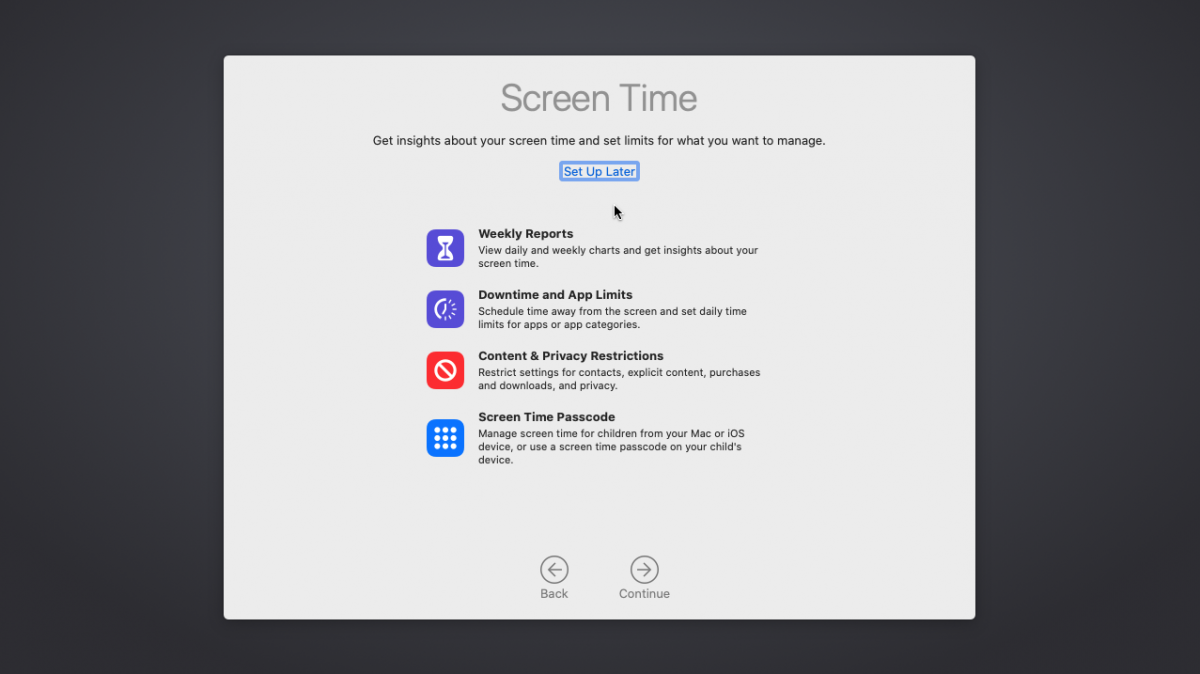
Если вы поклонник голосовых помощников, вы можете выбрать, включать или отключать Siri. Выберите « Продолжить», чтобы продолжить установку.
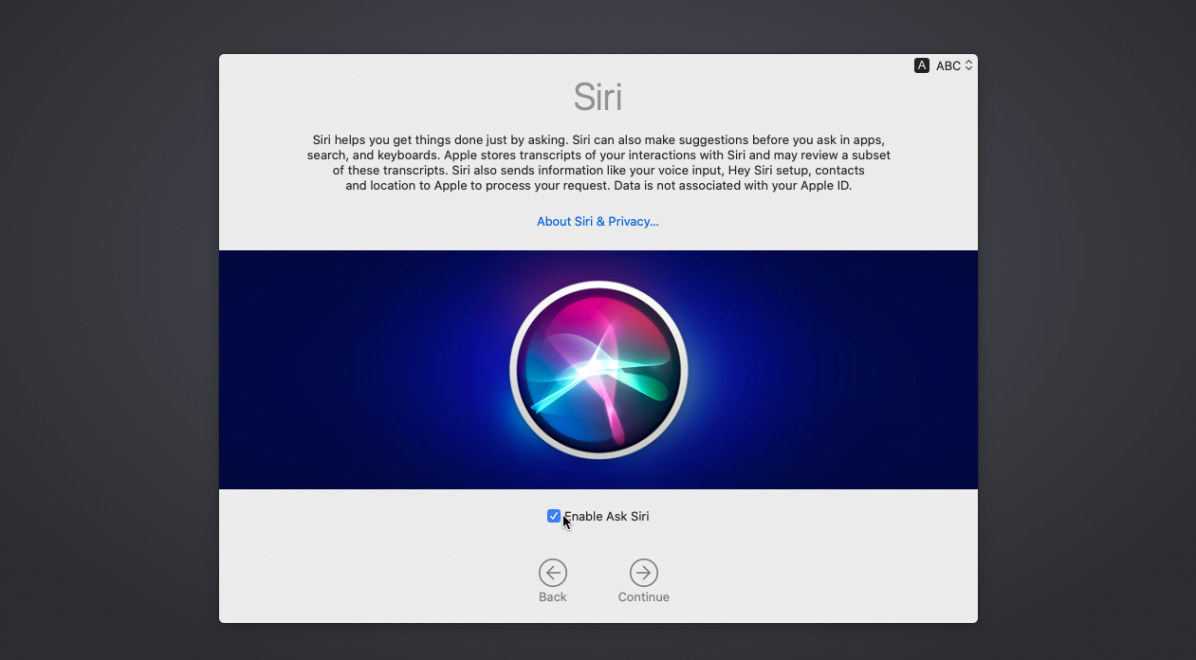
Последний шаг перед тем, как вы увидите свой новый рабочий стол macOS, – это настройка цвета темы. Для этого урока мы выберем темную тему.
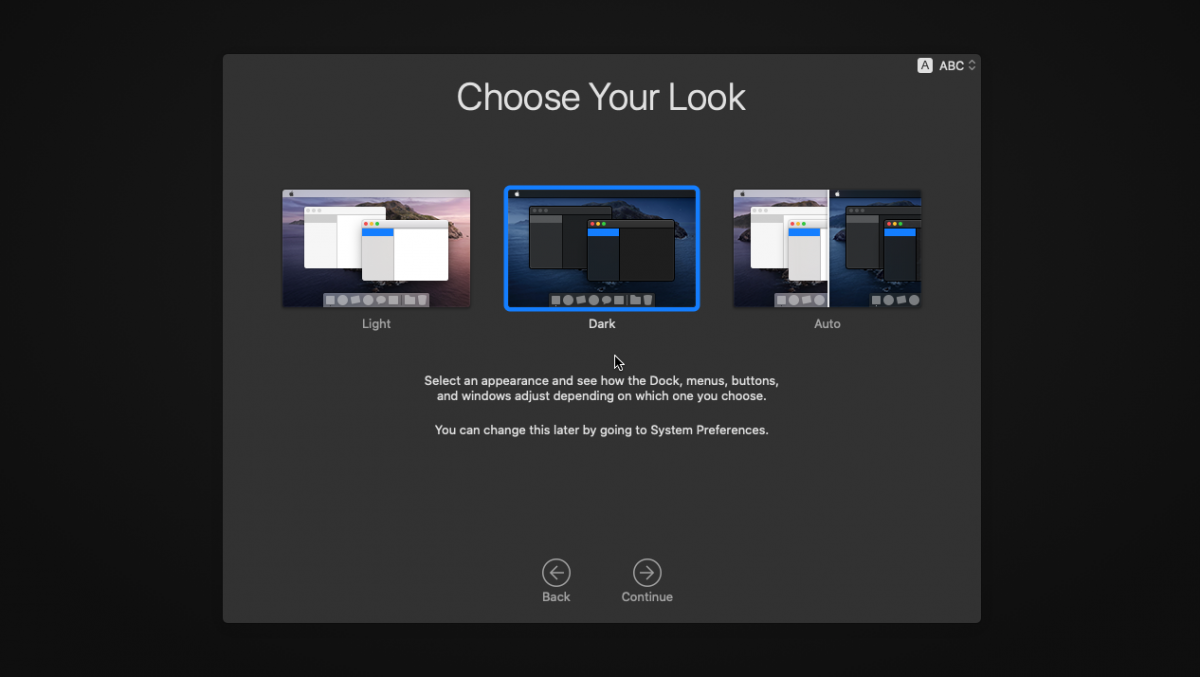
Наконец, вам будет представлен экран рабочего стола macOS. На этом этапе вы можете начать использовать систему, но время от времени могут появляться некоторые параметры конфигурации. Вы также можете обновить систему прямо сейчас или позже.
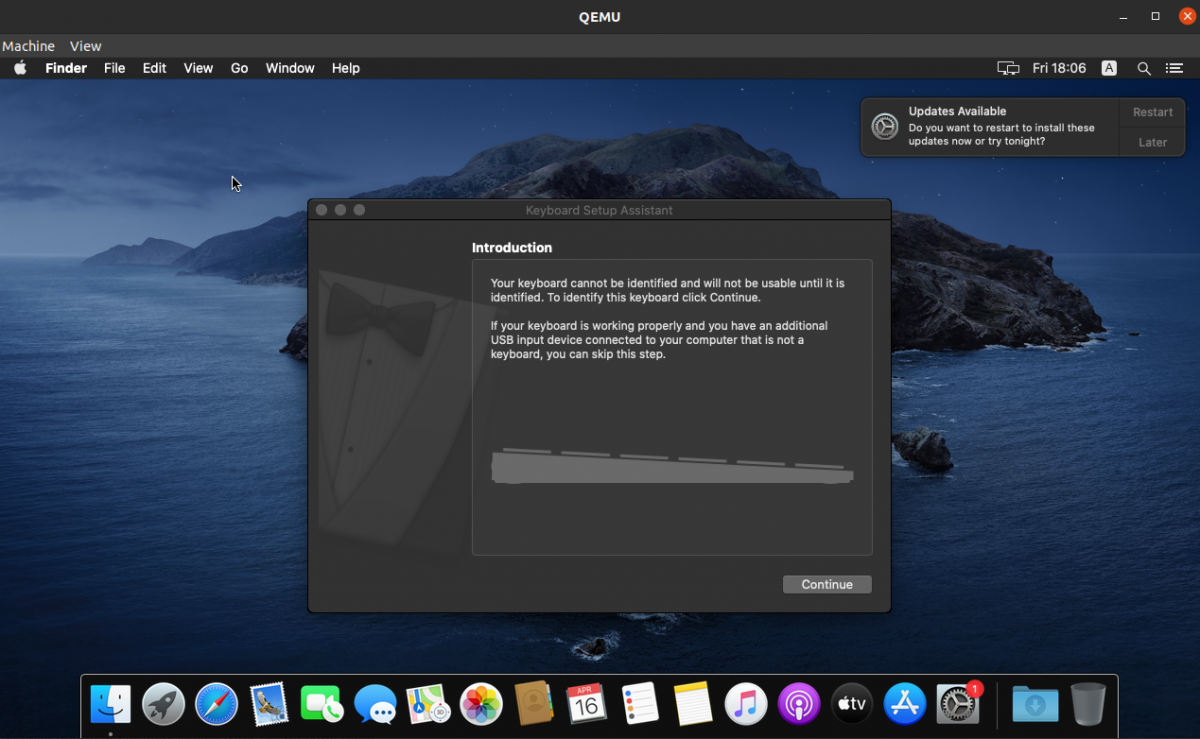
Вот и все, macOS работает внутри виртуальной машины на Ubuntu Linux.
Запуск и остановка виртуальной машины
Вы можете выключить или перезапустить систему macOS, если вы закончили использовать виртуальную машину. Чтобы остановить виртуальную машину, нажмите Ctrl + C в терминале, в котором запущен скрипт basic.sh .
Чтобы снова включить виртуальную машину, просто запустите сценарий basic.sh в папке macOS, в которой находится ваш виртуальный жесткий диск.
./basic.shВам будет представлен следующий загрузочный экран. Выберите вариант с надписью « Загрузить macOS с основного диска» .
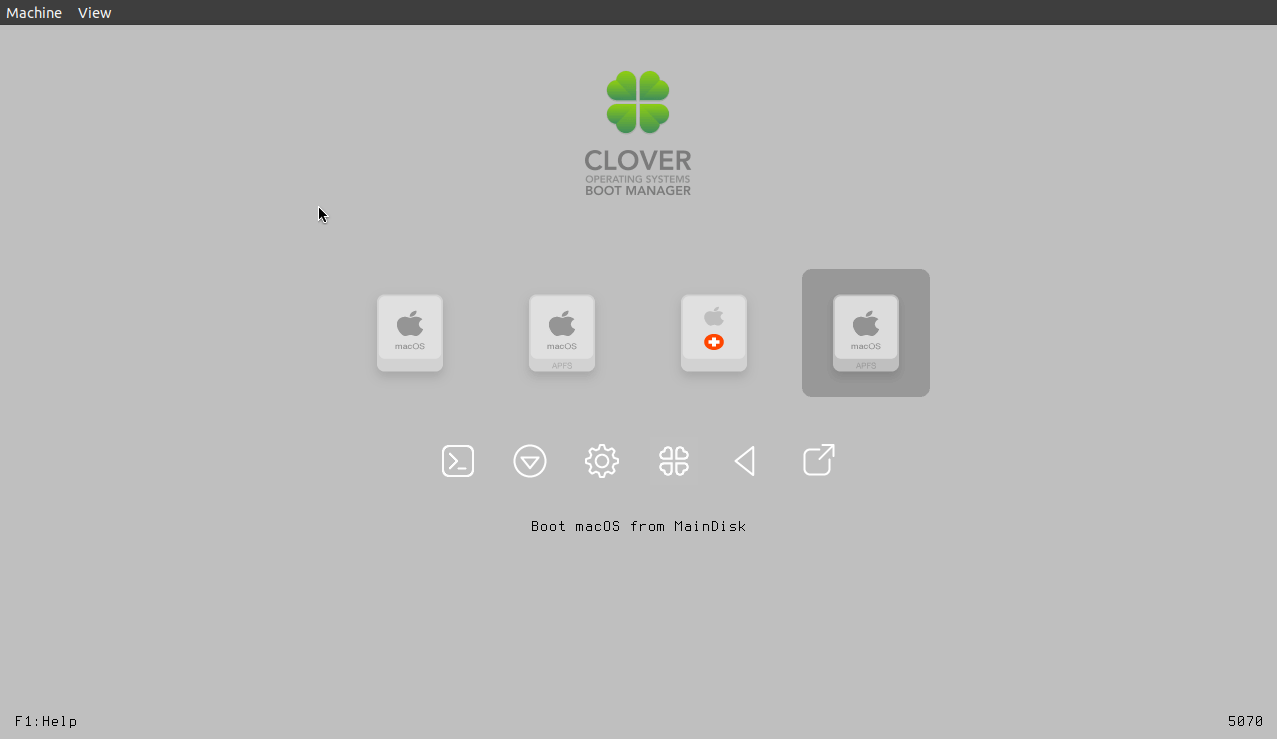
Другие конфигурации с QEMU / KVM
Вы можете дополнительно настроить параметры виртуальной машины, включая разрешение экрана, но это руководство посвящено исключительно аспекту установки. Откройте папку / docs внутри каталога macOS, который содержит виртуальный жесткий диск, чтобы узнать больше о том, как настроить систему.
Ваша виртуальная машина macOS будет автоматически использовать подключение к Интернету, используемое операционной системой хоста, поэтому вы можете легко приступить к установке своих любимых приложений. Точно так же вы можете установить macOS с помощью виртуальной машины в операционной системе Windows.