Как установить .NET Framework версии 3.5 в Windows 10
Как пользователь Windows, вы, вероятно, хотя бы раз встречали слово «.NET Framework». Это программная среда, разработанная Microsoft, которая позволяет создавать и запускать программы на C #, C ++, F # и Visual Basic. Последняя версия .NET – 4.8, но вашему компьютеру может потребоваться более старая версия .NET (например, .NET 3.5) для запуска некоторых приложений.
К счастью, установить .NET версии 3.5 довольно просто. Итак, давайте рассмотрим, как дважды проверить, установлена ли на вашем компьютере .NET 3.5, и что делать, если это не так.
Установлена ли на вашем компьютере .NET Framework 3.5?
Прежде чем мы перейдем к установке .NET 3.5, рекомендуется проверить, устанавливали ли вы его ранее:
- Нажмите Win + R , введите control и нажмите Enter, чтобы запустить панель управления.
- Щелкните « Программы» > « Программы и компоненты» .
- На левой панели выберите Включение или отключение компонентов Windows .
- Вот увидишь . NET 3.5 в верхней части списка функций Windows. Если ящик, кроме .NET 3.5, закрашен черным, он установлен.
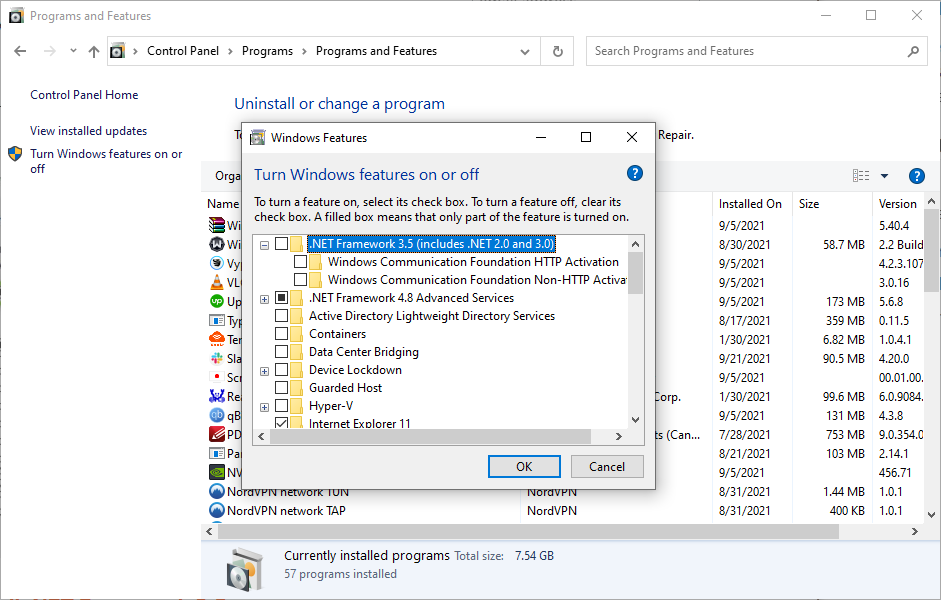
Обратите внимание на скобку, в которой говорится, что эта версия включает .NET 2.0 и 3.0 . Это означает, что при установке .NET Framework 3.5 вы также сможете запускать любые приложения, требующие .NET 2.0 и 3.0.
Если поле рядом с .NET Framework 3.5 не закрашено черным цветом, это означает, что он не установлен на вашем компьютере. Таким образом, вы можете использовать один из следующих трех методов, чтобы установить его в вашей системе.
Установите .NET 3.5 из компонентов Windows
Если вы выполнили указанные выше действия, чтобы выяснить, есть ли на вашем компьютере .NET 3.5. Просто выполните действия, описанные в предыдущем разделе, чтобы перейти к функциям Windows .
Все, что вам нужно сделать, это установить флажок рядом с .NET Framework 3.5 и нажать OK, чтобы закрыть окно. Windows немедленно начнет установку .NET Framework 3.5, но вам необходимо перезагрузить компьютер, чтобы завершить установку.
Установите .NET 3.5 с помощью установочного носителя Windows
Если на вашем компьютере нет подключения к Интернету, вы можете использовать DVD с Windows или загрузочную флешку для установки .NET 3.5. Это довольно просто и не займет много времени, если у вас есть установочный носитель Windows.
- Вставьте установочный носитель в свой компьютер и посмотрите на присвоенную ему букву диска,
- Нажмите Win + R , введите cmd и нажмите Ctrl + Shift + Enter, чтобы запустить командную строку от имени администратора.
- Выполните следующую команду:
Dism /online /enable-feature /featurename:NetFX3 /All /Source:G:sourcessxs /LimitAccessПредполагается, что вашему установочному диску присвоена буква диска G. Замените G буквой, присвоенной диску в вашей системе.
- Установка займет несколько минут. По завершении перезагрузите компьютер.
Установите .NET Framework с помощью автономного установщика
Если вам нравится прямая загрузка, у Microsoft есть автономный установщик для предыдущих версий .NET framework на своем веб-сайте dotnet. Однако, прежде чем вы решитесь и загрузите один из файлов, убедитесь, что вы загружаете поддерживаемую версию .NET.
К счастью, Microsoft упрощает загрузку поддерживаемой версии. Когда вы переходите на страницу загрузки, сайт автоматически расширяет список поддерживаемых версий и скрывает неподдерживаемые. И вы найдете .NET 3.5 в списке поддерживаемых версий, как показано ниже.
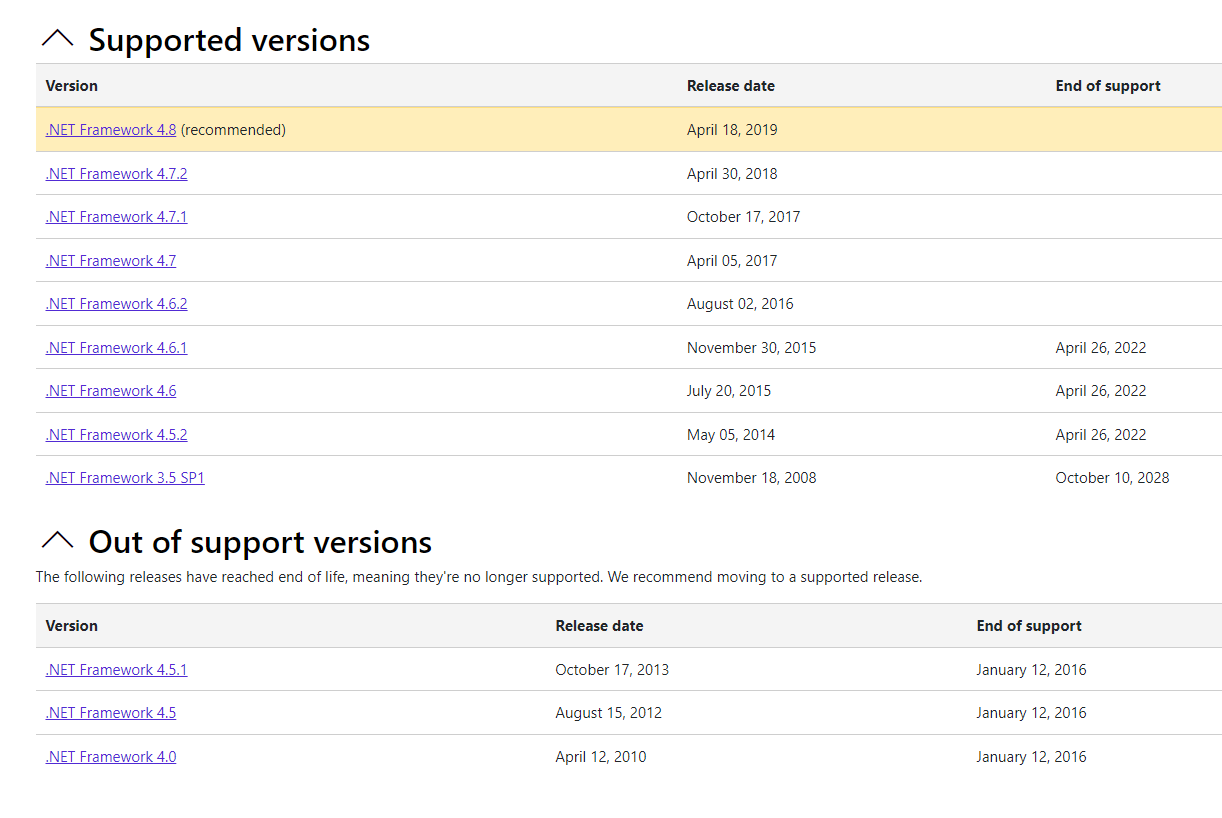
Важно загрузить поддерживаемую версию, поскольку Microsoft установила даты окончания поддержки для своего программного обеспечения, после чего софтверный гигант перестанет выпускать для него обновления. К счастью, на момент написания дата истечения срока действия .NET 3.5 была установлена на 10 октября 2028 года, так что у вас есть достаточно времени, чтобы его использовать.
После того, как вы загрузили автономный установщик для выбранной версии, вы готовы начать установку. В большинстве случаев ваша установка должна быть гладкой. Однако иногда автономный установщик просто не хочет играть в мяч.
Установите .NET Framework с помощью командной строки или PowerShell
Если вам нравится делать все быстро, вы можете использовать командную строку или PowerShell для загрузки и установки .NET Framework 3.5 с помощью одной команды. Вот как это сделать:
- Нажмите Win + R , введите cmd и нажмите Ctrl + Shift + Enter, чтобы запустить командную строку с повышенными привилегиями. Если вы хотите использовать PowerShell, введите powershell вместо cmd .
- Выполните любую из следующих команд в зависимости от того, используете ли вы командную строку или PowerShell: Командная строка:
Dism /online /Enable-Feature /FeatureName:"NetFx3"PowerShell:
Enable-WindowsOptionalFeature -Online -FeatureName "NetFx3" - Это запустит установку. После завершения процесса установки вы можете выйти из командной строки или PowerShell.
Подтвердите успешную установку .NET Framework 3.5
После установки .NET Framework вы можете проверить успешность установки, выполнив команду в командной строке с повышенными привилегиями.
- Нажмите Win + R , введите cmd и нажмите Ctrl + Shift + Enter, чтобы запустить командную строку с повышенными привилегиями.
- Выполните следующую команду:
reg query "HKLMSOFTWAREMicrosoftNet Framework SetupNDP" /s - Вы увидите все установленные версии .NET Framework в вашей системе.
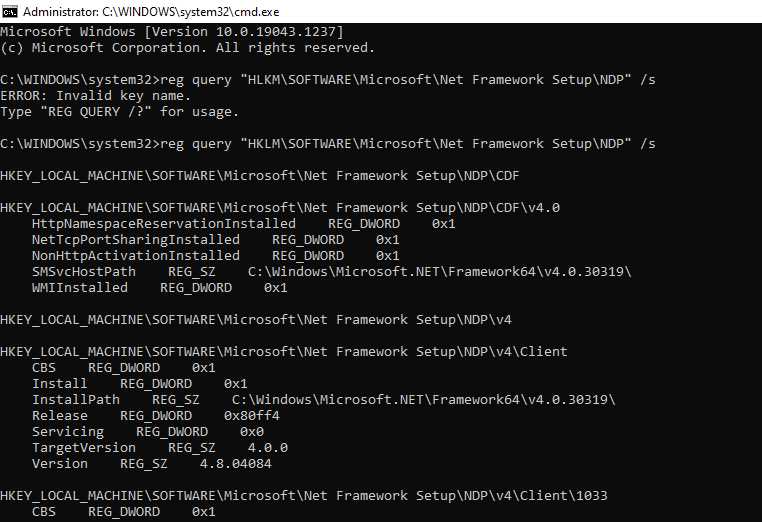
Проблемы с установкой .NET Framework 3.5
Существует ряд причин, по которым вы можете столкнуться с проблемой при установке .NET Framework 3.5. Например, если ваша копия Windows не лицензирована, .NET Framework не будет установлена в вашей системе. Единственный выход – активировать вашу текущую копию или получить новую лицензию на Windows 10 .
В процессе установки также иногда может потребоваться загрузить несколько обновлений Windows, хотя это больше проблема с более новыми версиями .NET Framework, если вы не обновляли свой компьютер со времен каменного века. Он предоставит вам номер базы знаний, который вы можете использовать в качестве справки и установить эти обновления.
Если вы когда-либо покупали свой компьютер в течение последних 10 лет, маловероятно, что ваш компьютер не будет поддерживать .NET Framework версии 3.5. Тем не менее, вы всегда можете пойти дальше и проверить, какие версии .NET Framework будут работать в вашей ОС .
.NET Framework работает во всех операционных системах Windows, начиная с Windows Vista (например, Windows 7, 8, 8.1 и 10), хотя в Windows Vista она не предустановлена.
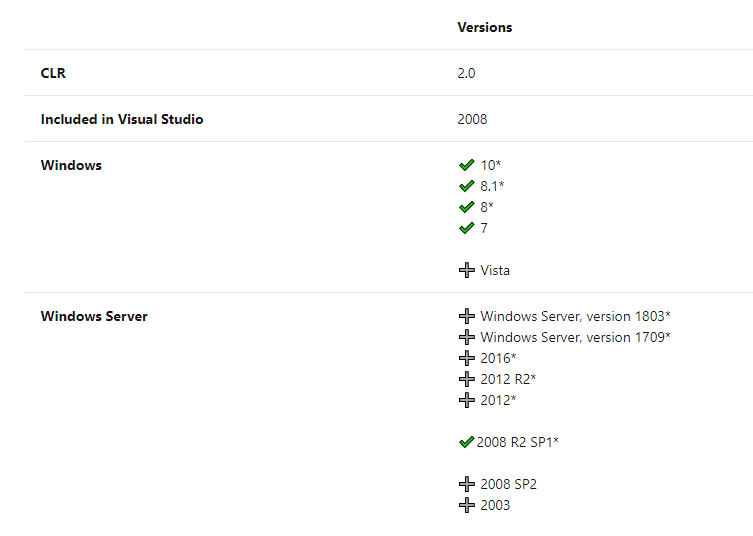
Вы настроены на запуск программ .NET 3.5
Надеюсь, вам удалось успешно установить .NET 3.5 без каких-либо проблем. Теперь у вас должна быть возможность запускать все программы, для которых требуется 3.5. Вы также должны убедиться, что у вас установлена самая последняя версия .NET Framework.