Как установить Ubuntu на компьютер с Windows
Установка Ubuntu на компьютер с Windows ничем не отличается от двойной загрузки любой операционной системы. На самом деле, это проще, чем большинство других, потому что Ubuntu задумана как один из самых простых дистрибутивов Linux, и это видно. Это один из самых популярных вариантов дистрибутива, который упрощает использование репозиториев Linux и даже позволяет загружать приложения непосредственно из Google Play Store или Apple App Store. Это также совершенно бесплатно.
На выбор есть три типа установки, поэтому вам нужно знать, как вы хотите использовать Ubuntu. Например, вы можете использовать его внутри виртуальной машины Windows или использовать функции Bash непосредственно из Windows. Но это для очень конкретных случаев использования. Для наших целей мы предполагаем, что вы хотите загрузить новую копию Ubuntu прямо на свой компьютер для повседневного использования. Вот как вы можете это сделать.
Резервное копирование ваших данных
Прежде чем делать что-то серьезное на своем компьютере, всегда следует создавать резервные копии самых важных данных. Это может означать простое подтверждение того, что ваши существующие решения для резервного копирования в облаке работают правильно и все ваши ценные данные хранятся в безопасности, или это может означать выполнение резервного копирования вручную на внешний диск .
Как бы вы ни решили создать резервную копию своих данных, убедитесь, что это сделано, прежде чем начинать установку Ubuntu на ПК с Windows.

Встречайте Убунту
Самый популярный в мире дистрибутив Linux создан компанией Canonical, базирующейся в Южной Африке. Хотя Ubuntu бесплатна для установки и использования для частных лиц, организации могут платить за поддержку и за множество других продуктов на базе Ubuntu, таких как серверное программное обеспечение.
Ubuntu получает регулярные обновления каждые шесть месяцев и капитальный ремонт каждые два года. Эти изменения, называемые LTS (для долгосрочной поддержки), представляют новые версии Ubuntu и обычно имеют глупое звериное название. Например, последней версией LTS является Ubuntu 22.04 «Джемми Медуза». Он был выпущен весной 2022 года, поэтому в 2024 году должно выйти еще одно крупное обновление LTS.
С тех пор были более мелкие промежуточные выпуски, в том числе 23.04 Lunar Lobster и 23.10 Mantic Minotaur.
Ubuntu использует среду рабочего стола GNOME, которая представляет собой базовый пользовательский интерфейс, который вы видите при использовании Ubuntu. GNOME поддерживает чистоту и порядок на рабочем столе и позволяет запускать приложения, просто щелкнув значок, а не вводя код в терминал. GNOME предоставляет вам панель задач в стиле Mac в верхней части экрана, где вы можете видеть дату и время, получать доступ к файлам и параметрам приложения, а также использовать другие полезные функции.
Однако, если вы хотите стать более занудным, вы можете это сделать. В конце концов, Ubuntu — это дистрибутив Linux, а это значит, что терминал никогда не будет слишком далеко. Это также позволит вам настроить параметры и откроет всю мощь Linux. Например, вы можете использовать терминал для одновременного преобразования нескольких изображений в PDF-файлы или создавать вложенные каталоги файлов глубоко в системе.
Хотите ли вы углубиться в использование Linux для лучшего контроля над системой или просто хотите узнать, что такое игры в Linux, Ubuntu по-прежнему остается лучшим дистрибутивом для начала. Даже для игр .
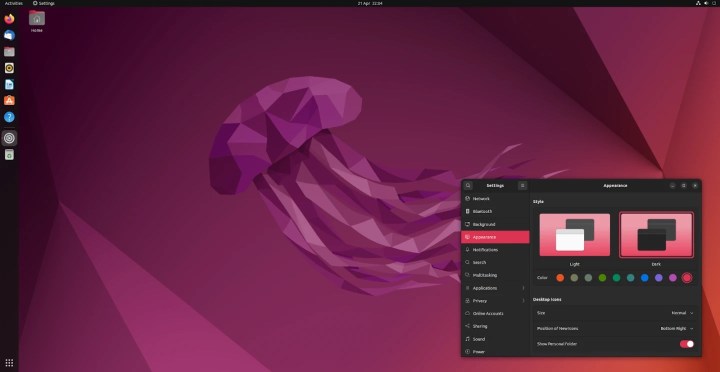
Скачать Убунту
Первым шагом к установке Ubuntu является загрузка Ubuntu. Он поставляется в виде одного ISO-образа и имеет размер 2 ГБ.
Шаг 1. Перейдите на сайт Ubuntu для настольных компьютеров в своем любимом браузере .
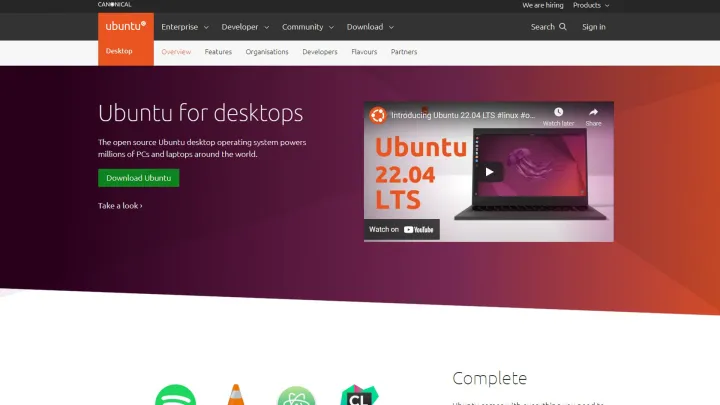
Шаг 2: Выберите «Загрузить».

Шаг 3: Вы найдете загруженный ISO в папке загрузок.
Отформатируйте USB-накопитель
После того, как вы загрузили Ubuntu на свой компьютер, вам нужно будет создать работающий USB-накопитель. Это то, что ваш компьютер будет использовать для установки и запуска Ubuntu в первый раз.
Для этого вам потребуется установить бесплатную стороннюю программу форматирования USB, но не волнуйтесь: это небольшие приложения, и ими чрезвычайно легко пользоваться. Вы можете удалить его позже, если не хотите его сохранять.
У вас нет USB-накопителя под рукой? Для этого процесса вы также можете использовать любой внешний диск . Прежде чем форматировать его, имейте в виду, что вам может потребоваться сделать резервную копию любых существующих данных на диске, если это важно.
Шаг 1: Загрузите и установите Rufus .
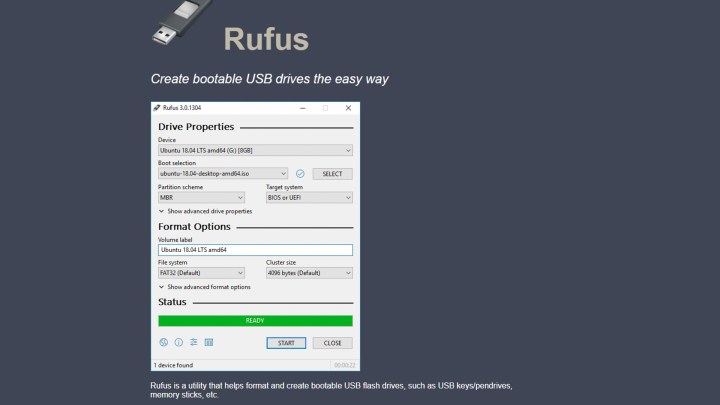
Шаг 2: Запустите Rufus после его установки.
Шаг 3. Выберите USB-накопитель в меню «Устройство» , если оно не было заполнено автоматически.

Шаг 4. Выберите «Выбрать» справа от меню «Выбор загрузки».

Шаг 5: Выберите загруженный ISO-файл Ubuntu.

Шаг 6: Меню метки тома обновится и отобразит вашу версию Ubuntu. Остальные настройки оставьте как есть.
Шаг 7: Выберите «Пуск» .
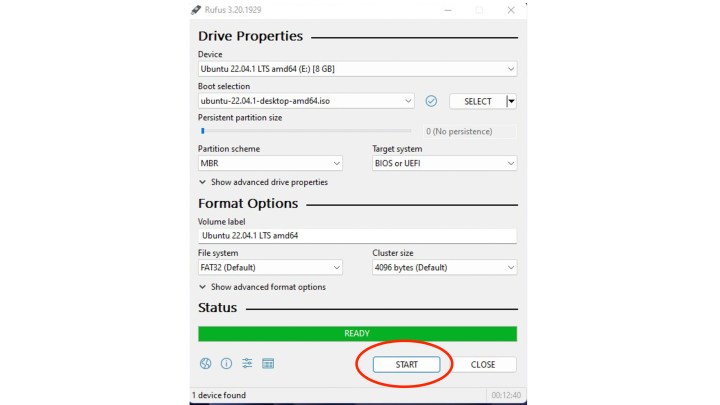
Шаг 8: Подождите, пока Руфус запишет ISO-образ Ubuntu на ваш USB-накопитель. Вы можете увидеть прогресс в строке состояния внизу. Это должно занять 10 минут или меньше.
Шаг 9: USB-накопитель готов, когда строка состояния станет зеленой и на ней появится надпись «Готово».
Замените свою ОС на Ubuntu
Далее вы собираетесь установить Ubuntu на компьютер или ноутбук по вашему выбору. Вы можете разделить свой жесткий диск и использовать Ubuntu с двойной загрузкой или полностью перезаписать текущую операционную систему и использовать только Ubuntu.
Шаг 1. Вставьте флэш-накопитель USB с действующим ISO-образом Ubuntu в компьютер.
Шаг 2: Перезагрузите устройство.
Компьютер должен распознать флэш-накопитель USB и немедленно загрузиться с него. Однако если этого не произойдет, вам придется загрузить компьютер.
Вставив флэш-накопитель, перезагрузите компьютер. Затем удерживайте F12 во время запуска и выберите USB-устройство в меню «Устройство» .
Шаг 3: Выберите «Установить Ubuntu» .
Вы можете протестировать Ubuntu прямо с USB-накопителя. Однако это ограниченная версия Ubuntu и она ничего не сохранит.

Шаг 4. Выберите язык и нажмите «Продолжить» .
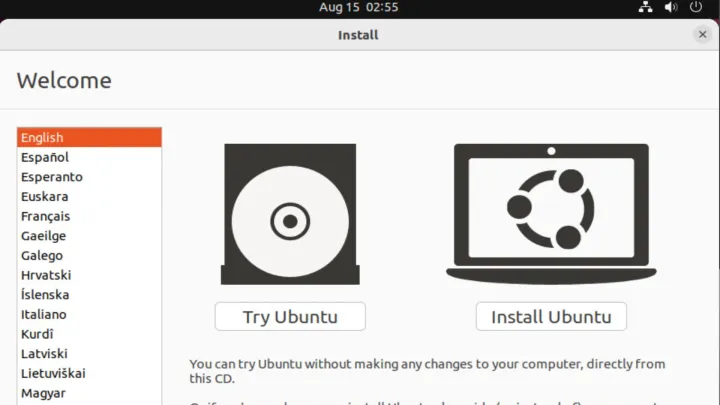
Шаг 5: Выберите предпочитаемую настройку установки.
Мы рекомендуем выбрать обычную установку , если вы не используете чрезвычайно ограниченный компьютер.
Выберите «Загрузить обновления при установке Ubuntu» и «Установить стороннее программное обеспечение для графического оборудования и оборудования Wi-Fi, а также дополнительных форматов мультимедиа» .
Выберите Продолжить .
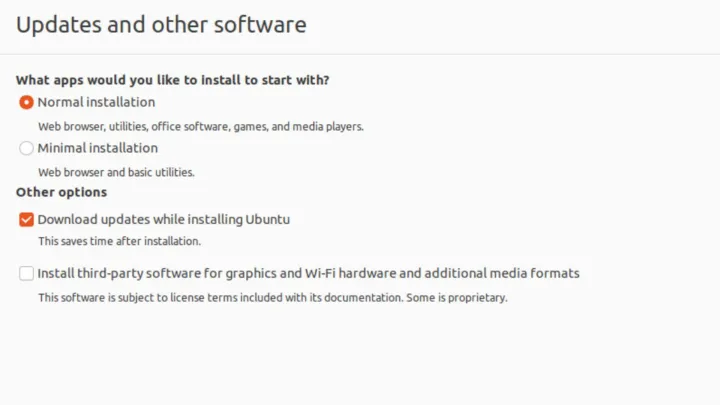
Шаг 6. Меню «Тип установки» позволяет вам выбрать между перезаписью текущей системы с помощью Ubuntu и двойной загрузкой Ubuntu с разделенного диска.
Выберите «Очистить диск» и установите Ubuntu , а затем «Установить сейчас» .
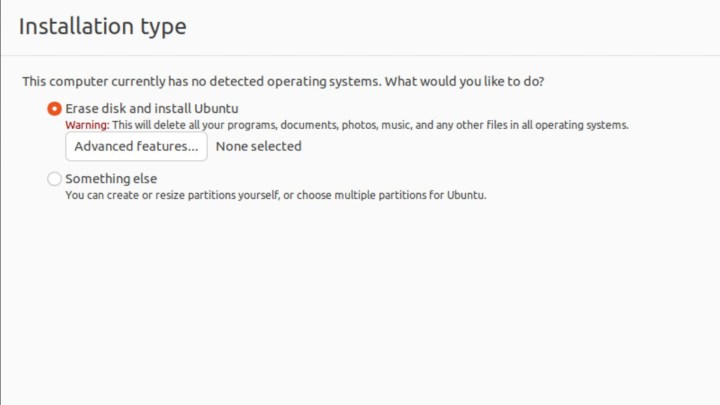
Шаг 7: Выберите свое местоположение.
Нажмите Продолжить .

Шаг 8: Введите свои данные. Добавьте свое имя, имя вашего компьютера (придумайте его) и выберите имя пользователя. Вам также потребуется создать пароль для входа в Ubuntu и некоторые службы Ubuntu. Храните его в надежном месте, но легко запомните.
Затем вы можете выбрать автоматический вход в свой компьютер или запросить пароль при каждом его использовании. Пока игнорируйте параметр «Использовать Active Directory».
Выберите Продолжить .

Шаг 9: Ubuntu завершит установку.

Шаг 10: Выберите «Перезагрузить сейчас» , когда установка будет завершена.

Шаг 11: Поздравляем! Вы только что установили Ubuntu!
Установите Ubuntu вместе с вашей операционной системой.
Если вы не хотите полностью стирать свою текущую операционную систему, будь то Windows, Mac OS или другой дистрибутив Linux, вам необходимо установить Ubuntu на разделенный диск. К счастью, установщик Ubuntu позволяет легко это сделать.
Для начала вам необходимо выполнить шаги с первого по шестой из раздела «Замените ОС на Ubuntu» выше. Однако когда вы перейдете в меню «Тип установки», вы можете перейти сюда, и мы расскажем вам обо всем остальном.
Шаг 1. В меню «Тип установки» выберите «Что-то еще» и нажмите «Установить сейчас» .
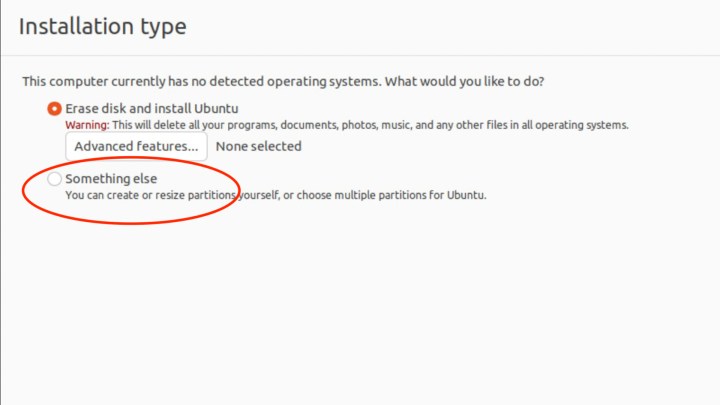
Шаг 2: Выберите «Новая таблица разделов» на следующем экране.
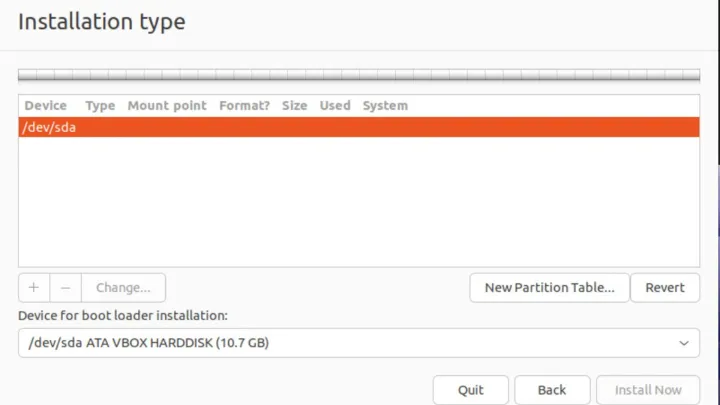
Шаг 3: Во всплывающем окне выберите «Продолжить» .

Шаг 4: Дважды щелкните «Свободное место» , чтобы создать новый раздел.
Появится всплывающее окно нового раздела.
Шаг 5: В меню «Создать раздел» установите размер 1024 МБ .
Установите тип новых разделов Primary .
Установите местоположение новых разделов в начало этого пространства .
В меню «Использовать как» выберите «Файловая система журнала Ext4» .
В меню «Точка монтирования» выберите /boot .
Выберите ОК .
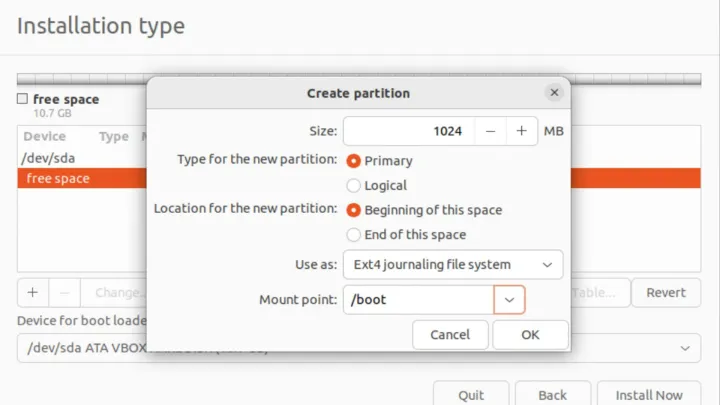
Шаг 6: Дважды щелкните «Свободное место» , чтобы создать домашний раздел.
Оставьте свободное место как есть.
Установите тип новых разделов Primary .
Установите местоположение новых разделов в начало этого пространства .
В меню «Использовать как» выберите «Файловая система журнала XFS» .
В меню «Точка подключения» выберите /home .
Выберите ОК .

Шаг 7: Дважды щелкните «Свободное место» , чтобы создать корневую файловую систему.
Установите тип новых разделов Primary .
Установите местоположение новых разделов в начало этого пространства .
В меню «Использовать как» выберите «Файловая система журнала XFS» .
В меню «Точка подключения» выберите / .
Выберите ОК .

Шаг 8. Дважды щелкните «Свободное пространство» , чтобы создать раздел подкачки, который поможет при заполнении оперативной памяти.
Установите размер 4096 .
Установите тип новых разделов Primary .
Установите местоположение новых разделов в начало этого пространства .
В меню «Использовать как» выберите «Область замены» .
Выберите ОК .

Шаг 9: Теперь, когда у вас настроена схема разделов, вы можете завершить установку Ubuntu.

Шаг 10: Выберите свое местоположение.
Нажмите Продолжить .

Шаг 11: Введите свои данные.
Добавьте свое имя, имя вашего компьютера (придумайте его) и выберите имя пользователя.
Вам также потребуется создать пароль для входа в Ubuntu и некоторые службы Ubuntu. Храните его в надежном месте, но легко запомните.
Затем вы можете выбрать автоматический вход в свой компьютер или запросить пароль при каждом его использовании.
Пока игнорируйте параметр «Использовать Active Directory».
Выберите Продолжить .

Шаг 12: Теперь Ubuntu завершит установку. Нажмите «Перезагрузить сейчас» , когда установка будет завершена.

Установка Ubuntu на ПК с Windows: часто задаваемые вопросы
Сколько времени занимает установка Ubuntu на Windows?
Это зависит от ваших технических способностей и от того, насколько вы готовы, прежде чем начать. Если вы выполнили предварительное резервное копирование файлов, подготовили ISO-образ Ubuntu к использованию и делали это один или два раза раньше, вы можете сделать это примерно за час. Если это ваш первый раз и вы выполняете эти шаги один раз, чтобы быть уверенным, это, вероятно, займет у вас несколько часов. Однако не расстраивайтесь. Этот процесс становится намного быстрее и проще, чем больше раз вы его повторяете.
Какой последний дистрибутив Ubuntu?
На момент написания статьи в начале 2024 года последней версией Ubuntu является 23.10 (Mantic Minotaur), выпуск запланирован на октябрь 2023 года. Последний выпуск LTS выпущен в апреле 2022 года и представляет собой версию 22.04 LTS (Jammy Jellyfish).