Как установить Windows 11 без TPM [Обход требований ЦП]
Windows 11 – это только 64-разрядная ОС. Как и macOS, Microsoft тоже перешла на поддержку только 64-битных систем с помощью своей новейшей операционной системы. В дополнение к 64-разрядной версии Windows 11 также требует безопасной загрузки UEFI и TPM 2.0 в системе для работы. Для многих пользователей версия микросхемы TPM – это то, что не позволяет им перейти на Windows 11.
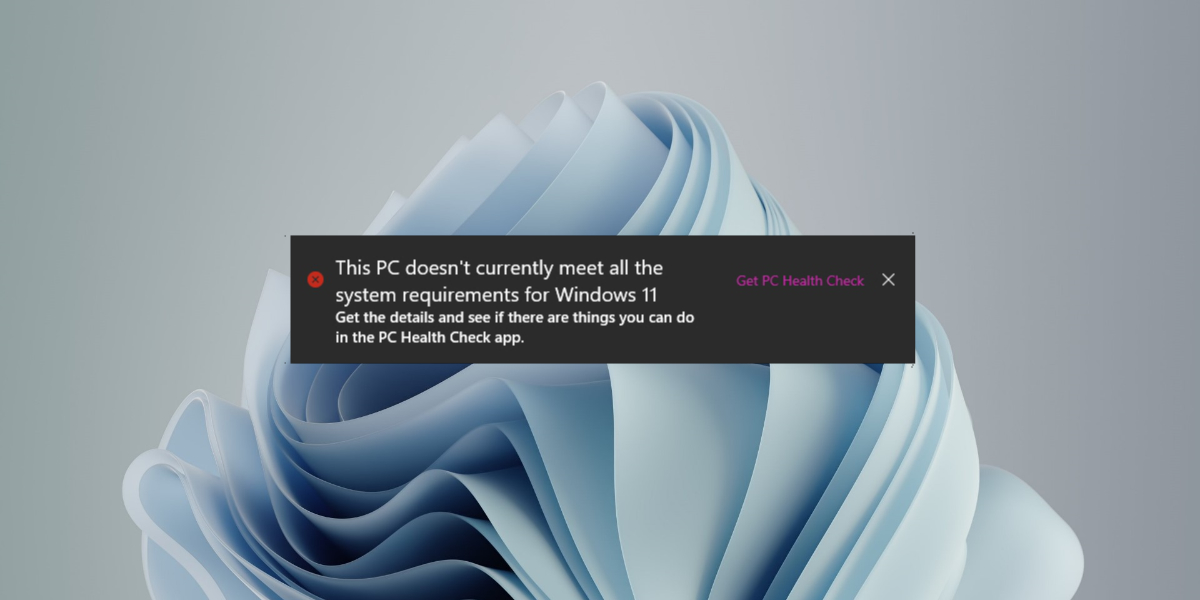
Установить Windows 11 без TPM
Чип TPM – это аппаратный компонент. Если в вашей системе его нет, скорее всего, вам нужно купить новую. Этот чип нельзя модернизировать, как оперативную память. Ваша материнская плата может не поддерживать более новую версию чипа. Тем не менее, вы можете обойти требования Windows 11 к чипу.
Для этого лучше всего выполнить обновление до Windows 11 с Windows 10. Перед обновлением необходимо отредактировать реестр и указать Windows 10 обойти требование TPM.
Как правило, это безопасно, но мы настоятельно рекомендуем вам сделать резервную копию важных файлов в вашей системе, прежде чем продолжить. Если можете, создайте точку восстановления. Это будет работать для систем как с поддерживаемыми, так и с неподдерживаемыми процессорами.
Как установить Windows 11 без TPM
Чтобы установить Windows 11 в системе, в которой нет микросхемы TPM или TPM 2.0, выполните следующие действия.
- Нажмите сочетание клавиш Win + R, чтобы открыть окно запуска.
- В поле запуска введите
regeditи нажмите клавишу Enter. - Перейдите в
HKEY_LOCAL_MACHINESYSTEMSetup - Щелкните правой кнопкой мыши раздел «Настройка» и выберите «Создать»> «Раздел» в контекстном меню.
- Назовите этот ключ:
LabConfig.
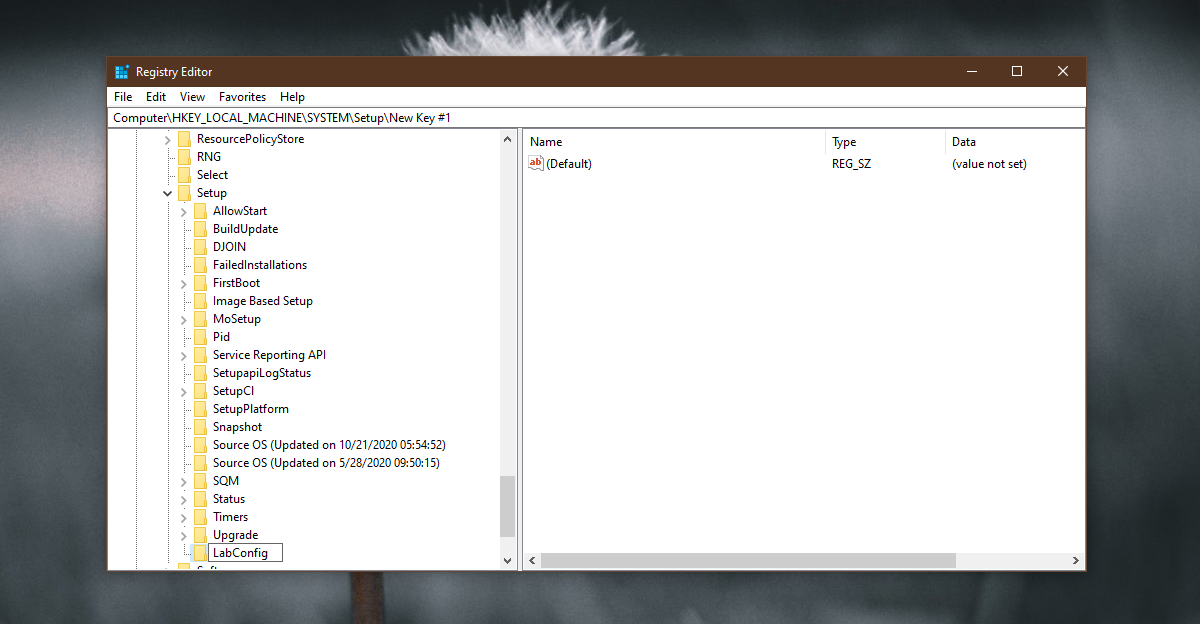
- Щелкните правой кнопкой мыши только что созданный ключ LabConfig и выберите в контекстном меню «Создать»> «Значение DWORD (32-бит)».
- Назовите это значение DWORD
BypassTPMCheck. - Дважды щелкните значение BypassTPMCheck и установите для него значение 1.
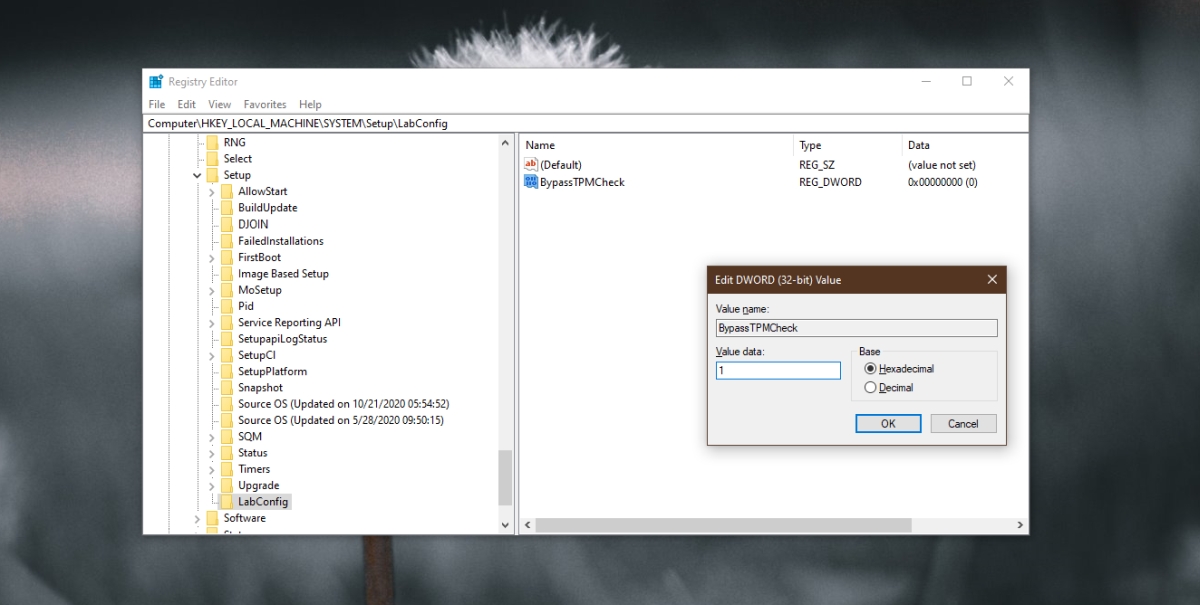
- Снова щелкните правой кнопкой мыши раздел LabConfig и выберите в контекстном меню «Создать»> «Значение DWORD (32-разрядное)».
- Назовите его
BypassRAMCheck. - Дважды щелкните его и установите значение 1.
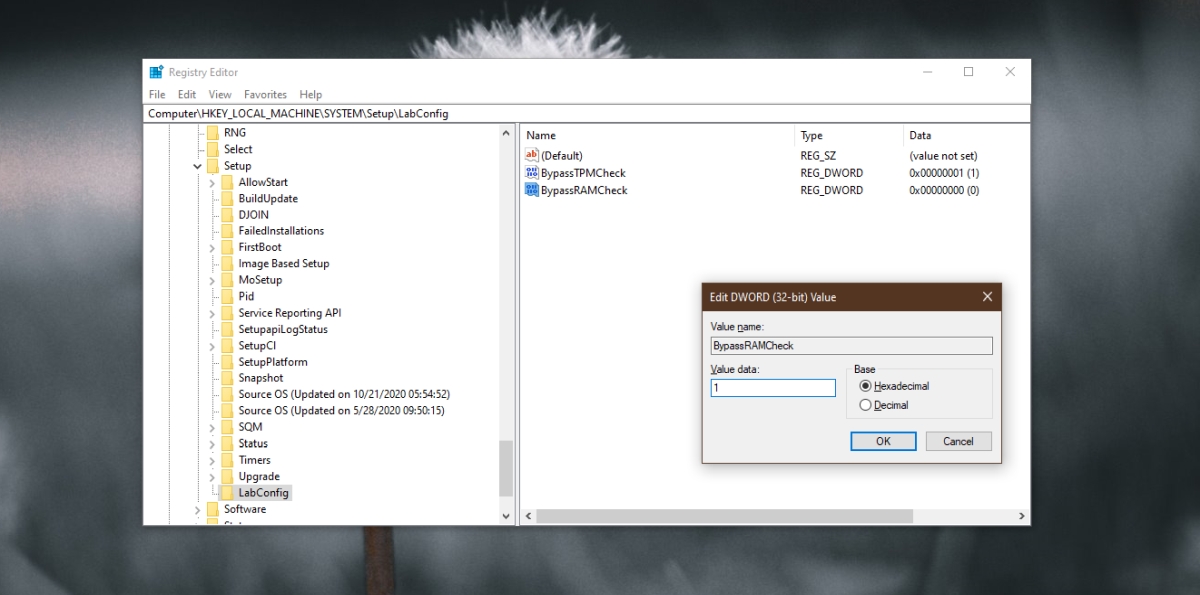
- Снова щелкните правой кнопкой мыши LabConfig и выберите «Создать»> «Значение DWORD (32-разрядное)».
- Назовите это значение
BypassSecureBootCheck. - Дважды щелкните его и установите значение 1.
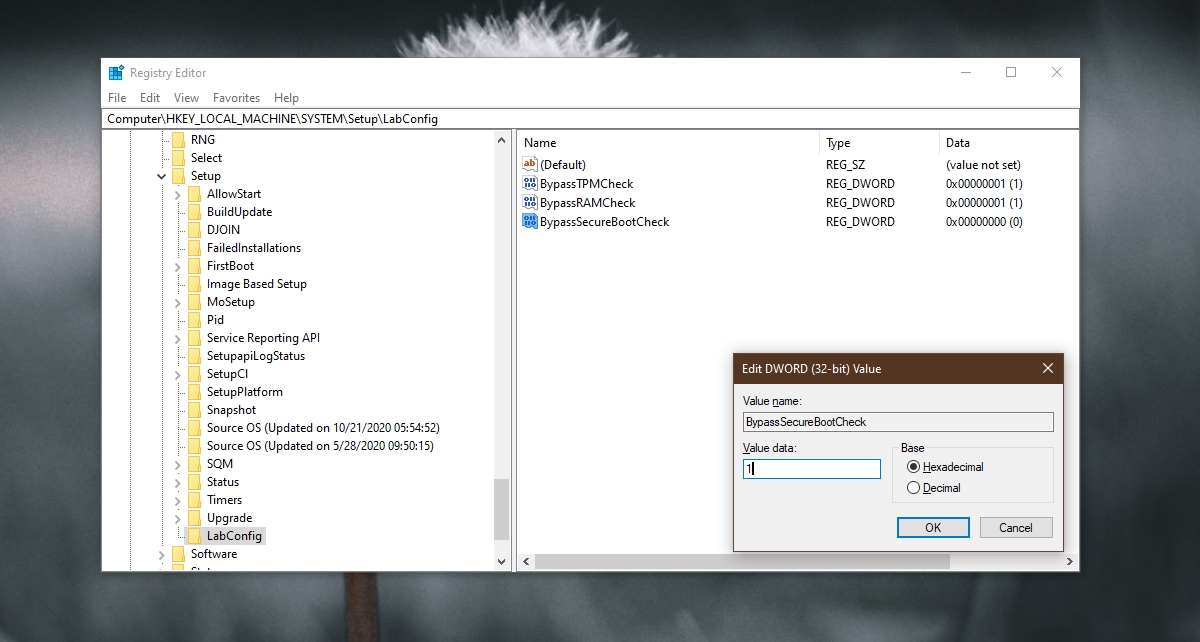
- Нажмите ОК и закройте редактор реестра.
- Запустите установочный файл для Windows 11.
Примечание. Вы можете выполнить обновление до Windows 11, создав установочный диск, подключив его к своей системе Windows 10 и открыв его из проводника.
Чистая установка Windows 11
Если вы не выполняете обновление до Windows 11 с Windows 10, а вместо этого выбираете чистую установку новой ОС, вам все равно необходимо отредактировать реестр. Уловка заключается в том, чтобы попасть в реестр перед установкой Windows 11.
- Выключите свой компьютер.
- Включите систему и войдите в BIOS.
- Измените первое загрузочное устройство на USB.
- Подключите Windows 11 USB / установочный диск.
- Перезагрузите компьютер.
- Когда загрузится установочный диск Windows 11, вы увидите сообщение «Этот компьютер не может запустить Windows 11».
- Нажмите сочетание клавиш Shift + F10, чтобы открыть командную строку.
- В командной строке введите
regeditи нажмите Enter. - Откроется редактор реестра.
- Следуйте инструкциям в предыдущем разделе и внесите все изменения в реестр.
- После завершения редактирования введите Exit в окне командной строки.
- Нажмите кнопку «Назад» на экране «Этот компьютер не может работать с Windows 11».
- Запустите установку еще раз, и она должна завершиться успешно.
Заключение
Microsoft обычно не создает программное обеспечение, которое заставляет пользователей покупать новое оборудование. Если у вас слишком старая система, чтобы иметь микросхему TPM 2.0, вам следует подумать о покупке новой системы. Чип TPM повышает безопасность вашей системы, и в будущем он вам понадобится. Также возможно, что Microsoft исправит эту работу, оставив вас в затруднительном положении.
СообщениеКак установить Windows 11 без TPM [Обойти требования ЦП] впервые появилось на AddictiveTips .