Как установить WordPress локально в Windows за 5 шагов
Локальная установка WordPress в Windows дает вам игровую площадку, где вы можете тщательно изучить WordPress, не беспокоясь о каком-либо причинном ущербе вашему действующему веб-сайту. Он также позволяет вам изучать, практиковаться и осваивать WordPress и все его подробные функции.
Предположим, вы хотите попробовать новое обновление, новый плагин или внести существенные изменения в тему своего веб-сайта – или поэкспериментировать, как хотите, – не нанося вреда основному веб-сайту. Это как иметь дополнительную грубую страницу для вашего веб-сайта WordPress, предлагающую вам приличное пространство для тестирования любых рискованных изменений.
Что такое сайт WordPress Localhost?
Веб-сайт локального хоста WordPress – это версия WordPress, установленная локально на вашем компьютере и создающая временную базу данных и сервер для тестирования. Вы, безусловно, можете тестировать столько, сколько хотите, и безопасно изменить столько вещей, сколько сможете.
Как только вы будете удовлетворены изменениями, вы можете экспортировать сайт WordPress localhost, чтобы заменить ваш основной сайт WordPress. Таким образом, вам не нужно влиять на ваш действующий веб-сайт при настройке и подготовке изменений.
Установить WordPress локально в Windows
Локальная установка WordPress в Windows может показаться сложным процессом, но это удобно, если вы будете действовать систематически. Здесь мы составили 5 простых пошаговых инструкций по локальной установке WordPress в Windows.
Шаг 1. Загрузите и установите XAMPP.
XAMPP и WAMP – два очень известных пакета локальных серверных решений для MySQL, PHP, Apache и т. Д.
WAMP специально создан для Windows, а XAMPP является кроссплатформенным и работает во всех операционных системах. Более того, вы также можете размещать и редактировать обычные веб-сайты в Windows с помощью XAMPP.
Здесь мы пойдем с XAMPP, потому что, если вы измените свою ОС, процесс для вас не изменится. Однако, если вы хотите использовать WAMP, вот как вы настраиваете свой собственный сервер WAMP .
Загрузите и установите XAMPP как помещение. И как только XAMPP запустится в вашей системе, на вашем экране появится панель управления XAMPP. Здесь вы можете использовать панель управления для навигации и управления функциями сервера и базы данных на вашем компьютере.
Нажмите кнопку « Пуск» рядом с Apache и MySQL, чтобы начать их работу на вашем компьютере.
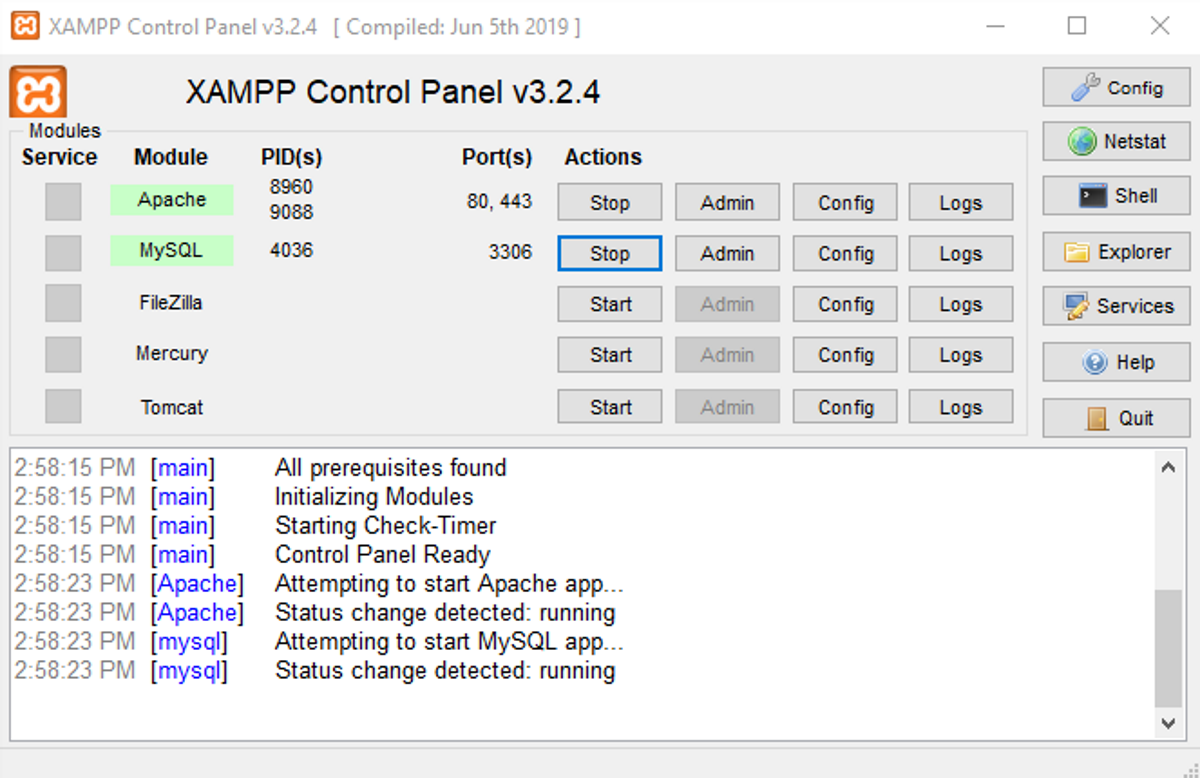
Если цвет фона имен изменится на светло-зеленый, это означает, что модули запущены и работают правильно. Вы можете использовать кнопку « Стоп» , чтобы остановить их в любой момент.
Вы можете игнорировать другие функции, такие как FileZilla, Mercury и Tomcat. Если вы точно не знаете, что они вам нужны, отключите их, чтобы не допустить дополнительной нагрузки на сервер.
Шаг 2: Создайте базу данных Localhost
XAMPP содержит в себе MySQL. Итак, вы можете создать базу данных, используя его. Нажмите на опцию Admin рядом с MySQL на панели управления XAMPP. Это приведет вас к панели управления базами данных phpMyAdmin.
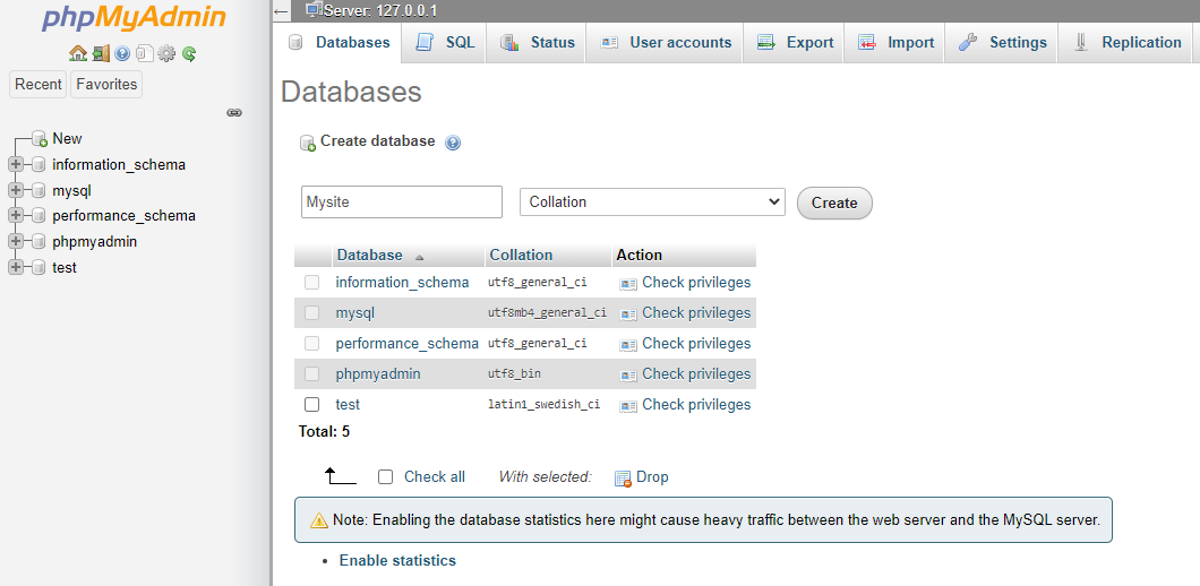
Выберите « Создать» на левой боковой панели, введите точное имя базы данных и выберите «Тип сопоставления ». При нажатии на кнопку « Создать» будет создана база данных localhost.
Шаг 3. Загрузите последнюю версию WordPress.
Всегда загружайте последнюю версию WordPress: загрузите WordPress .
Вы получите заархивированную папку с файлами WordPress. Распакуйте файл, и там будет папка, содержащая основные файлы WordPress. Переименуйте папку как имя вашей базы данных ( mysite ). Сохраните одно и то же имя для базы данных и папки WordPress. Требуется синхронизировать базу данных и файлы.
В панели управления XAMPP перейдите в Explorer> htdocs . Вставьте переименованный файл WordPress ( mysite ) в папку htdocs .
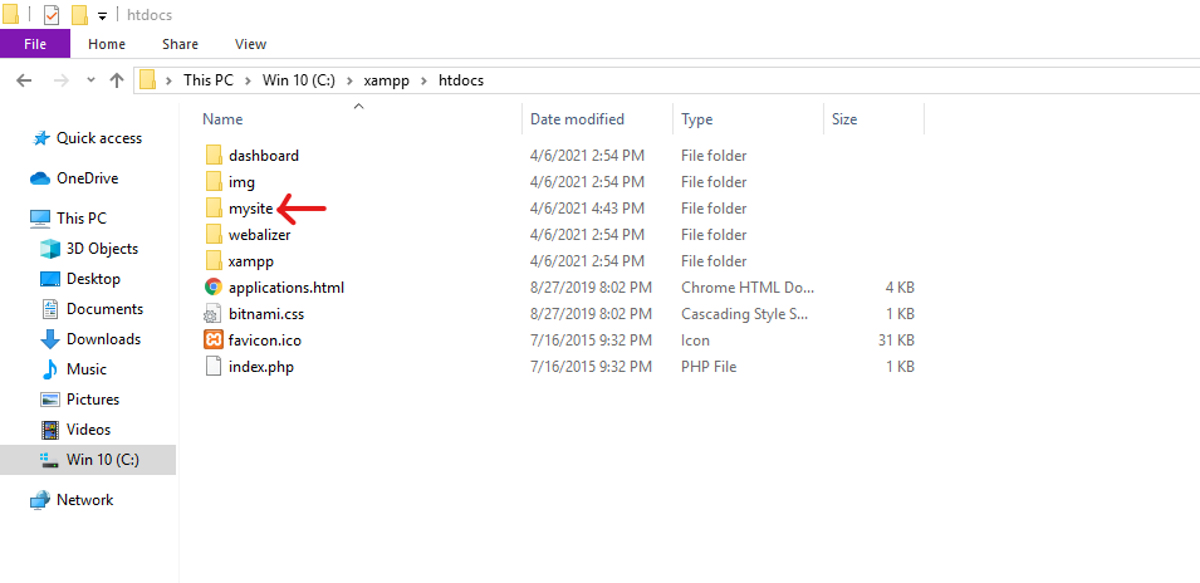
Шаг 4. Установите WordPress и создайте сайт на локальном хосте.
Откройте ваш веб-браузер. В адресной строке введите localhost / mysite и нажмите, чтобы войти. Здесь mysite – это имя сервера.
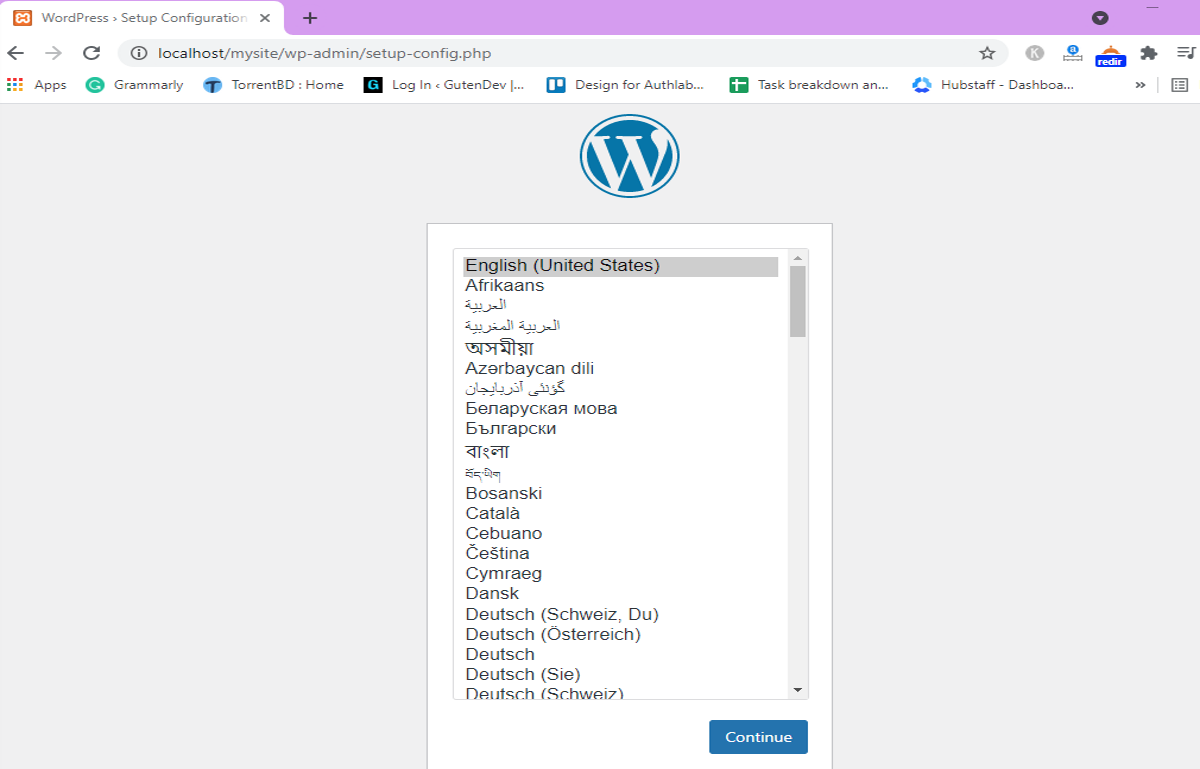
Если появится панель установки WordPress, значит, до этого момента вы все сделали отлично. В противном случае проверьте еще раз и повторите предыдущие шаги.
Выберите предпочтительный язык и нажмите « Продолжить», чтобы продолжить.
В следующем окне вам нужно выбрать базу данных, которую вы хотите использовать с вашим сайтом локального хоста WordPress. Заполните поля следующим образом:
- Имя базы данных: mysite (база данных, которую мы создали выше)
- Имя пользователя: root
- Пароль: (оставьте это поле пустым)
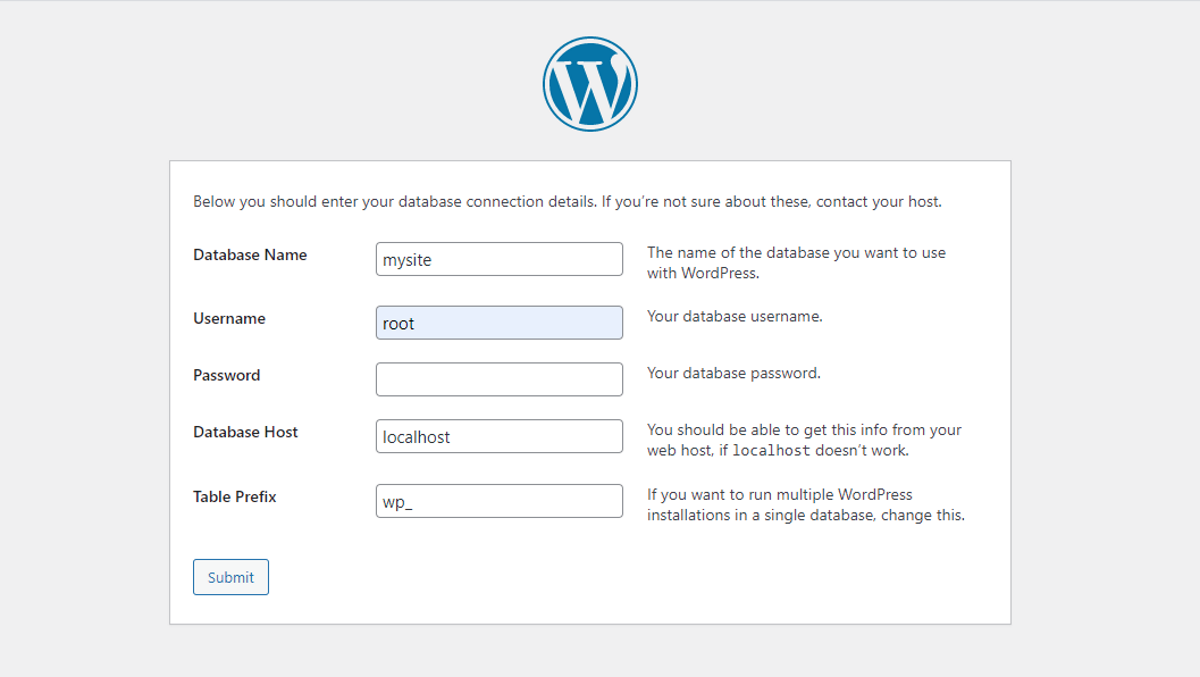
Заполнив поля, нажмите кнопку « Отправить» внизу страницы.
В следующем окне нажмите кнопку « Запустить установку» , чтобы начать процесс установки WordPress.
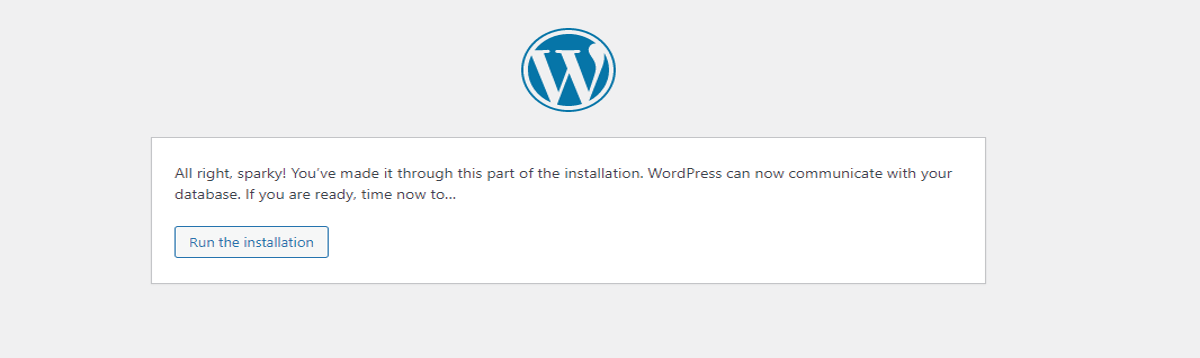
На следующей странице введите заголовок вашего сайта , выберите имя пользователя , пароль и укажите адрес электронной почты. Затем нажмите кнопку « Установить WordPress» . Через несколько секунд у вас будет локально установлен WordPress на ваших окнах.
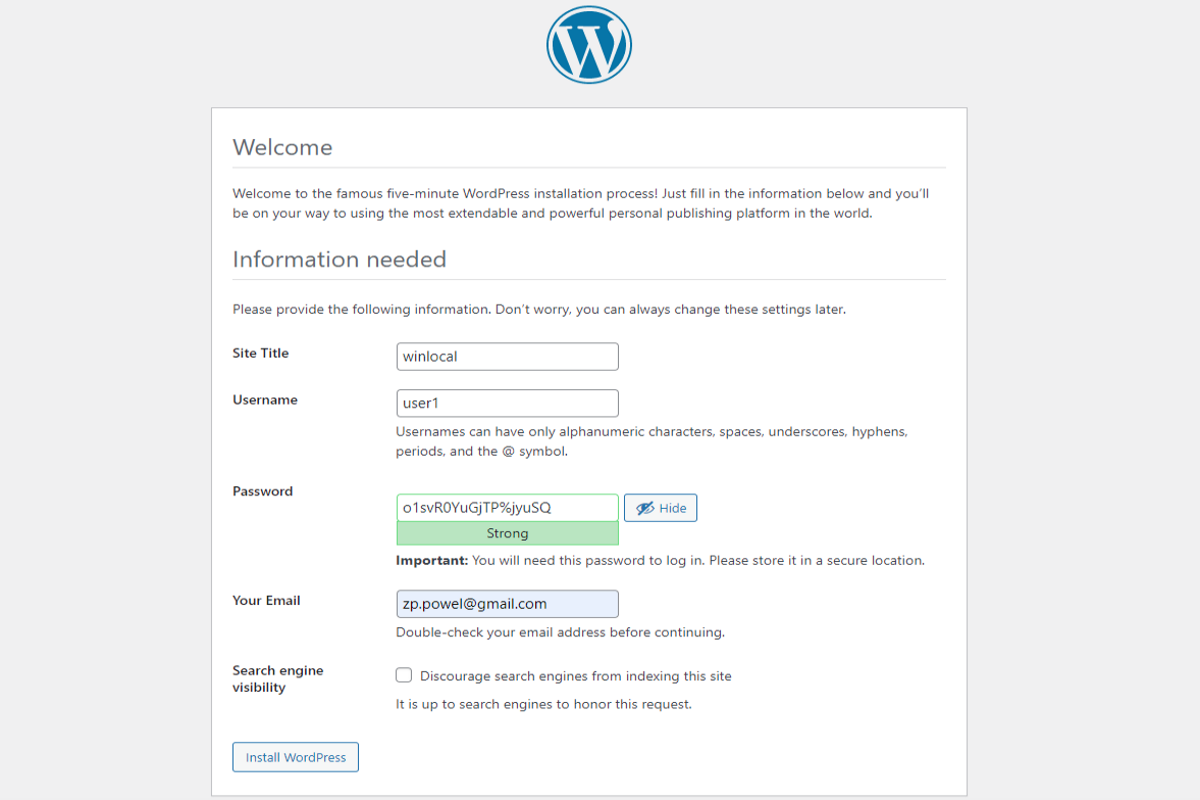
Чтобы посетить ваш сайт локального хоста WordPress, введите localhost / mysite в адресной строке браузера.
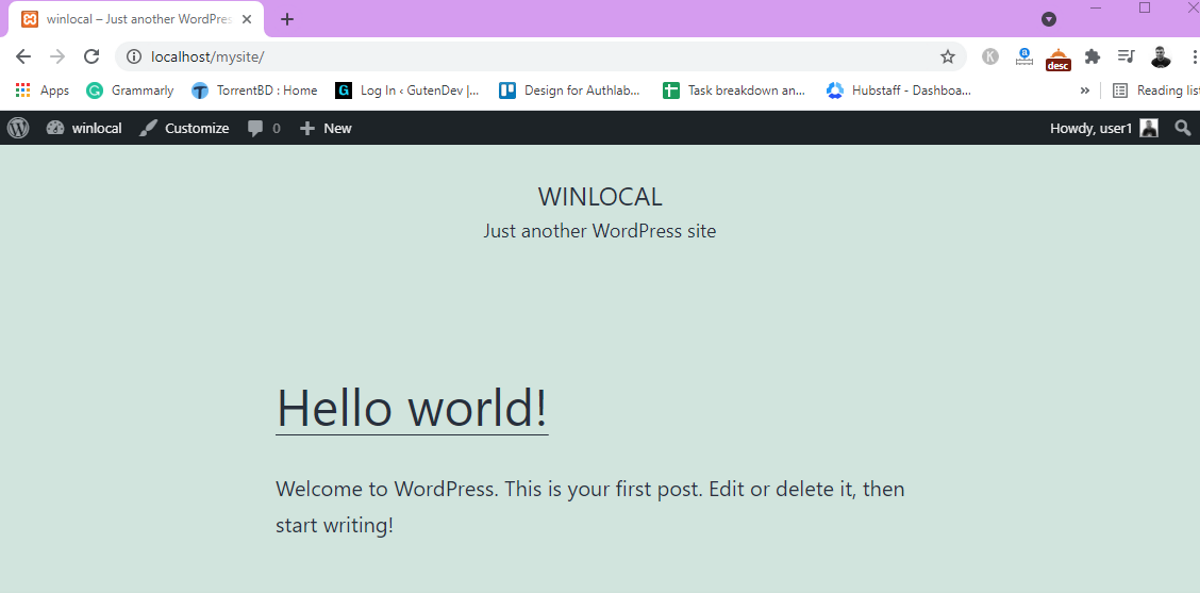
Шаг 5: Войдите на свой сайт WordPress Localhost
Введите в адресной строке localhost / mysite / wp-admin . Вы попадете на страницу входа.
Введите ранее выбранное имя пользователя и пароль, чтобы войти на свой локальный сайт Windows WordPress.
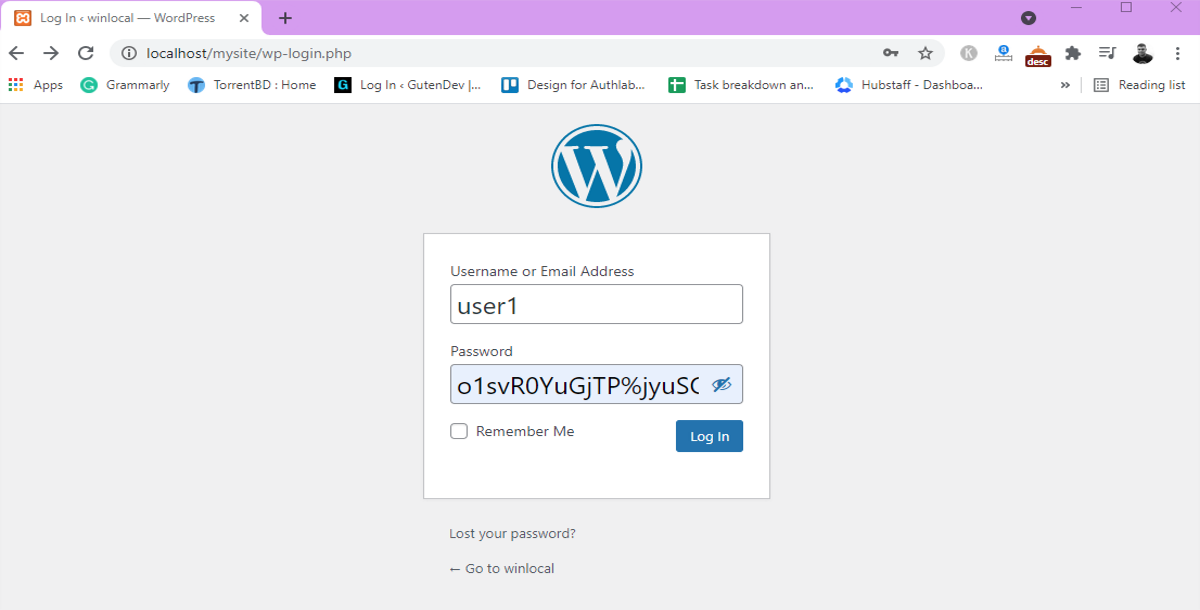
Если вы хотите изменить пароль своего веб-сайта localhost, перейдите в « Пользователи»> «Все пользователи»> «Администратор»> «Новый пароль» / «Изменить пароль» . Если вы не меняли пароль по умолчанию, вас могут попросить ввести новый пароль вместо изменения пароля.
Посетите панель управления WordPress и найдите все отображаемые кнопки « Настроить свой сайт» , чтобы начать настройку. Нажав на кнопку, вы попадете в меню настройки веб-сайта.
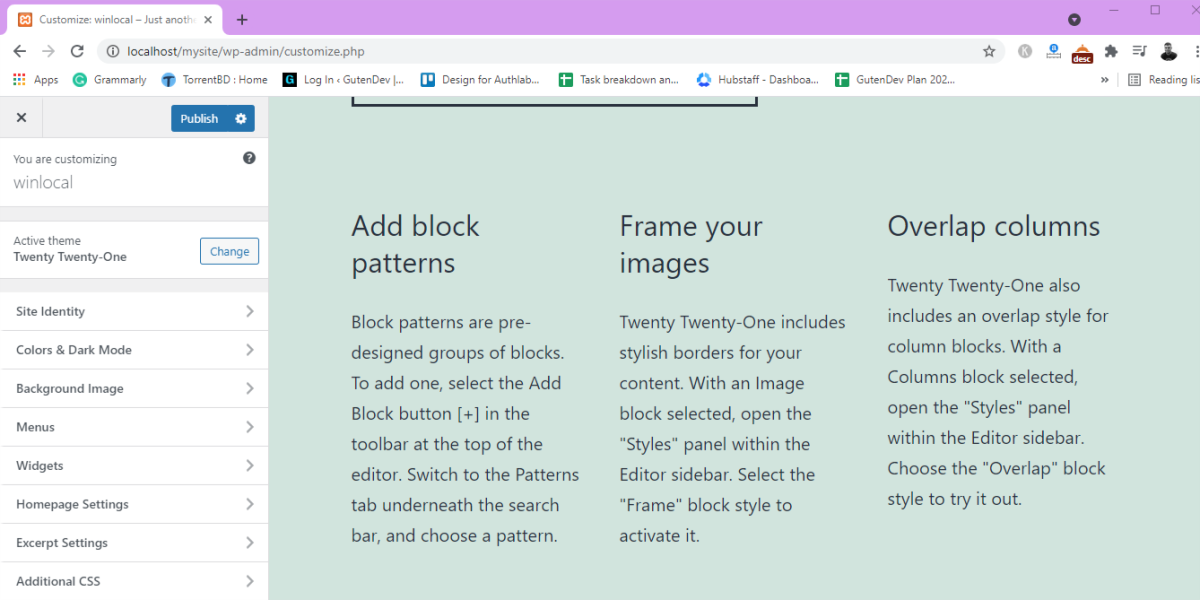
В меню настройки вы можете внести несколько изменений в свой сайт localhost. WordPress версии 5.7 представил изменение тем для цвета сайта, фона, меню, виджетов и многого другого в организованном меню настройки.
Локальный WordPress на Windows – это блаженство
WordPress предоставляет вам одну из самых впечатляющих функций, создавая свой веб-сайт с использованием тех же плагинов на вашем персональном компьютере. Подобные возможности дают вам больше места для разработки и обслуживания вашего веб-сайта.
Вы можете отразить действующий сайт и продолжать вносить изменения, пока он вас не удовлетворит. Более того, сайт локального хоста WordPress помогает, когда у вас проблемы, есть ошибки сайта, вам нужно обнаруживать ошибки, настраивать свой сайт и т. Д. Локальная установка WordPress в Windows полезна!