Как щелкнуть правой кнопкой мыши на Chromebook
Добро пожаловать в мир Chromebook! Эти недорогие ноутбуки являются отличным промежуточным звеном между мобильными устройствами, такими как смартфоны и планшеты, и более надежными ноутбуками и настольными ПК. Однако этим машинам на базе Google нужно немного научиться, вплоть до того, как вы будете управлять щелчками трекпада. Например, мы уверены, что вы знакомы с тем, как выполнить щелчок правой кнопкой мыши в Windows или macOS. Вы также можете щелкнуть правой кнопкой мыши Chromebook, но, вероятно, не так, как вы привыкли.
Но не волнуйтесь. В конце концов, обучение может быть увлекательным и познавательным, и мы составили это руководство, которое поможет вам выполнить щелчок правой кнопкой мыши и несколько других команд Chromebook.

Способ 1. Быстрый щелчок правой кнопкой мыши.
Это довольно просто, если вы раньше использовали тачпад Apple или Windows. Вместо нажатия одним пальцем коснитесь панели двумя пальцами, наведя указатель мыши на объект, по которому нужно щелкнуть правой кнопкой мыши. Тачпад воспримет ваши два пальца как щелчок правой кнопкой мыши и отобразит раскрывающееся меню — или что-то еще, что должен открыть щелчок правой кнопкой мыши.
Ключевым моментом здесь является время и положение, потому что ваши пальцы должны одновременно стучать вниз и подниматься назад, иначе все может пойти не так. Если вы никогда раньше не пробовали щелкнуть правой кнопкой мыши таким образом, возможно, вам придется немного потренироваться (всегда убедитесь, что сенсорная панель чистая и сухая, что имеет большое значение).
Способ 2: щелкните правой кнопкой мыши на клавиатуре.
Если вам действительно не нравится нажимать на тачпад или вы все еще находитесь на стадии обучения и вам нужен более надежный способ щелкать правой кнопкой мыши, пока вы осваиваете панель, попробуйте метод с клавиатурой. Нажмите и удерживайте клавишу Alt, а затем коснитесь панели одним пальцем; это действует так же, как касание двумя пальцами для щелчка правой кнопкой мыши, но это может быть более точным и простым, если у вас нет лишнего пальца.
Этот метод может хорошо сработать, если вы уже заняты набором текста и ваши пальцы, так сказать, прямо здесь, или если вы в пути, и неудобное расположение позволяет просто удерживать Alt и нажать, а не пытаться постукивать двумя пальцами. .
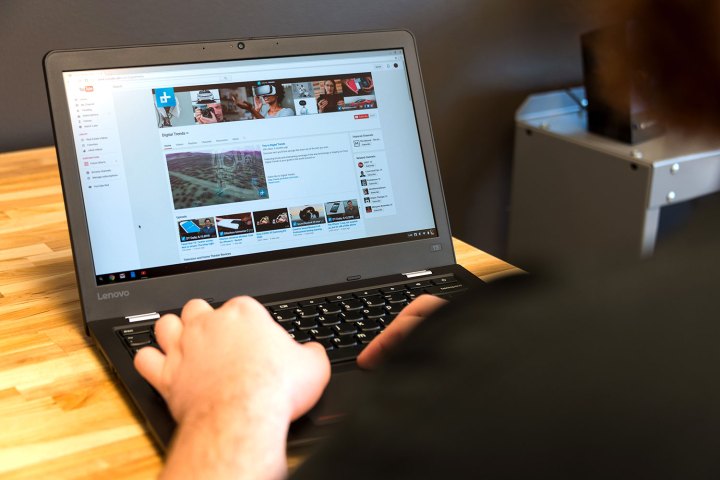
Способ 3: щелчок правой кнопкой мыши для перемещения объектов
Это немного сложнее. Чтобы перемещать объекты с помощью тачпада Chromebook, вам необходимо объединить правый и левый клики. Сначала коснитесь панели, наводя курсор на объект, но слегка прижимайте палец к панели. Затем вторым пальцем коснитесь вниз и переместите его по панели, чтобы переместить объект.
Здесь ваш первый палец обеспечивает движение, а второй палец фактически перемещает объект. Главное — держать один палец относительно неподвижным, одновременно двигая другим, что со временем становится интуитивно понятным. Как и в случае с нашим первым методом, это может потребовать некоторой практики, особенно если вы все еще привыкаете к чувствительности сенсорной панели. У лучших Chromebook более плавные сенсорные панели, что упрощает задачу, но на более дешевых моделях это может показаться немного неприятным.
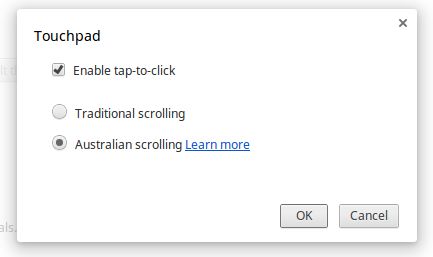
Если сомневаетесь, выключите его
Chromebook позволяет вам изменить настройки сенсорной панели или полностью отключить ее, если это вас беспокоит. Сначала перейдите на экран «Настройки» , который обычно находится там же, где и сетевые подключения, и время автономной работы. Фактические значки могут немного отличаться в зависимости от того, какая марка произвела Chromebook, но обычно это шестеренка или гаечный ключ.
Оказавшись там, остановитесь на мгновение и обратите внимание на ползунок, который позволяет изменять скорость сенсорной панели. Если тачпад кажется вам слишком дерганым, попробуйте уменьшить скорость и немного поэкспериментировать — это также облегчит нажатие. По завершении найдите кнопку с надписью «Настройки сенсорной панели» и выберите ее.

Или вы можете просто использовать один из этих
Если вам просто не нравятся встроенные элементы управления правой кнопкой мыши на Chromebook, подключение к нему мыши решит все ваши проблемы. После сопряжения щелчок левой и правой кнопкой мыши будет работать точно так же, как на любом другом компьютере, оснащенном мышью.