Как эмулировать Raspberry Pi на вашем ПК
Представляете себе компьютер за 50 долларов, но не уверены, что хотите рискнуть? Ты не скряга, ты просто мудр. И получить хорошее представление о том, что вы собираетесь купить, – это просто здравый смысл.
Вместо того чтобы покупать Raspberry Pi и рисковать разочарованием, почему бы просто не запустить операционную систему? Его можно установить в эмуляторе QEMU, на виртуальной машине или как live CD.
Вот что вам нужно знать.
Превратите свой компьютер в Raspberry Pi
Вы, наверное, слышали об эмуляции. По сути, это позволяет запускать программное обеспечение в системах, где в противном случае оно было бы несовместимо. Сама Windows имеет встроенную эмуляцию – вы могли видеть режим совместимости, который позволяет запускать некоторые старые программы.
Между тем виртуальные машины идеальны для всех, кто хочет испытать новую операционную систему (ОС), не нарушая свой цифровой баланс. VMware и VirtualBox часто рекомендуют всем, кто хочет, например, впервые попробовать Linux. Те же инструменты можно использовать для запуска более старой версии Windows или даже macOS.
Хотите запустить программное обеспечение Raspberry Pi на своем ПК?
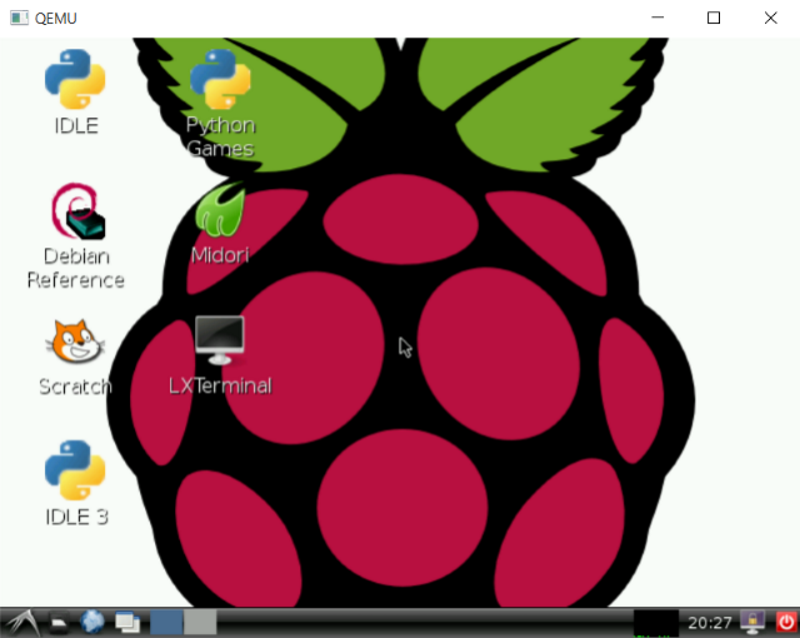
У вас есть три варианта:
- Эмулировать Raspbian с QEMU
- Запустите рабочий стол Raspberry Pi как живой диск
- Установите Raspberry Pi Desktop на виртуальную машину
Давайте рассмотрим каждый из этих методов ниже.
Эмуляция Raspberry Pi в Windows с помощью QEMU
Утилиты виртуальных машин, такие как VMware и VirtualBox, создают виртуализированную аппаратную среду. Однако они почти всегда основаны на 32-битной и 64-битной (x86 / x64) архитектуре. Хотя это делает их идеальными для виртуализации большинства операционных систем, любая ОС, работающая на чипсетах ARM, несовместима.
Здесь на помощь приходит QEMU. Q uick EMU lator эмулирует наборы микросхем ARM, такие как те, что используются в Raspberry Pi. Следовательно, его можно использовать для создания виртуализированного Pi на любом ПК.
Хотя можно установить QEMU и настроить ОС Raspberry Pi с нуля, это требует времени для настройки. Для простоты мы покажем вам, как вместо этого использовать пакет QEMU Raspbian от Sourceforge.
Скачать : QEMU Raspbian для Windows (бесплатно)
После загрузки вам необходимо настроить пакет.
- Перейдите в папку загрузки
- Разархивируйте QEMU.zip на жесткий диск (используйте C: / QEMU )
- Откройте подпапку QEMU
- Дважды щелкните летучую мышь, чтобы начать
- Появится виртуализированный Raspberry Pi с загрузкой Raspbian Wheezy.
- Подождите, пока это завершится – процесс должен продолжаться, как показано в этом видео.
После завершения Raspbian загрузится прямо в raspi-config , инструмент конфигурации для Raspberry Pi. Не рекомендуется настраивать слишком много, так как это может привести к проблемам со стабильностью. По возможности избегайте использования опции обновления или выполнения каких-либо обычных обновлений или инструкций по обновлению Raspberry Pi.
Обратите внимание, что этот инструмент настройки можно перезапустить в любой момент из командной строки, используя
sudo raspi-configКогда вы закончите, используйте клавиши со стрелками, чтобы выбрать Готово, затем нажмите Enter.
После завершения настройки вы увидите приглашение командной строки. Вы можете попробовать некоторые основные команды Linux или ввести startx, чтобы запустить рабочий стол Raspbian.
Здесь вы познакомитесь с различными предустановленными инструментами, такими как Minecraft-Pi, и базовым инструментом разработки строительных блоков для детей Scratch.
Пора играть!
Забудьте об эмуляции: запустите Raspberry Pi OS на своем ПК как Live CD
Хотя использование QEMU в большинстве случаев достаточно хорошо, у него есть некоторые недостатки. Главный из них заключается в том, что в процессе используется старая версия операционной системы Raspberry Pi.
Raspbian больше не разрабатывается в его старой форме; теперь она известна как Raspberry Pi OS. Для более современного представления среды Pi ОС Raspberry Pi доступна для компьютеров x86 / x64 как Raspberry Pi Desktop.
Все, что вам нужно сделать, это загрузить его, записать на USB-накопитель или DVD и перезагрузить компьютер. Вы увидите возможность загрузки на рабочий стол Raspberry Pi, что дает вам хорошее представление о вычислительных возможностях Pi.
Скачать: Raspberry Pi Desktop (бесплатно)
Если вам это нравится, вы также можете установить Raspberry Pi Desktop на компьютер с помощью live CD. Обратите внимание, что хотя большая часть программного обеспечения должна работать, вы не сможете использовать ничего, что зависит от контактов GPIO.
Наслаждайтесь ОС Raspberry Pi на виртуальной машине
Если вам нравится Raspberry Pi Desktop, его можно запустить без Live CD и связанной с ним перезагрузки. Все, что вам нужно, – это утилита для виртуальной машины, такая как VirtualBox или VMware Workstation .
Общий процесс прост:
- Установите программное обеспечение виртуальной машины
- Создать виртуальную машину
- Прикрепите ISO-образ живого диска Raspberry Pi Desktop
- Загрузите виртуальную машину
- Установите ОС Raspberry Pi
- Наслаждайтесь своим виртуальным Raspberry Pi
Однако особенности каждого виртуального станка различаются. Мы подготовили руководства по установке Linux на виртуальную машину. Поскольку Raspberry Pi Desktop основан на Linux, вы найдете все, что вам нужно знать в этих руководствах:
Следуйте инструкциям, изложенным в соответствующем руководстве, чтобы создать собственный виртуализированный Raspberry Pi.
Эмуляция и виртуализация против покупки Raspberry Pi
Raspberry Pis чрезвычайно доступны, так зачем кому-то тратить свое время на эмулятор?

Что ж, на ум приходит несколько причин.
- Использование виртуализированной среды Raspberry Pi позволяет опробовать операционную систему без особых усилий. Избегает всей беспорядка, связанного с записью образа диска на SD . Кроме того, виртуализация дает быстрый шанс сделать это любому, кто хочет окунуться в кусок пирога (!).
- Виртуальный Raspberry Pi дает возможность оценить, как будут работать различные приложения. Это может быть полезно детям, использующим Scratch или другие инструменты разработки. Создавать скриншоты на Raspberry Pi достаточно просто, но их экспорт может быть непростым – виртуализация обходит это. Также рекомендуется тестировать новую операционную систему в виртуализированной среде .
- Поклонники Raspberry Pi любят играть и возиться. Виртуализация – это просто еще один способ взглянуть на вещи. В нем может не быть физического компьютера, но он может сэкономить время и немного изменить правила игры в некоторых сценариях. Если вы владелец Raspberry Pi, вам определенно стоит иметь доступ к виртуальному Pi – никогда не угадаете, когда это возможно!
Неважно, используете ли вы QEMU для запуска виртуализированной среды ARM с Raspbian или запускаете Raspberry Pi Desktop на виртуальной машине или как live CD. В любом случае, вы наслаждаетесь работой с Raspberry Pi на своем ПК.